Môžete vytvoriť a zdieľať zoznamy , ktoré vám pomôžu sledovať problémy, položky, rutiny, kontakty, inventár a ďalšie. Začnite zo šablóny, excelového súboru alebo úplne od začiatku. Ak ste v aplikácii Microsoft Teams, pozrite si tému Začíname s Zoznamy v aplikácii Teams.
Vytvorenie zoznamu

-
V aplikácii Zoznamy v službe Microsoft 365 vyberte položku +Nový zoznam. (Ak chcete prejsť na aplikáciu Zoznamy, v hornej časti ľubovoľnej stránky vyberte spúšťač aplikácií služby Microsoft 365

Na domovskej stránke lokality SharePoint alebo na stránke Obsah lokality vyberte položku + Nový > zoznam.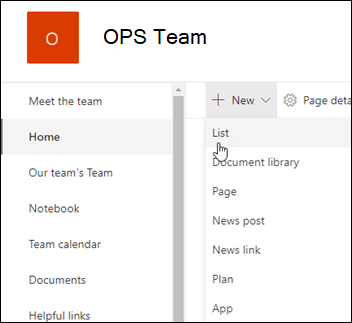
-
Na Create stránke so zoznamom vyberte jednu z nasledujúcich možností:
Poznámky:
-
Aktualizácie vizuálov pre zoznamy sa postupne zavádzajú po celom svete, čo znamená, že vaše skúsenosti sa môžu líšiť od toho, čo je popísané v tomto článku.
-
Limit 2 000 zoznamov a knižníc v rámci jednej kolekcie lokalít (vrátane hlavnej lokality a všetkých podlokalít), po ktorých sa zobrazí chyba: Ľutujeme, vyskytla sa chyba. Pokus o operáciu je zakázaný, pretože presahuje prahovú veľkosť zobrazenia zoznamu. Pozrite si obmedzenia SharePointu.
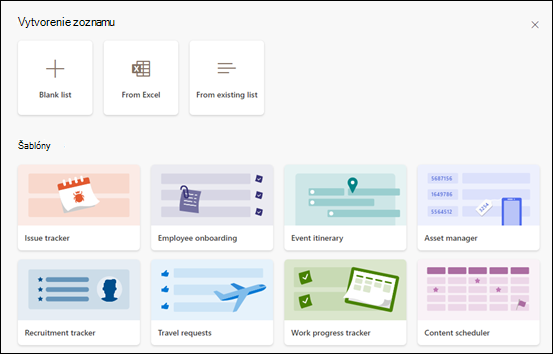
-
Prázdny zoznam: Vyberte možnosť spustenia zoznamu úplne od začiatku. Pridajte názov zoznamu, popis (voliteľné) a vyberte, či sa má zoznam zobraziť v navigácii na ľavej lokalite. Po dokončení výberu možností vyberte položku Create.
-
Z Excelu: Túto možnosť vyberte, ak chcete vytvoriť zoznam založený na excelovom tabuľkovom hárku.
-
Z existujúceho zoznamu: Túto možnosť vyberte, ak chcete ušetriť čas a vytvoriť nový zoznam na základe stĺpcov v inom zozname. Nový zoznam bude obsahovať všetky rovnaké stĺpce, ale nebude obsahovať žiadne údaje z pôvodného zoznamu.
-
Šablóny: Vyberte šablónu, napríklad Sledovanie problémov, aby ste zistili, aké stĺpce šablóna obsahuje, a posúvajte sa vzorovými údajmi a zistite, ako vyzerá. Ak nájdete šablónu, ktorá sa vám páči, vyberte položku Použiť šablónu. Ak sa nezobrazujú žiadne požadované položky, vyberte položku Späť a vráťte sa na stránku so zoznamom Create. Získajte ďalšie informácie o tom, ako vytvoriť zoznam zo šablóny alebo zo šablón zoznamov v službe Microsoft 365.
-
-
Po otvorení zoznamu pridajte položku do zoznamu výberom položky + Nové alebo Upraviť v zobrazení mriežky. (Zobrazenie mriežky umožňuje voľne pridávať informácie do rôznych riadkov alebo stĺpcov.)
Ak chcete do zoznamu pridať rôzne typy informácií, vyberte položku + Pridať stĺpec. Ďalšie informácie nájdete v téme Create stĺpca v zozname alebo knižnici.
Tip: Ak chcete zmeniť názov zoznamu, vyberte jeho názov, zadajte nový názov a potom vyberte položku Uložiť. Alebo na domovskej stránke Zoznamy vyberte na dlaždici zoznamu položku Otvoriť akcie (...) a potom vyberte položku Prispôsobiť.
Ak chcete zmeniť vlastnosti zoznamu, odstráňte zoznam, pridajte povolenia, spravujte stĺpce a ďalšie aktualizácie, vyberte položku Nastavenia 
Create zoznamu na klasickejSharePoint aleboSharePoint Server 2019 lokalite
-
Vyberte položku Nastavenia

-
Vyberte položku + Nové a potom vyberte položku Zoznam.
-
Zadajte názov zoznamu a voliteľne aj popis.
Názov sa zobrazí v hornej časti zoznamu a môže sa zobraziť v navigácii lokality, aby ho ostatní mohli nájsť.
-
Vyberte položku Vytvoriť.
-
Po otvorení zoznamu môžete do zoznamu pridať miesto na ďalšie typy informácií výberom kombinácie klávesov + alebo + Pridať stĺpec.
Ďalšie informácie o pridávaní stĺpcov nájdete v téme Create stĺpca v zozname alebo knižnici SharePointu.
Informácie o vytváraní zoznamu založeného na existujúcom zozname nájdete v téme Create nového zoznamu SharePointu založeného na stĺpcoch v inom zozname.
Ak chcete zmeniť vlastnosti, odstráňte zoznam, pridajte povolenia, spravujte stĺpce a množstvo ďalších aktualizácií, vyberte položku Nastavenia 
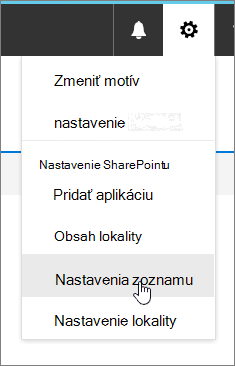
Vytváranie zoznamov z iných typov šablón zoznamov
Zoznamy SharePoint Server 2019 môžete použiť pre viac než len jednoduchý zoznam. Môžete si vybrať zo šablón zoznamov, ako napríklad Prepojenia, Kalendár, Prieskum, Sledovanie problémov, Oznámenia a ďalšie.
Príklad aplikácie Kalendár
-
V tomto príklade sme použili kalendár a vybrali vstavanú aplikáciu kalendára pre SharePoint. Môžu sa zobraziť iné kalendáre, ktoré boli vytvorené v rámci vašej spoločnosti alebo ponúknuté treťou stranou.
-
Zadajte názov aplikácie, ktorú ste vybrali, napríklad Kalendár udalostí, Úlohy v júli alebo Kontakty spoločnosti.
Názov sa zobrazí vo väčšine zobrazení v hornej časti zoznamu, stane sa súčasťou webovej adresy stránky so zoznamom a zobrazí sa aj v navigácii lokality, aby mohli používatelia zoznam rýchlejšie nájsť. Názov zoznamu môžete zmeniť, no webová adresa zostane rovnaká.
-
SharePoint vrátite sa na stránku Obsah lokality . Vyhľadajte aplikáciu, ktorú ste práve vytvorili, v zozname Obsah lokality a otvorte ju. SharePoint vytvorí predvolenú verziu aplikácie, kalendára, zoznamu úloh alebo ľubovoľnej aplikácie, ktorú ste vytvorili.
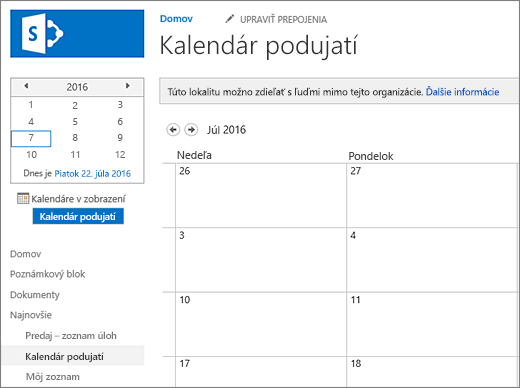
-
Môžete začať zadávať údaje pomocou možností + Nová úloha, upraviť tento zoznam, Pridať alebo pomocou čohokoľvek iného, čo konkrétna aplikácia poskytuje na pridávanie údajov.
Poznámka: Niektoré aplikácie založené na zozname sa zobrazujú len v klasickom prostredí.
V závislosti od vybratého typu aplikácie môžete zmeniť nastavenia aplikácie na páse s nástrojmi v hornej časti stránky a vybrať položku Nastavenia zoznamu alebo kartu Zoznam . Ďalšie informácie o nastaveniach nájdete v téme Úprava nastavení zoznamu v SharePointe.
-
Vyberte položku Nastavenia

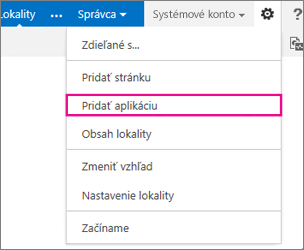
-
Do vyhľadávacieho poľa zadajte požadovaný typ šablóny zoznamu (vlastná, úloha, kalendár atď.) a vyberte Search

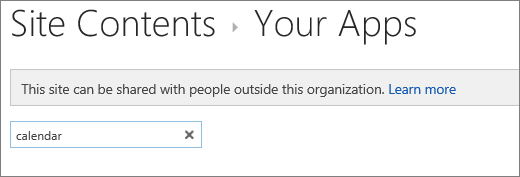
-
Vyberte aplikáciu šablóny zoznamu , ktorú chcete použiť.
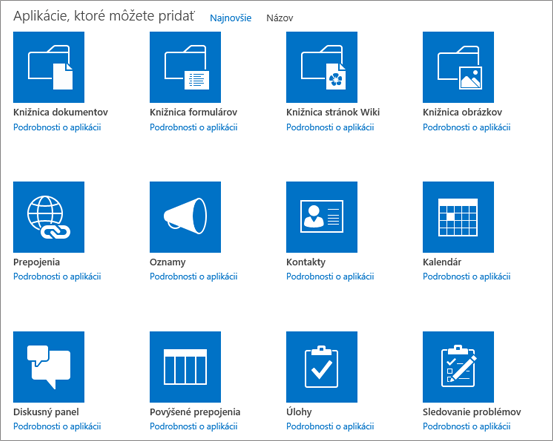
-
Zadajte názov (povinné).
Názov sa zobrazí vo väčšine zobrazení v hornej časti zoznamu, stane sa súčasťou webovej adresy stránky so zoznamom a zobrazí sa aj v navigácii lokality, aby mohli používatelia zoznam rýchlejšie nájsť. Názov zoznamu môžete zmeniť, no webová adresa zostane rovnaká.
Ak chcete zadať voliteľný popis a ďalšie informácie, v závislosti od konkrétnej aplikácie zoznamu vyberte položku Rozšírené možnosti. Rozšírené možnosti.
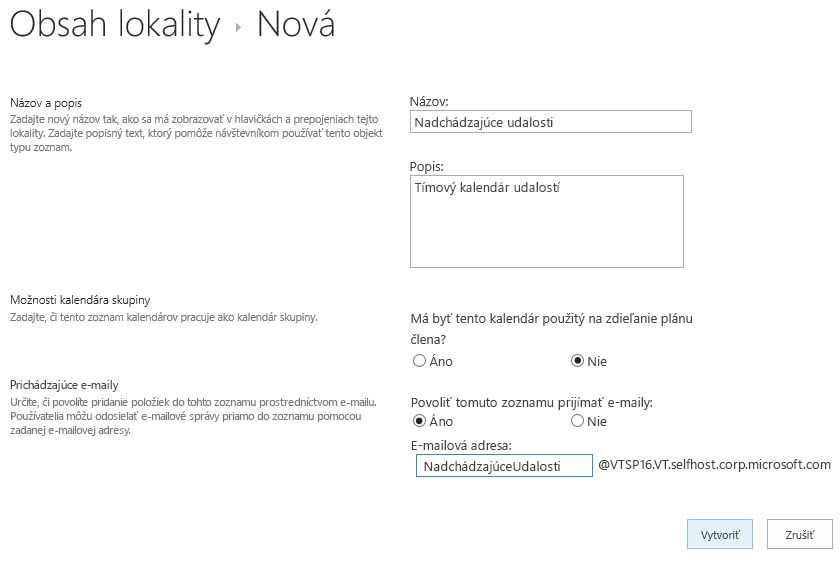
-
Vyberte položku OK.
-
Na stránke, na ktorú chcete pridať zoznam alebo knižnicu, vyberte položku Stránka a potom vyberte položku Upraviť. Ak sa karta Stránka nezobrazuje, vyberte položku Nastavenia

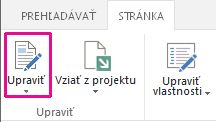
Poznámka: Ak je príkaz Upraviť vypnutý alebo sa nezobrazuje, pravdepodobne nemáte povolenie na úpravu stránky.
-
Vyberte miesto na stránke, kde sa má zoznam alebo knižnica zobraziť, vyberte položku Vložiť a potom vyberte položku Časť aplikácie.
-
V zozname alebo knižnici vyberte časť aplikácie a potom vyberte položku Pridať. V časti Pridať aplikácie by sa mali zobraziť všetky zoznamy, ktoré ste vytvorili.
-
Po dokončení úprav stránky vyberte kartu Stránka a potom vyberte položku Uložiť. V niektorých prípadoch je k dispozícii možnosť Uložiť ako koncept alebo Uložiť a publikovať.
Dôležité: Niektoré stránky nie je možné upravovať, napríklad stránku Obsah lokality .
V predchádzajúcich krokoch je uvedený príklad zoznamu, ktorý bol pridaný na stránku.
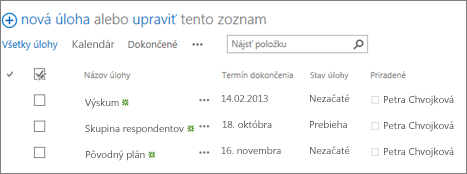
-
Na stránke, na ktorej chcete minimalizovať alebo obnoviť zoznam alebo knižnicu, vyberte položku Stránka a potom vyberte položku Upraviť.
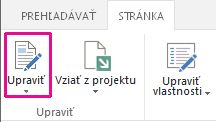
-
Ukážte na zoznam alebo knižnicu, vyberte šípku nadol, vyberte položku Minimalizovať alebo Obnoviť v závislosti od aktuálnej pozície zoznamu alebo knižnice a potom vyberte tlačidlo OK.
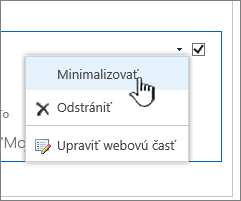
-
Po dokončení úprav stránky vyberte položku Uložiť. V niektorých prípadoch je k dispozícii možnosť Uložiť ako koncept alebo Uložiť a publikovať.
-
Na domovskej stránke Zoznamy ťuknite na položku Nové.
-
V časti Create Nové ťuknite na položku Prázdny zoznam a začnite zoznam úplne od začiatku alebo vyberte niektorú z možností v časti Šablóny.
-
Prázdny zoznam začne zoznam úplne od začiatku.
-
Šablóny sú preddefinované, účelové možnosti, ktoré už majú definované stĺpce. Ak chcete zistiť, čo obsahuje a či je pre vás vhodná, vyberte niektorú z nich. Stĺpce môžete zmeniť tak, aby vyhovovali vašim potrebám.
-
Spustenie prázdneho zoznamu
-
Ťuknite na položku Prázdny zoznam a zadajte názov a popis.
-
Vyberte farbu a ikonu.
-
Vyberte, či sa má uložiť v časti Môj Zoznamy alebo na konkrétnej lokalite SharePoint.
-
Ťuknite na položku Create.
Otvorí sa prázdny zoznam so štandardným stĺpcom Názov na ľavej strane.
-
Ak chcete pridať stĺpec, ťuknite na položku Viac a potom na položku Pridať nový stĺpec.
-
Vyberte požadovaný typ údajov stĺpca a potom definujte nastavenia stĺpcov. Ťuknutím na znak začiarknutia uložte nastavenia stĺpca.
-
Opakujte kroky 5 a 6, kým nedefinujete všetky stĺpce.
-
Ak chcete pridať položku do zoznamu, ťuknite na položku Nové a potom zadajte údaje pre každý stĺpec. Výberom znaku začiarknutia uložte položku (alebo ťuknutím na × zahoďte údaje položky bez uloženia).
Spustenie zoznamu založeného na šablóne
-
Po ťuknutí na niektorú zo šablón sa otvorí, aby sa zobrazili stĺpce a vzorové údaje, ktoré obsahuje.
-
Posúvajte sa v šablóne a zistite, či je pre vás vhodná.
Pri vodorovnom posúvaní zostávajú údaje stĺpca úplne vľavo zobrazené a pomáhajú zachovať súvisiace údaje v kontexte.
-
Po nájdení požadovanej šablóny ťuknite na položku Použiť túto šablónu.
Otvorí sa nový zoznam so všetkými preddefinovanými stĺpcami zo šablóny.
-
Ak chcete pridať stĺpec, ťuknite na položku Viac a potom na položku Pridať nový stĺpec.
-
Vyberte požadovaný typ údajov stĺpca a potom definujte nastavenia stĺpcov. Ťuknutím na znak začiarknutia uložte nastavenia stĺpca.
-
Opakujte kroky 4 a 5, kým nedefinujete ďalšie požadované stĺpce.
-
Ak chcete odstrániť existujúci stĺpec, ťuknite na záhlavie stĺpca, posuňte sa do dolnej časti nastavení a ťuknite na položku Odstrániť stĺpec.
-
Ak chcete pridať položku do zoznamu, ťuknite na položku Nové a potom zadajte údaje pre každý stĺpec. Výberom znaku začiarknutia uložte položku (alebo ťuknutím na × zahoďte údaje položky bez uloženia).
-
Na domovskej stránke Zoznamy ťuknite na položku Nové.
-
V časti Create Nové ťuknite na položku Prázdny zoznam a začnite zoznam úplne od začiatku alebo vyberte niektorú z možností v časti Šablóny.
-
Prázdny zoznam začne zoznam úplne od začiatku.
-
Šablóny sú preddefinované, účelové možnosti, ktoré už majú definované stĺpce. Ak chcete zistiť, čo obsahuje a či je pre vás vhodná, vyberte niektorú z nich. Stĺpce môžete zmeniť tak, aby vyhovovali vašim potrebám.
-
Spustenie prázdneho zoznamu
-
Ťuknite na položku Prázdny zoznam a zadajte názov a popis.
-
Vyberte farbu a ikonu.
-
Vyberte, či sa má uložiť v časti Moje zoznamy alebo na konkrétnej lokalite SharePoint.
-
Ťuknite na položku Create.
Otvorí sa prázdny zoznam so štandardným stĺpcom Názov na ľavej strane.
-
Ak chcete pridať stĺpec, ťuknite na položku Viac a potom na položku Pridať stĺpec.
-
Vyberte požadovaný typ údajov stĺpca a potom definujte nastavenia stĺpcov. Ťuknutím na znak začiarknutia uložte nastavenia stĺpca.
-
Opakujte kroky 5 a 6, kým nedefinujete všetky stĺpce.
-
Ak chcete pridať položku do zoznamu, ťuknite na položku Nové a potom zadajte údaje pre každý stĺpec. Výberom znaku začiarknutia uložte položku (alebo ťuknutím na × zahoďte údaje položky bez uloženia).
Spustenie zoznamu založeného na šablóne
-
Po ťuknutí na niektorú zo šablón sa otvorí, aby sa zobrazili stĺpce a vzorové údaje, ktoré obsahuje.
-
Posúvajte sa v šablóne a zistite, či je pre vás vhodná.
Pri vodorovnom posúvaní zostávajú údaje stĺpca úplne vľavo zobrazené a pomáhajú zachovať súvisiace údaje v kontexte.
-
Po nájdení požadovanej šablóny ťuknite na položku Použiť túto šablónu.
Otvorí sa nový zoznam so všetkými preddefinovanými stĺpcami zo šablóny.
-
Ak chcete pridať stĺpec, ťuknite na položku Viac a potom na položku Pridať stĺpec.
-
Vyberte požadovaný typ údajov stĺpca a potom definujte nastavenia stĺpcov. Ťuknutím na znak začiarknutia uložte nastavenia stĺpca.
-
Opakujte kroky 4 a 5, kým nedefinujete ďalšie požadované stĺpce.
-
Ak chcete odstrániť existujúci stĺpec, ťuknite na záhlavie stĺpca, posuňte sa do dolnej časti nastavení a ťuknite na položku Odstrániť stĺpec.
-
Ak chcete pridať položku do zoznamu, ťuknite na položku Nové a potom zadajte údaje pre každý stĺpec. Výberom znaku začiarknutia uložte položku (alebo ťuknutím na × zahoďte údaje položky bez uloženia).
Chcete urobiť to isté s knižnicami?
Ak chcete vytvoriť knižnicu, pozrite si tému Create knižnice dokumentov.
Ďalšie kroky so zoznamami
Stĺpce Pridaním a odstránením stĺpcov nakonfigurujte, aký typ informácií zoznam obsahuje. Ďalšie informácie nájdete v téme Create stĺpca v zozname alebo knižnici.
Zobrazenia Vytvorením zobrazení môžete zmeniť spôsob zobrazenia zoznamu. Ďalšie informácie nájdete v téme Create, zmena alebo odstránenie zobrazenia zoznamu alebo knižnice.
Priečinky Pridanie podpriečinka do zoznamu. Ďalšie informácie nájdete v téme Create priečinku v zozname.










