Poznámka: Prihláste sa do služby Outlook na webe pomocou svojho pracovného alebo školského konta.
V Outlook na webe môžete pomocou stránky Ľudia vytvárať, zobrazovať a upravovať kontakty, zoznamy kontaktov a skupiny.
Poznámka: Ak sa pokyny nezhodujú s tým, čo sa vám zobrazuje, pravdepodobne používate staršiu verziu programu Outlook na webe. Vyskúšajte pokyny pre klasickú službu Outlook na webe.
Ak chcete prejsť na stránku Ľudia, prihláste sa a Outlook na webe vyberte ikonu Ľudia 
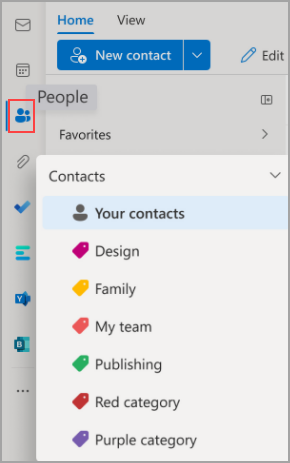
-
Pomocou vyhľadávacieho poľa vyhľadajte osobu alebo zoznam kontaktov.
-
Panel s nástrojmi poskytuje ponuky a príkazy na vytváranie a úpravu kontaktov, zoznamov kontaktov a skupín v závislosti od kontextu.
-
Ľudia, ktoré ste pridali ako obľúbené, sa zobrazia v časti Obľúbené položky.
-
Všetky uložené kontakty a zoznamy kontaktov zo všetkých priečinkov sa zobrazia v kontaktoch.
-
Zoznam všetkých kontaktov sa zobrazí v zoznamoch kontaktov.
-
Tagy: Usporiadajte si kontakty pridaním kategórií. Kliknutím na kategóriu na ľavej navigačnej table zobrazíte všetky kontakty priradené k danej kategórii.
-
Predvolený priečinok s názvom Kontakty obsahuje kontakty a zoznamy kontaktov.
-
Skupiny: Členovia vám ukážu skupiny, do ktorých patríte, a vlastníci vám ukážu skupiny, ktoré vlastníte.
-
Na strednej table sa zobrazujú obľúbené položky, kontakty, zoznamy kontaktov alebo skupiny v závislosti od toho, čo ste vybrali na navigačnej table. Použite ponuku filtra na zoradenie a výber spôsobu zobrazovania mien kontaktov.
-
Na pravej table sa zobrazujú podrobné informácie o kontaktoch, zoznamoch kontaktov alebo skupinách vybratých na strednej table.
-
Z Outlook Web Appnebudete mať prístup k verejným priečinkom. Navštívte počítačovú verziu Outlooku a zobrazte a spravujte verejné priečinky.
Kontakty môžu byť usporiadané pomocou značiek. Ak chcete zachovať určité kontakty a ľahšie ich nájsť, môžete si vytvoriť vlastné značky kontaktov. Kontakty zoskupené pod značkou môžete zobraziť kliknutím na značku na ľavej navigačnej table.
Existujúce priečinky sa migrujú do kategórií a na ľavej navigačnej table sa zobrazia ako kategórie. Kontakty, ktoré sa nachádzali v určitých priečinkoch, sú označené kategóriami, ktoré majú rovnaký názov ako priečinok. Môžete k nim získať prístup kliknutím na kategóriu na ľavej navigačnej table.
*Známe obmedzenie: Priečinky v počítačovej verzii Outlooku sa zobrazia ako kategórie v Outlook na webe. Nové kategórie vytvorené alebo kontakty označené novo označenými kategóriami na Outlook na webe nebudú v počítačovej verzii Outlooku odrážať ako zodpovedajúce priečinky.
Ak chcete pridať nové kategórie, na karte kontakty na pravej table vyberte položku Pridať kategórie.
Ak chcete z kontaktu vymazať všetky kategórie, vyberte položku Vymazať všetky kategórie.
Všetky kontakty vytvorené pomocou adresára organizácie budú mať vždy automaticky aktuálne informácie o všetkých aktualizáciách alebo zmenách v adresári organizácie.
Pomocou nového editora kontaktov môžete pomocou nového editora kontaktov vybrať, či chcete uložiť aktualizáciu alebo osobnú úpravu organizácie, aby ste sa uistili, že používatelia majú na výber prednosť.
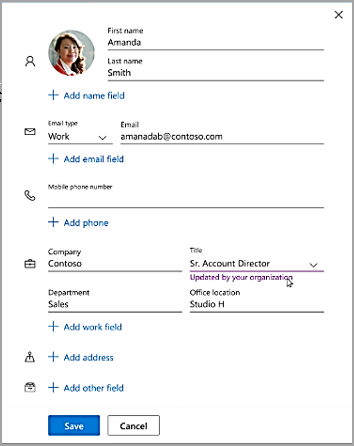
Vytvorenie, zobrazenie a úprava kontaktov
Nový kontakt sa automaticky uloží do priečinka Kontakty a zobrazí sa aj pod časťou Vaše kontakty. Ak chcete nový kontakt uložiť do iného priečinka, pred vytvorením kontaktu vyberte priečinok.
-
Vyberte ikonu Ľudia

-
Na stránke Ľudia vyberte na paneli s nástrojmi položku Nový kontakt.
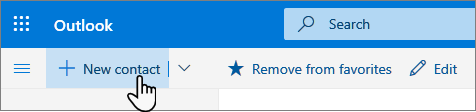
-
Zadajte podrobnosti kontaktu. Ak chcete do kontaktu pridať ďalšie informácie, napríklad adresu a narodeniny, vyberte položku Pridať ďalšie.
-
Vyberte položku Vytvoriť.
Keď v Outlooku alebo iných aplikáciách a službách balíka Office kliknete na meno alebo obrázok osoby, zobrazí sa karta profilu s informáciami o tejto osobe. Na karte profilu ich môžete uložiť do vlastných kontaktov, napríklad ak chcete pridať poznámky alebo iné informácie.
Tu je návod na pridanie kontaktu z e-mailovej správy:
-
V aplikácii Pošta otvorte e-mailovú správu na table na čítanie a potom vyberte meno odosielateľa alebo príjemcu, ktorý chcete pridať do kontaktov.
-
Na karte profilu, ktorá sa otvorí, vyberte položku

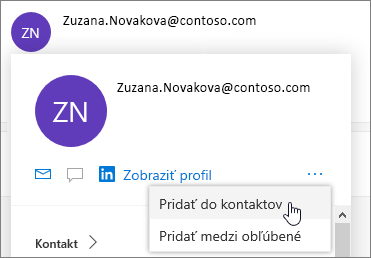
-
Ak chcete, pridajte ďalšie informácie. Ak chcete do kontaktu pridať ďalšie informácie, napríklad adresu a narodeniny, vyberte položku Pridať ďalšie.
-
Vyberte položku Vytvoriť.
Poznámka: Kontakt sa uloží do predvoleného priečinka Kontakty na stránke Ľudia.
Ak má vaša spoločnosť nastavený adresár, budete môcť zobraziť informácie o svojich kolegoch bez toho, aby ste ich uložili ako kontakty. Môžete ich vyhľadať alebo vybrať ich meno alebo obrázok z e-mailovej správy. Na ich karte profilu sa zobrazia informácie zhromaždené z iných systémov (adresár). Ak chcete pridať ďalšie informácie, napríklad poznámky, môžete svojich kolegov uložiť do vlastných kontaktov. Nový kontakt je automaticky prepojený s existujúcim kontaktom adresára. Informácie, ktoré pridáte, sa zobrazia len vám.
Tieto nové kontakty budú automaticky aktualizovať kontakty.
Ak chcete pridať niekoho medzi obľúbené položky, vyberte kontakt a potom na paneli s nástrojmi vyberte položku Pridať medzi obľúbené položky.
Tip: Obľúbené kontakty s e-mailovou adresou sa tiež zobrazia na navigačnej table v aplikácii Pošta a zobrazia sa všetky ich e-maily na jednom mieste.
Na Ľudia stránke vyberte kontakt na strednej table a zobrazte alebo upravte informácie o ňom. Zobrazujete verziu karty profilu. Sekcie a karty sa môžu líšiť.
-
Súbory: Naposledy otvorené súbory, ktoré s vami kontakt zdieľal.
-
Konverzácie: Nedávne e-mailové správy, prílohy e-mailov a chaty v Teams medzi vami a kontaktom.
-
LinkedIn: Ak má kontakt verejný profil v službe LinkedIn s rovnakým e-mailom, s akým máte tento kontakt uložený, zobrazia sa vám tu aj informácie služby LinkedIn.
-
Organizácia: Ak kontakt patrí vašej organizácii, zobrazí sa aj organizačná schéma.
Ak chcete upraviť kontakt, vyberte položku Upraviť kontakt vedľa položky Kontaktné informácie alebo vyberte položku Upraviť na paneli s nástrojmi.
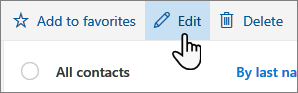
-
Na stránke Ľudia vyberte kontakt.
-
Vyberte ikonu fotoaparátu.

-
Vyberte položku Nahrať novú fotografiu, vyberte súbor, ktorý chcete použiť, a potom vyberte položku Otvoriť a nahrať.
-
Ak chcete zmeniť zobrazovanú časť fotografie, kliknite do kruhu a potiahnite ukazovateľ myši. Ak chcete zväčšiť alebo zmenšiť zobrazovanú časť fotografie, použite jazdca pod fotografiou.
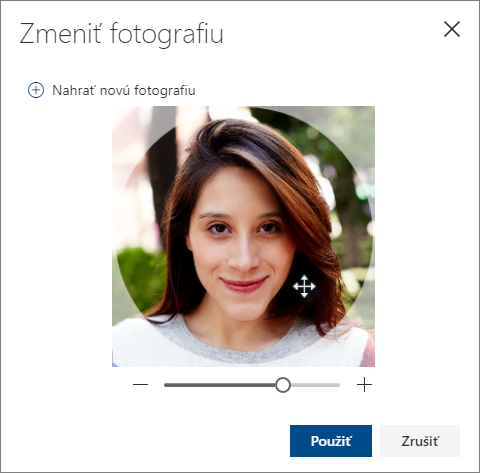
-
Vyberte položku Použiť>Hotovo.
Ak chcete zmeniť spôsob zobrazovania mien kontaktov, vyberte položku Nastavenia a potom zobrazte kontakty podľa > Meno alebo Priezvisko.
Ak chcete kontakty zoradiť, použite ponuku zoradenia v hornej časti zoznamu. Vyberte napríklad položku Zoradiť podľa > Priezvisko.
-
Vyberte jeden alebo viac kontaktov a potom vyberte položku Odstrániť.
-
Potvrďte akciu výberom položky Odstrániť.
Zoznam kontaktov je kolekcia e-mailových adries a je užitočný na odosielanie e-mailov skupine ľudí. Zoznamy kontaktov sa niekedy označujú ako distribučné zoznamy.
Môžete napríklad vytvoriť zoznam kontaktov s názvom Môj knižný klub a pridať doň všetkých členov knižného klubu. Ak chcete odoslať e-mailovú správu všetkým členom klubu, stačí do riadka Komu v e-maile zadať text Môj knižný klub.
Poznámka: Predvolene sa zoznamy kontaktov vytvárajú v predvolenom priečinku Kontakty a zobrazujú sa aj v časti Vaše zoznamy kontaktov. Ak chcete zoznam kontaktov uložiť do iného priečinka, pred výberom položky Nový zoznam kontaktov vyberte priečinok. Zoznamy kontaktov nie je možné po vytvorení premiestniť z jedného priečinka do druhého.
-
Na stránke Ľudia vyberte na paneli s nástrojmi symbol ˅ vedľa položky Nový kontakt a vyberte položku Nový zoznam kontaktov.
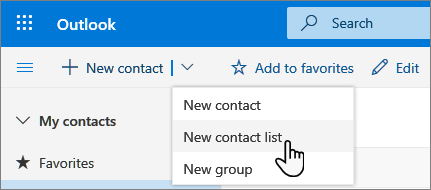
-
Zadajte názov zoznamu a potom pridajte mená alebo e-mailové adresy.
-
Vyberte položku Vytvoriť.
-
Na stránke Ľudia vyberte na navigačnej table položku Vaše zoznamy kontaktov alebo vyhľadajte názov zoznamu kontaktov.
-
Vyberte zoznam kontaktov a potom vyberte položku Upraviť.
-
Zadajte mená alebo e-mailové adresy.
-
Vyberte položku Uložiť.
-
Na stránke Ľudia vyberte na navigačnej table položku Vaše zoznamy kontaktov alebo vyhľadajte názov zoznamu kontaktov.
-
Vyberte zoznam kontaktov a potom položku Upraviť.
-
Vyberte x mena alebo e-mailovej adresy, ktorú chcete odstrániť.
-
Vyberte položku Uložiť.
Poznámka: Funkcie a informácie v tejto príručke sa vzťahujú na Outlook na webe dostupné prostredníctvom služby Microsoft 365.










