Informáciám je často ľahšie porozumieť, ak sú rozdelené do skupín. Zostava zoskupujúca napríklad predaj podľa oblasti môže zvýrazniť trendy, ktoré inak môžu zostať nepovšimnuté. Okrem toho, umiestnenie súčtov (ako sú sumy a priemery) na konci každej skupiny v zostave môže nahradiť množstvo práce s kalkulačkou.
Access uľahčuje prácu so zoskupenými zostavami. V Sprievodcovi zostavou možno vytvoriť základnú zoskupenú zostavu, pridať zoskupenie a zoradenie do existujúcej zostavy alebo zmeniť už definované možnosti zoskupenia a zoradenia.
Obsah článku
Vytvorenie rýchlej zoskupenej alebo zoradenej zostavy
Aj keď nemáte skúsenosti so zoskupenými zostavami, pomocou nasledujúceho postupu môžete rýchlo vytvoriť jednoduchú zoskupenú zostavu:
-
Na navigačnej table vyberte tabuľku alebo dotaz obsahujúce záznamy, ktoré chcete mať v zostave.
-
Na karte Vytvorenie kliknite na položku Zostava. Access vytvorí jednoduchú tabuľkovú zostavu a potom ju zobrazí v zobrazení rozloženia. Ak tabuľka obsahuje veľa polí, pravdepodobne zaberie viac ako jednu stranu. Pred vykonaním akéhokoľvek zoskupenia alebo zoradenia môžete zmeniť veľkosť stĺpcov (alebo odstrániť nepotrebné stĺpce), aby sa zostava zmestila na šírku jednej strany. Ak chcete stĺpec odstrániť, kliknite naň pravým tlačidlom myši a potom kliknite na položku Odstrániť stĺpec.
-
Kliknite pravým tlačidlom myši na stĺpec, podľa ktorého chcete zoskupovať alebo zoraďovať, a potom kliknite na položku Zoskupiť podľa [názov poľa] alebo kliknite na jednu z možností v časti Zoradiť. Ak chcete napríklad vykonať zoskupenie podľa stĺpca Priorita, pravým tlačidlom myši kliknite na stĺpec Priorita a potom kliknite na položku Zoskupiť podľa priority.
Pri použití zoskupenia Access presunie pole zoskupenia do stĺpca úplne vľavo a zoskupí zostávajúce stĺpce na základe daného stĺpca. V niektorých prípadoch Access do sekcie Päta zostavy pridá aj celkový súčet. -
Voliteľne môžete možnosti zoskupovania a zoraďovania zobrazovať a dolaďovať podľa postupu v časti Pridanie alebo úprava zoskupenia a zoradenia v existujúcej zostave.
Vytvorenie novej zoskupenej zostavy pomocou Sprievodcu zostavou
Sprievodca zostavou vám zobrazí rad otázok a potom na základe vašich odpovedí vygeneruje zostavu. Jedna z otázok sa pýta na polia, ktoré sa majú použiť na zoskupenie zostavy. Po vytvorení môžete zostavu hneď použiť alebo ju prispôsobiť tak, aby zodpovedala vašim požiadavkám. Pred spustením Sprievodcu zostavou sa musíte rozhodnúť pre zdroj údajov.
Spustenie Sprievodcu zostavou
-
Na karte Vytvorenie kliknite v skupine Zostavy na položku Sprievodca zostavou.
Access spustí Sprievodcu zostavou.
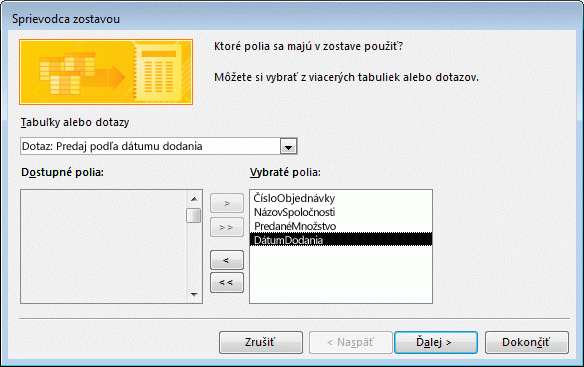
-
Kliknite na rozbaľovací zoznam Tabuľky alebo dotazy a vyberte tabuľku alebo dotaz obsahujúci polia, ktoré chcete mať v zostave.
-
Polia vyberiete tak, že na ne dvakrát kliknete v zozname Dostupné polia.
Access ich premiestni do zoznamu Vybraté polia . Ak chcete pridať alebo odstrániť vybraté pole, prípadne pridať alebo odstrániť všetky polia, môžete tiež použiť tlačidlá umiestnené medzi poľami Dostupné polia a Vybraté polia.
-
Ak chcete pridať do zostavy aj polia z inej tabuľky alebo dotazu, kliknite opäť na rozbaľovací zoznam Tabuľky alebo dotazy, vyberte inú tabuľku alebo dotaz a pokračujte v pridávaní polí.
-
Po skončení pridávania polí kliknite na tlačidlo Ďalej.
Zoskupenie záznamov v Sprievodcovi zostavou
Zoskupenie umožňuje organizovať a usporiadať záznamy podľa skupiny, ako napríklad podľa oblasti alebo predajcu. Skupiny môžu byť vnorené, aby bolo možné jednoducho zistiť vzťahy medzi skupinami a rýchlo vyhľadať požadované informácie. Zoskupenie sa tiež používa na vypočítanie súhrnných informácií, ako sú súčty a percentuálne hodnoty.
Ak do zostavy zahrniete viac tabuliek, sprievodca preskúma vzťahy medzi tabuľkami a určí, ako možno zobraziť informácie.
-
Na strane Sprievodcu zostavou s otázkou Chcete pridať úrovne zoskupenia? kliknite v zozname na názov poľa a potom kliknite na tlačidlo Ďalej.
-
Ak chcete pridať úrovne zoskupenia, v zozname dvakrát kliknite na názvy polí a pridajte ich do zostavy.
Úroveň zoskupenia môžete odstrániť aj dvojitým kliknutím na stranu v zobrazení na pravej strane dialógového okna. Pomocou tlačidiel so šípkami pridávajte a odstraňujte úrovne zoskupenia a upravujte prioritu úrovne zoskupenia tak, že ju vyberiete a kliknete na tlačidlá priority nahor alebo nadol. Access pridá každú úroveň zoskupenia a zobrazí ju vnorenú v rámci nadradenej úrovne zoskupenia.
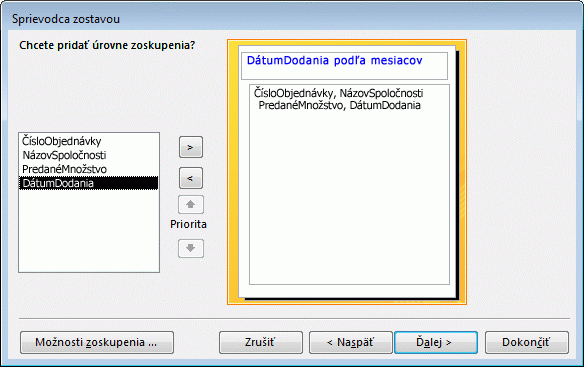
-
Kliknutím na položku Možnosti zoskupenia zobrazíte dialógové okno Intervaly zoskupenia.
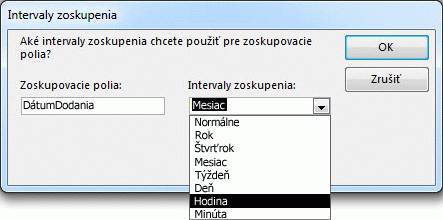
-
Pre každé pole úrovne zoskupenia môžete voliteľne vybrať interval zoskupenia.
Interval zoskupenia umožňuje prispôsobiť zoskupenie záznamov. Na predchádzajúcom obrázku sú záznamy zoskupené podľa poľa DátumDodania, čo je pole typu Date/Time. Sprievodca zostavou v zozname Intervaly zoskupenia ponúkne možnosti výberu podľa typu poľa. Keďže pole DátumDodania je typu Date/Time, môžete vybrať zoskupenie podľa skutočnej hodnoty (Normálne) alebo podľa intervalov Rok, Štvrťrok, Mesiac, Týždeň, Deň, Hodina a Minúta. Ak by pole bolo typu Text, mohli by ste vybrať zoskupenie podľa celého poľa (Normálne) alebo napríklad podľa prvých piatich znakov. Pre číselný typ údajov možno vybrať zoskupenie podľa hodnoty (Normálne ) alebo podľa rozsahu vybratých intervalov.
Po výbere intervalu zoskupenia kliknite na tlačidlo OK.
-
Kliknutím na tlačidlo Ďalej prejdete na ďalšiu stranu sprievodcu.
Zoradenie a zhrnutie záznamov
Záznamy môžete zoradiť podľa štyroch polí vo vzostupnom alebo zostupnom poradí.
-
Kliknite na prvý rozbaľovací zoznam a vyberte pole, podľa ktorého chcete vykonať zoradenie.
Kliknutím na tlačidlo na pravej strane zoznamu môžete prepnúť medzi vzostupným a zostupným radením (predvolená je možnosť Vzostupne). Môžete tiež kliknúť na druhý, tretí a štvrtý rozbaľovací zoznam a vybrať ďalšie zoraďovacie polia.
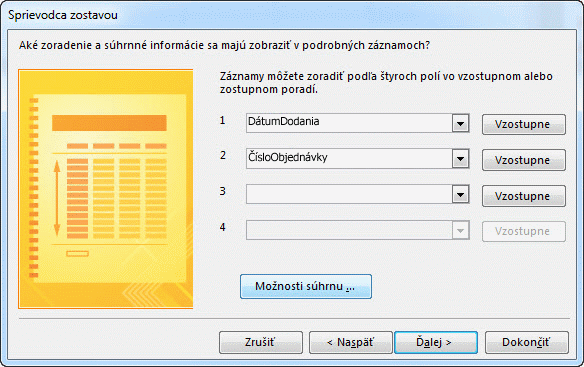
-
Ak chcete zhrnúť číselné polia, kliknite na tlačidlo Možnosti súhrnu.
Všimnite si, že tlačidlo Možnosti súhrnu sa zobrazí iba v prípade, že v sekcii podrobností zostavy je najmenej jedno číselné pole. Sprievodca zobrazí dostupné číselné polia.
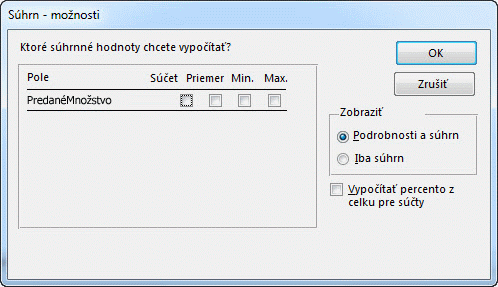
-
Ak chcete zahrnúť tieto výpočty do päty skupiny, začiarknite políčko pod výberom položiek Súčet, Priemer, Minimum alebo Max .
Môžete tiež zobraziť podrobnosti a súhrn alebo iba súhrn. V prípade súhrnu sa zobrazia súčty pre každú hodnotu DátumDodania (ak ste začiarkli napríklad políčko pre Súčet), ale podrobnosti objednávky sa vynechajú. Zobraziť môžete aj percentá z celkových súčtov.
-
Kliknite na tlačidlo OK.
-
Postupujte podľa pokynov na zostávajúcich stranách Sprievodcu zostavou. Na poslednej strane môžete upraviť názov zostavy. Tento názov sa zobrazí na prvej strane zostavy a Access zostavu uloží pomocou názvu dokumentu. Názov aj názov dokumentu môžete neskôr upraviť.
-
Kliknite na tlačidlo Dokončiť. Access automaticky uloží zostavu a zobrazí ju v ukážke pred tlačou, čím sa zostava zobrazí tak, ako bude vyzerať pri tlači.
Na postupné zobrazenie strán alebo na zobrazenie ľubovoľnej strany zostavy môžete použiť navigačné tlačidlá v dolnej časti ukážky. Kliknite na navigačné tlačidlá alebo do poľa čísla strany zadajte číslo strany, ktorú chcete zobraziť, a stlačte kláves ENTER.
V zobrazení ukážky pred tlačou môžete zobrazenie priblížiť a zobraziť tak podrobnosti, alebo môžete zobrazenie vzdialiť a skontrolovať umiestnenie údajov na strane. Umiestnite ukazovateľ myši nad zostavu a jedenkrát kliknite. Kliknite znova, ak chcete použiť opačný efekt lupy. Použiť môžete aj ovládací prvok Lupa, ktorý sa nachádza v stavovom riadku.
Pridanie alebo úprava zoskupenia a zoradenia v existujúcej zostave
Ak máte existujúcu zostavu a chcete do nej pridať zoradenie alebo zoskupenie, alebo chcete upraviť existujúce zoradenie a zoskupenie zostavy, táto sekcia vám poskytne úvodné informácie.
Pridanie zoskupenia, zoradenia a súčtov
Jednoduché zoradenie, zoskupenie a súčty možno vykonať pravým kliknutím myši na polia v zobrazení rozloženia a následným výberom operácie z kontextovej ponuky. Ak chcete zostavu prepnúť do zobrazenia rozloženia, pravým tlačidlom myši kliknite na zostavu na navigačnej table a potom kliknite na položku Zobrazenie rozloženia.
Poznámka: Hoci pokyny v tejto sekcii priamo neodkazujú na tablu Zoskupenie, zoradenie a súčet, odporúčame otvoriť tablu a pozorovať, ako sa mení počas práce. Získate lepšiu predstavu o tom, čo Access robí, a keď budete lepšie pracovať s tablou Zoskupenie, zoradenie a súčet , môžete ju použiť na ďalšie úpravy zostavy. Tablu Zoskupenie, zoradenie a súčet zobrazíte nasledovne:
-
Na karte Návrh rozloženia zostavy kliknite v skupine Zoskupenie & súčty na položku Zoskupiť & Zoradiť.
Zoradenie podľa jedného poľa
-
Pravým tlačidlom myši kliknite na hodnotu v poli, podľa ktorého chcete vykonať zoradenie.
-
V kontextovej ponuke kliknite na požadovanú možnosť zoradenia. Ak chcete napríklad zoradiť textové pole vo vzostupnom poradí, kliknite na tlačidlo Zoradiť od A po Z. Ak chcete číselné pole zoradiť v zostupnom poradí, kliknite na tlačidlo Zoradiť od najväčších po najmenšie.
Access zoradí zostavu tak, ako ste zadali. Ak je otvorená tabla Zoskupenie, zoradenie a súčet, môžete vidieť, že sa pre pole pridal nový riadok Zoradiť podľa.
Zoradenie podľa viacerých polí
Poznámka: Ak zoradenie vykonáte kliknutím pravým tlačidlom myši na pole v zobrazení rozloženia, môžete naraz zoradiť len jedno pole. Ak použijete zoradenie na iné pole, odstráni sa zoradenie podľa prvého poľa. Líši sa to od správania pri zoraďovaní vo formulároch, kde je možné vytvoriť viacero zoradení kliknutím pravým tlačidlom myši na každé pole a výberom požadovaného spôsobu zoradenia. O vytváraní viacerých úrovní zoradenia sa dozviete v časti Pridanie zoskupenia, zoradenia a súčtov pomocou tably Zoskupenie, zoradenie a súčet.
Zoskupenie podľa poľa
-
Pravým tlačidlom myši kliknite na hodnotu v poli, podľa ktorého chcete vykonať zoskupenie.
-
V kontextovej ponuke kliknite na tlačidlo Zoskupiť podľa.
Access pridá úroveň zoskupenia a vytvorí preň hlavičku skupiny. Ak je otvorená tabla Zoskupenie, zoradenie a súčet, môžete vidieť, že sa pre pole pridal nový riadok Zoskupiť podľa.
Pridanie súčtu do poľa
Táto možnosť umožňuje vypočítať pre pole súčet, priemer, počet alebo inú agregačnú hodnotu. Celkový súčet sa pridá na koniec zostavy a súčty skupín sa pridajú k skupinám, ktoré existujú v zostave.
-
Pravým tlačidlom myši kliknite na ľubovoľnú hodnotu v poli, ktoré chcete pridať do súčtu.
-
Kliknite na položku Súčet.
-
Kliknite na operáciu, ktorú chcete vykonať: Súčet, Priemer, Spočítať záznamy (ak chcete spočítať všetky záznamy), Spočítať hodnoty (ak chcete spočítať len záznamy, ktoré majú hodnotu v danom poli), Max, Min, Smerodajná odchýlka alebo Odchýlka.
Access pridá ovládací prvok vypočítavaného textového poľa do päty zostavy, čím sa vytvorí celkový súčet. Ak zostava obsahuje aj nejaké úrovne zoskupenia, Access pridá päty skupiny (ak ešte nie sú prítomné) a súčet umiestni do každej päty.
Poznámka: Súčty môžete pridať aj tak, že kliknete na pole, ktoré chcete spočítať, a potom na karte Návrh v skupine Zoskupenie a súčty kliknete na položku Súčty.
Pridanie zoskupenia, zoradenia a súčtov pomocou tably Zoskupenie, zoradenie a súčet
Práca v table Zoskupenie, zoradenie a súčet poskytuje najviac možností pri pridávaní a úprave skupín, spôsobu zoradenia alebo možností súčtu v zostave. Pripomeňme si, že zobrazenie rozloženia je vhodné pracovné zobrazenie, kde možno pozorovať vplyv zmien na zobrazenie údajov.
Zobrazenie tably Zoskupenie, zoradenie a súčet
-
Na karte Návrh rozloženia zostavy kliknite v skupine Zoskupenie & súčty na položku Zoskupiť & Zoradiť. Access zobrazí tablu Zoskupenie, zoradenie a súčet .
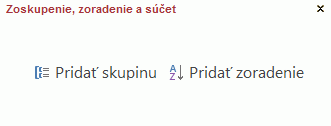
Ak chcete pridať novú úroveň zoradenia alebo zoskupenia, kliknite na položku Pridať skupinu alebo Pridať zoradenie.
Na tablu Zoskupenie, zoradenie a súčet sa pridá nový riadok a zobrazí sa zoznam dostupných polí.
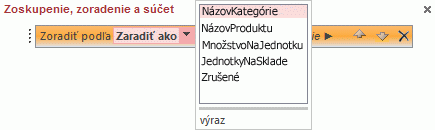
Kliknutím na názov poľa alebo na výraz pod zoznamom polí môžete zadať výraz. Keď vyberiete pole alebo zadáte výraz, Access pridá do zostavy úroveň zoskupenia. V zobrazení rozloženia sa zobrazenie okamžite zmení a zobrazí sa spôsob zoskupenia alebo zoradenia.
Ďalšie informácie o vytváraní výrazov nájdete v článku Informácie o zostavení výrazu.
Poznámky:
-
Ak už existuje niekoľko definovaných úrovní zoradenia alebo zoskupenia, možno sa budete musieť posunúť nadol na table Zoskupenie, zoradenie a súčet, aby sa zobrazili tlačidlá Pridať skupinu a Pridať zoradenie .
-
V zostave možno definovať maximálne 10 úrovní zoskupenia a zoradenia.
Zmena možností zoskupenia
Každá úroveň zoradenia a zoskupenia má niekoľko možností, ktoré sa môžu nastaviť tak, aby sa získali požadované výsledky.
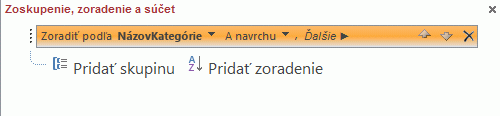
-
Ak chcete zobraziť všetky možnosti pre úroveň zoskupenia alebo zoradenia, kliknite na položku Ďalšie v úrovni, ktorú chcete zmeniť.
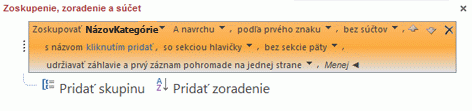
-
Ak chcete túto možnosť skryť, kliknite na položku Menej.
Spôsob zoradenia Spôsob zoradenia možno zmeniť kliknutím na rozbaľovací zoznam spôsobu zoradenia a následným kliknutím na požadovanú možnosť.
Interval skupiny Toto nastavenie určuje, ako sa záznamy zoskupujú. Možno zvoliť napríklad zoskupenie podľa prvého znaku textového poľa, takže sa zoskupia všetky položky začínajúce na písmeno A, všetky položky začínajúce na písmeno B a pod. Pole s dátumom môžete zoskupiť podľa dňa, týždňa, mesiaca, štvrťroka, prípadne môžete zadať vlastný interval.
Celkové súčty. Na túto možnosť kliknite, ak chcete pridať súčty. Súčty môžete pridať pre viac polí, pričom s jedným poľom môžete vykonať viacero druhov súčtov.
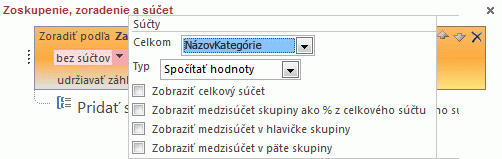
-
Kliknite na šípku rozbaľovacieho zoznamu Celkom a vyberte pole, ktoré chcete zhrnúť.
-
Kliknite na šípku rozbaľovacieho zoznamu Typ a vyberte typ výpočtu, ktorý sa má vykonať.
-
Výberom položky Zobraziť celkový súčet sa na koniec zostavy (do päty zostavy) pridá celkový súčet.
-
Výberom položky Zobraziť súčty skupín ako % z celkového súčtu sa do päty skupiny pridá ovládací prvok, ktorý pre každú skupinu vypočíta percento z celkového súčtu.
-
Výberom položiek Zobraziť v hlavičke skupiny alebo Zobraziť v päte skupiny sa súčet zobrazí na požadovanom mieste.
Po výbere všetkých možností pre dané pole môžete kroky zopakovať a vykonať súčet ďalšieho poľa tak, že vyberiete pole z rozbaľovacieho zoznamu Celkom. V opačnom prípade kliknite mimo rozbaľovacieho okna Súčty, čím okno zavriete.
Názov Umožňuje zmeniť názov poľa, pre ktoré sa vykonáva súhrn. Slúži pre hlavičku stĺpca a pre popis polí súhrnu v hlavičkách a pätách.
Pridanie alebo úprava názvu:
-
Kliknite na modrý text, ktorý nasleduje za textom s názvom.
Zobrazí sa dialógové okno Lupa.
-
Do dialógového okna zadajte nový názov a kliknite na tlačidlo OK.
So sekciou hlavičky alebo bez sekcie hlavičky Toto nastavenie sa používa na pridanie alebo odstránenie sekcie hlavičky, ktorá sa nachádza pred každou skupinou. Pri pridávaní sekcie hlavičky Access presunie pole zoskupenia do hlavičky za vás. Keď odstránite sekciu hlavičky, ktorá obsahuje ovládacie prvky iné ako pole zoskupenia, Access požiada o potvrdenie odstránenia ovládacích prvkov.
So sekciou päty alebo bez sekcie päty Toto nastavenie sa používa na pridanie alebo odstránenie päty sekcie, ktorá nasleduje za každou skupinou. Keď odstránite sekciu päty, ktorá obsahuje ovládacie prvky, Access požiada o potvrdenie odstránenia ovládacích prvkov.
Udržiavať skupinu spolu Nastavenie určuje, ako sú skupiny umiestnené na strane pri tlačení zostavy. Skupiny môžete udržiavať vedľa seba a znížiť tak rozsah listovania pri zobrazení celej skupiny. Tým sa však zvyčajne zvýši množstvo papiera potrebného na vytlačenie zostavy, pretože väčšina strán bude obsahovať prázdne miesto v dolnej časti.
-
Neudržiavať skupinu spolu na jednej strane Túto možnosť použite, ak vám nevadí „rozbitie“ skupín zlomami strán. Ak skupina obsahuje napríklad 30 položiek, 10 môže byť v dolnej časti jednej strany a zvyšných 20 v hornej časti ďalšej strany.
-
Udržiavať celú skupinu spolu na jednej strane Táto možnosť pomáha minimalizovať počet zlomov strán v skupine. Ak sa skupina nezmestí na zostávajúce miesto na strane, Access ponechá toto miesto prázdne a skupinu začne na ďalšej strane. Veľké skupiny sa môžu aj tak rozkladať na viacerých stranách, ale táto možnosť minimalizuje počet zlomov strán v skupine na maximálnu možnú mieru.
-
Udržiavať záhlavie a prvý záznam pohromade na jednej strane Pre skupiny s hlavičkami skupín táto možnosť zabezpečuje, že hlavička skupiny sa nevytlačí v dolnej časti strany. Ak Access zistí, že nie je dostatok miesta na vytlačenie aspoň jedného riadka údajov za hlavičkou, skupina sa začne na nasledujúcej strane.
Zmena priority úrovní zoskupenia a zoradenia
Ak chcete zmeniť prioritu úrovne zoskupenia alebo zoradenia, kliknite na riadok na table Zoskupenie, zoradenie a súčet a potom kliknite na šípku nahor alebo nadol, ktoré sa nachádzajú na pravej strane riadka.
Odstránenie úrovní zoskupenia a zoradenia
Ak chcete odstrániť úroveň zoskupenia alebo zoradenia, kliknite na riadok, ktorý chcete odstrániť, na table Zoskupenie, zoradenie a súčet a potom stlačte kláves DELETE alebo kliknite na tlačidlo Odstrániť na pravej strane riadka. Ak odstránite úroveň zoskupenia, ak sa pole zoskupenia nachádzalo v hlavičke alebo päte skupiny, Access ho presunie do sekcie podrobností zostavy. Všetky ostatné ovládacie prvky, ktoré sa nachádzali v hlavičke alebo päte skupiny, sa odstránia.
Vytvorenie súhrnnej zostavy (bez podrobných záznamov)
Ak chcete zobraziť iba súčty (čiže len informácie v riadkoch hlavičky a päty), na karte Návrh rozloženia zostavy kliknite v skupine Zoskupenie & súčty na položku Skryť podrobnosti. Tým sa skryjú záznamy na najbližšej nižšej úrovni zoskupenia, čím sa získa kompaktnejšie vyhotovenie výstupu súhrnných údajov. Hoci sú záznamy skryté, ovládacie prvky v skrytej sekcii sa neodstránia. Kliknite znovu na položku Skryť podrobnosti na obnovenie riadkov podrobností zostavy.










