Informácie v tomto článku vysvetľujú, ako vytvoriť a spustiť dotaz Make Table v Accesse. Dotaz Make Table sa používa vtedy, keď potrebujete skopírovať údaje v tabuľke, archivovať údaje alebo uložiť výsledky dotazu ako tabuľku.
Ak chcete zmeniť alebo aktualizovať časť údajov v existujúcej skupine záznamov, ako napríklad niektoré polia, môžete použiť aktualizačný dotaz. Ďalšie informácie o aktualizačných dotazoch nájdete v článku Vytvorenie a spustenie aktualizačného dotazu.
Ak chcete pridať záznamy (riadky) do existujúcej tabuľky, môžete použiť pripájací dotaz. Ďalšie informácie o pripájacích dotazoch nájdete v článku Pridanie záznamov do tabuľky pomocou pripájacieho dotazu.
Čo vás zaujíma?
Porozumenie dotazom Make Table
Dotaz Make Table načíta údaje z minimálne jednej tabuľky a potom načíta množinu výsledkov do novej tabuľky. Nová tabuľka sa môže nachádzať v otvorenej databáze alebo ju môžete vytvoriť v inej databáze.
Dotazy Make Table sa zvyčajne vytvárajú, keď je potrebné skopírovať alebo archivovať údaje. Predpokladajme napríklad, že máte tabuľku (alebo tabuľky) posledných údajov o predaji a použijete tieto údaje v zostavách. Údaje o predaji nie je možné zmeniť, pretože transakcie sú aspoň jeden deň staré a neustále spúšťanie dotazu na načítanie údajov môže istý čas trvať, najmä ak spustíte zložitý dotaz vo veľkom ukladacom priestore údajov. Načítaním údajov do samostatnej tabuľky a použitím tejto tabuľky ako zdroja údajov môžete znížiť pracovnú záťaž a vytvoriť vhodný archív údajov. Pri ďalšom postupe nezabudnite, že údaje v novej tabuľke sú iba snímkou a nemajú žiadny vzťah ani prepojene so zdrojovými tabuľkami.
Proces vytvárania dotazu Make Table je nasledovný:
-
Povoľte databázu, ak nie je podpísaná alebo ak sa nenachádza v dôveryhodnom umiestnení. Akčné dotazy (pripájacie, aktualizačné a Make Table) inak nie je možné spustiť.
-
V návrhovom zobrazení dotazu vytvorte dotaz Select a potom ho upravujte dovtedy, kým nevráti požadované záznamy. Môžete vybrať údaje z viacerých tabuliek a potom ich denormalizovať. Údaje o zákazníkoch, špeditéroch a dodávateľoch môžete napríklad umiestniť do jednej tabuľky a to, čomu sa nechcete venovať, do databázy výroby so správne normalizovanými tabuľkami. Kritériá v dotaze môžete použiť aj na ďalšie prispôsobenie alebo zúženie množiny výsledkov.
Ďalšie informácie o normalizácii údajov nájdete v článku Základy navrhovania databázy.
-
Konvertujte dotaz Select na dotaz Make Table, vyberte umiestnenie novej tabuľky a potom spustite dotaz na vytvorenie tabuľky.
Nepleťte si dotaz Make Table s aktualizačným alebo pripájacím dotazom. Aktualizačný dotaz môžete použiť, keď potrebujete pridať alebo zmeniť údaje v jednotlivých poliach. Pomocou pripájacieho dotazu môžete do existujúcej skupiny záznamov v existujúcej tabuľke pridať záznamy (riadky).
Vytvorenie vytváracieho dotazu
Vytvárací dotaz môžete vytvoriť tak, že najprv vytvoríte výberový dotaz a potom ho skonvertujete na vytvárací dotaz. Dotaz Select môže používať vypočítavané polia a výrazy, ktoré pomáhajú vrátiť požadované údaje. Nasledujúci postup vysvetľuje, ako vytvoriť a skonvertovať takýto dotaz. Ak už existuje dotaz Select vyhovujúci vašim potrebám, môžete prejsť priamo na kroky popisujúce konvertovanie dotazu Select a spustenie dotazu Make Table.
Vytvorenie dotazu Select
Poznámka: Ak už existuje dotazSelect, ktorý vracia požadované údaje, prejdite na nasledujúce kroky.
-
Na karte Vytvoriť kliknite v skupine Dotazy na položku Návrh dotazu.
-
Dvakrát kliknite na tabuľky, z ktorých chcete načítať údaje. Každá tabuľka sa zobrazí ako okno v hornej časti návrhára dotazu. Po pridaní tabuliek kliknite na tlačidlo Zavrieť.
-
V každej tabuľke kliknite dvakrát na polia, ktoré chcete použiť v dotaze. Všetky polia sa zobrazia v prázdnej bunke v riadku Pole v mriežke návrhu. Na tomto obrázku je znázornená mriežka návrhu, do ktorej bolo pridaných niekoľko polí tabuľky.
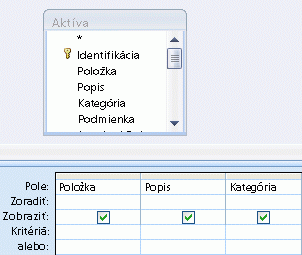
-
Voliteľne môžete pridať ľubovoľné výrazy do riadka Pole.
-
Voliteľne tiež môžete pridať ľubovoľné kritériá do riadka Kritériá mriežky návrhu.
-
Kliknutím na položku Spustiť

-
Voliteľne môžete zmeniť polia, výrazy alebo kritériá a znova spúšťať dotaz, kým sa nevrátia údaje, ktoré chcete umiestniť do novej tabuľky.
Konverzia výberového dotazu
-
Otvorte alebo prepnite výberový dotaz do návrhového zobrazenia. V Accesse to môžete urobiť viacerými spôsobmi.
-
Ak máte dotaz otvorený v údajovom zobrazení, kliknite pravým tlačidlom myši na kartu dokumentu pre daný dotaz a potom kliknite na položku Návrhové zobrazenie.
-
Ak je dotaz zavretý, kliknite pravým tlačidlom myši na dotaz na navigačnej table a v kontextovej ponuke kliknite na položku Návrhové zobrazenie.
-
-
Na karte Návrh dotazu kliknite v skupine Typ dotazu na položku Vytvoriť tabuľku.
Zobrazí sa dialógové okno Vytvorenie tabuľky.
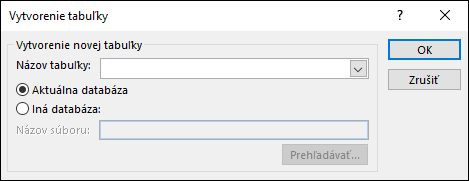
-
Do poľa Názov tabuľky zadajte názov pre novú tabuľku.
- alebo -
Kliknite na rozbaľovaciu šípku a vyberte názov existujúcej tabuľky.
-
Vykonajte jednu z nasledujúcich akcií:
-
Umiestnite novú tabuľku do aktuálnej databázy
-
Kliknite na položku Aktuálna databáza, ak ešte nie je vybratá, a potom kliknite na tlačidlo OK.
-
Kliknutím na položku Spustiť

Poznámka: Ak chcete nahradiť existujúcu tabuľku, Access najprv odstráni túto tabuľku, pričom vás vyzve na potvrdenie odstránenia. Kliknite na tlačidlo Áno a potom ešte raz kliknite na tlačidlo Áno, čím vytvoríte novú tabuľku.
-
-
Umiestnite novú tabuľku do inej databázy
-
Kliknite na možnosť Iná databáza.
-
Do poľa Názov súboru zadajte umiestnenie a názov súboru cieľovej databázy.
- alebo -
Kliknite na tlačidlo Prehľadávať a pomocou dialógového okna Vytvorenie tabuľky navigujte k cieľovej databáze. Potom kliknite na tlačidlo OK.
-
Kliknite na tlačidlo OK a zavrite prvé dialógové okno Vytvorenie tabuľky.
-
Kliknutím na položku Spustiť

Poznámka: Ak chcete nahradiť existujúcu tabuľku, Access najprv odstráni túto tabuľku, pričom vás vyzve na potvrdenie odstránenia. Kliknite na tlačidlo Áno a potom ešte raz kliknite na tlačidlo Áno, čím vytvoríte novú tabuľku.
-
-
Ďalšie informácie o kritériách a výrazoch dotazu
V krokoch v tomto článku sa uvádzajú kritériá dotazu a výrazy. Kritérium dotazu je pravidlo, ktoré identifikuje záznamy, ktoré chcete zahrnúť do dotazu, a kritériá sa používajú vtedy, keď nechcete zobraziť všetky záznamy v danej množine údajov. Kritérium >25 AND <50 napríklad vráti hodnoty väčšie ako 25 a menšie ako 50. Kritérium, ako napríklad Chicago OR Paríž OR Moskva, vráti len záznamy pre tieto mestá.
Ďalšie informácie o používaní kritérií nájdete v článku Príklady kritérií dotazu.
Výraz predstavuje kombináciu matematických alebo logických operátorov, konštánt, funkcií a názvov polí, ovládacích prvkov a vlastností, ktorý sa vyhodnotí ako jedna hodnota. Výraz môžete použiť, keď potrebujete údaje, ktoré sa nenachádzajú priamo v tabuľke. Výraz [JednotkováCena]*[Množstvo] napríklad vynásobí hodnotu v poli JednotkováCena hodnotou v poli Množstvo. Výrazy môžete použiť rôznymi spôsobmi a proces ich vytvárania a používania môže byť pomerne zložitý.
Ďalšie informácie o vytváraní a používaní výrazov nájdete v článku Vytvorenie výrazu.
Ukončenie režimu vypnutia blokujúceho dotaz
Predvolene platí, že ak otvoríte databázu, ktorá nie je uložená v dôveryhodnom umiestnení, alebo ak ste nevybrali možnosť dôverovať databáze, Access zabráni spusteniu všetkých akčných dotazov − pripájacích, aktualizačných, odstraňovacích alebo Make Table.
Ak sa pokúšate spustiť akčný dotaz a zdá sa, že sa nevykonala žiadna akcia, skontrolujte stavový riadok programu Access, či sa nezobrazuje nasledovné hlásenie:
Akcia alebo udalosť boli blokované režimom vypnutia.
Ak sa zobrazí toto hlásenie, vykonajte nasledovné:
-
Na paneli hlásení (nachádza sa hneď pod pásom s nástrojmi) kliknite na položku Povoliť obsah.

-
Dotaz znovu spustite.










