Požadovaný tvar niekedy nie je zahrnutý do vstavaných alebo predvolených tvarov. Tvary môžete zlúčiť a vytvoriť požadovaný obrázok. Na úpravu tvaru môžete použiť aj položku Upraviť body .

Trvanie: 4:07. Vytvorte si vlastný obrázok zlúčením a zoskupením tvarov.
Zlúčiť tvary
-
Vyberte tvary, ktoré chcete zlúčiť: stlačte a podržte kláves Ctrl a vyberte jednotlivé tvary.
(Ak nevyberiete žiadne tvary, tlačidlo Zlúčiť tvary v kroku 2 bude neaktívne.)
-
Na karte Formát tvaru vyberte v skupine Vložiť tvary položku Zlúčiť tvary a zobrazí sa ponuka možností zlúčenia.
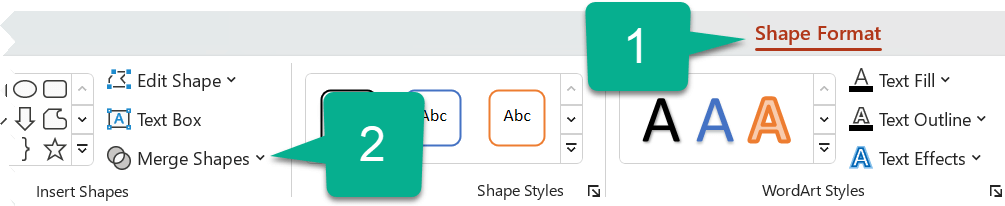
-
Vyberte požadovanú možnosť Zlúčiť. Nasledujúca tabuľka znázorňuje vplyv jednotlivých možností na vzorku dvoch kruhov, ktoré sa mierne prekrývajú, napríklad takto:
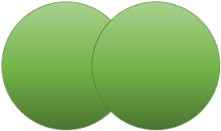
Možnosť
Výsledok
Únie
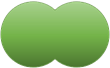
Pretínajú
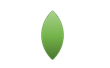
Fragment
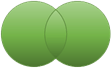
Odčítanie
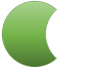
Kombinovať
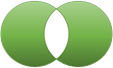
Všimnite si, že poradie výberu tvarov na zlúčenie môže ovplyvniť zobrazené možnosti. Ak nie ste nespokojní s možnosťami, ktoré získate, začnite odznova zrušením výberu tvarov a zopakujte tento postup a najprv vyberte iný tvar ako pri predchádzajúcom pokuse.
Zmena tvaru použitím funkcie Upraviť body
-
Vyberte tvar, ktorý chcete zmeniť.
-
Na paneli s nástrojmi vyberte kartu Formát tvaru a v skupine Vložiť tvar vyberte položku Upraviť tvar > Upraviť body.
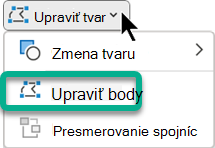
-
Presunutím čiernych bodov na úpravu zmeníte tvar. Pomocou bielych štvorcových bodov na úpravu môžete zmeniť zakrivenie línie medzi dvomi čiernymi bodmi.

Ak tvar nemá výplň ani štýl, jednoduchšie sa používajú body na úpravu. Po dokončení pridajte ľubovoľnú farebnú výplň alebo efekty .
Tu je podrobné video s rôznymi spôsobmi používania úprav bodov. Bola vytvorená v staršej verzii PowerPoint, ale proces je rovnaký.
Opätovné použitie vlastného tvaru v inom programe balíka Office
Ak chcete tvar neskôr použiť, kliknite naň pravým tlačidlom myši a vyberte položku Uložiť ako obrázok. Pomenujte obrázok a uložte ho do počítača.
Ak chcete vložiť obrázok do iného programu Office, otvorte tento program a vyberte položku Vložiť > obrázky. Vyhľadajte obrázok v počítači, vyberte ho a potom vyberte položku Vložiť.
Zlúčenie tvarov
-
Vyberte tvary na zlúčenie. Ak chcete vybrať viacero tvarov, stlačte a podržte kláves Shift.
Zobrazí sa karta Formát tvaru. Všimnite si, že sa zobrazí iba vtedy, keď vyberiete tvar.
-
Na karte Formát tvaru kliknite na položku Zlúčiť tvary a potom vyberte požadovanú možnosť.
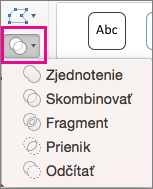
Poradie, v ktorom vyberiete tvary na zlúčenie, môže ovplyvniť zobrazené možnosti. Ak nie ste nespokojní s možnosťami, ktoré získate, začnite odznova zrušením výberu tvarov a zopakujte tento postup a najprv vyberte iný tvar ako pri predchádzajúcom pokuse.
Zmena tvaru použitím funkcie Upraviť body
-
Vyberte tvar, ktorý chcete zmeniť.
Zobrazí sa karta Formát tvaru. Všimnite si, že sa zobrazí iba vtedy, keď vyberiete tvar.
-
Na karte Formát tvaru kliknite na položky Upraviť tvar > Upraviť body.
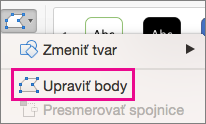
-
Presunutím čiernych bodov na úpravu zmeníte tvar. Pomocou bielych štvorcových bodov na úpravu môžete zmeniť zakrivenie línie medzi dvomi čiernymi bodmi.

Tip: Úprava bodov je jednoduchšia vtedy, keď tvar nemá žiadnu výplň a nie je v ňom použitý štýl, čo znamená, že po dokončení úpravy bodov môžete pridať ľubovoľné efekty farieb alebo výplne.
Opätovné použitie vlastného tvaru v inom programe balíka Office
Ak chcete tvar použiť neskôr:
-
Kliknite naň pravým tlačidlom myši a potom vyberte položku Uložiť ako obrázok. Uložte súbor do priečinka v zariadení.
-
Ak chcete vložiť obrázok do iného dokumentu, otvorte ho, potom vyberte položku Vložiť > Obrázky, vyhľadajte obrázok a vyberte položku Vložiť.










