Poznámka: Radi by sme vám čo najrýchlejšie poskytovali najaktuálnejší obsah Pomocníka vo vašom vlastnom jazyku. Táto stránka bola preložená automaticky a môže obsahovať gramatické chyby alebo nepresnosti. Naším cieľom je, aby bol tento obsah pre vás užitočný. Dali by ste nám v dolnej časti tejto stránky vedieť, či boli pre vás tieto informácie užitočné? Tu nájdete anglický článok pre jednoduchú referenciu.
SharePoint zoznamy a knižnice obsahujú formuláre zoznamu, ktorá umožňuje používateľom zobraziť, upraviť a pridať položky do zoznamu alebo knižnice. S Microsoft SharePoint Designer 2010, môžete vytvoriť a prispôsobiť tieto formuláre a uľahčiť používateľom na pridanie a aktualizáciu položiek v zozname. Ak je súčasťou riešenia, ktoré ste vytvorili zoznam formulár, budete chcieť prispôsobiť formulár tak, že je určený na riešenie a zhromažďuje relevantných údajov na podporu vášho riešenia.
Vo formulári vlastného zoznamu môžete zobraziť alebo skryť niektoré polia, usporiadanie tieto polia, zmeniť rozloženie formulára, Pridanie formátovaného textu a grafických prvkov, a nakoniec, zmena xls, HTML alebo ASP použité vo formulári. Vytvorenie vlastného formulára zoznamu v SharePoint Designer 2010 môžete vykonať len tieto úlohy.
V tomto článku sú popísané vlastné formuláre priradené k zoznamu, ako aj postup vytvorenia vlastných formulárov zoznamu alebo knižnice.
Poznámka: Ak používate služby SharePoint Online a informácie v tomto článku sa nezhodujú, čo sa vám zobrazuje, možno používate Office 365 po inovácii služby. Niektoré funkcie v programe SharePoint Designer nie sú podporované v ďalšiu verziu služby SharePoint Online. Pozrite si, čo sa zmenilo v programe SharePoint Designer 2013.
Obsah tohto článku
Kontrola predvolených formulárov zoznamu
Formuláre zoznamu sa nachádzajú v tom istom priečinku ako ich priradené zoznamu lokality SharePoint. Pomocou SharePoint Designer 2010, môžete rýchlo a jednoducho prezerať predvolených formulárov zoznamu priradenej k zoznamu.
Predvolené formuláre zoznamu sa najjednoduchšie zobrazia pomocou otvorenia stránky súhrnu pre daný zoznam.
-
Otvorená v SharePoint Designer 2010 lokality, kliknite na položku zoznamy a knižnice na navigačnej table.
-
V galérii kliknite na požadovaný zoznam, napríklad Oznamy.
-
Na stránke súhrnu v časti Formuláre sa zobrazia formuláre priradené k zoznamu.
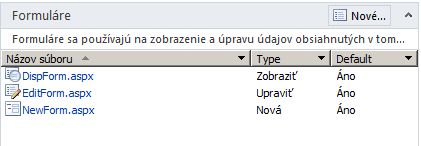
Ďalším spôsobom zobrazenia predvolených formulárov priradených k zoznamu je otvorenie hierarchie lokality pomocou karty Všetky súbory na table Navigácia.
-
Otvorená v SharePoint Designer 2010 lokalite, na navigačnej table kliknite na položku Všetky súbory.
Poznámka: Ak sa nezobrazuje Všetky súbory, obráťte sa na správcu o zapnutí štruktúru webovej lokality v SharePoint Designer 2010.
-
Pomocou kliknutia na priečinok Zoznamy a následne na požadovaný zoznam, napríklad Oznamy, sa zobrazia zoznamy lokality SharePoint.
Zobrazia sa formuláre priradené k zoznamu, aj ďalšie zobrazenia zoznamu, napríklad AllItems.aspx. (Prepojenia na ďalšie informácie o zobrazeniach sa nachádzajú v časti Pozrite tiež.)
Poznámka: Okrem toho, že je odtiaľto možné zobrazovať a otvárať formuláre, dá sa pomocou hierarchie lokality, ktorá je zobrazená pod tablou Navigácia, prehľadávať zoznam. Priečinok Zoznamy je možné rozbaliť pomocou kliknutia na znamienko plus (+), opätovným kliknutím na znamienko plus (+) sa rozbalí požadovaný zoznam.
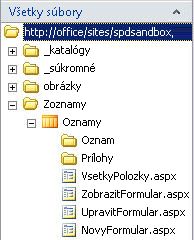
-
V knižniciach lokality SharePoint je možné vyhľadať priradené formuláre otvorením priečinka Zdieľané dokumenty a priečinka Formuláre.
Formuláre zoznamu DispForm.aspx, EditForm.aspx a NewForm.aspx
K zoznamu sú podľa predvoleného nastavenia priradené tri formuláre: DispForm.aspx, EditForm.aspx a NewForm.aspx. Na nasledujúcich troch obrázkoch sa znázorňujú predvolené formuláre zoznamu Oznamy.
-
Na stránke DispForm.aspx je k dispozícii Formulár zobrazenia položky, ktorý sa zobrazí pri prezeraní jednej položky zoznamu.
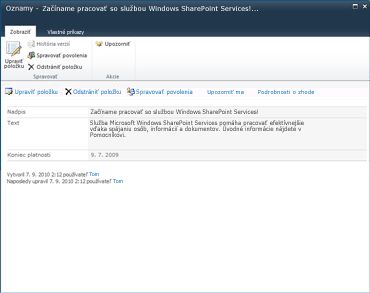
-
Pomocou stránky EditForm.aspx sa zobrazuje Formulár úpravy položky, ktorý sa používa na úpravu položky zoznamu.
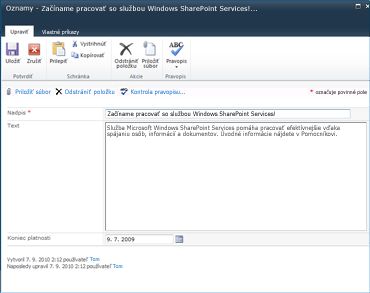
-
Na stránke NewForm.aspx sa zobrazuje Formulár novej položky, pomocou ktorého je možné pridať do zoznamu novú položku.
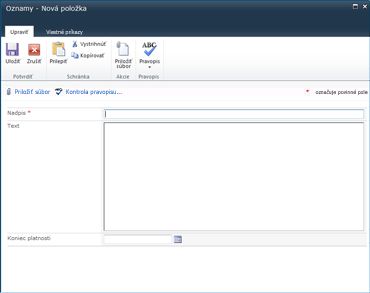
Poznámka: V knižniciach programu SharePoint sa na pridávanie nových položiek do knižnice používa namiesto formulára NewForm.aspx iný formulár, Upload.aspx.
Vytvorenie nových formulárov zoznamu
Predvolené formuláre zoznamu (zobrazenie položky formulára, formulár upraviť položku a formulár novej položky) sú uložené vo webovej časti s názvom zoznamu formulára webovej časti (LFWP). LFWP používa CAML (spolupráce aplikácie Markup Language) na vykreslenie formulára, a to nie je možné prispôsobiť v SharePoint Designer 2010.
Ak chcete prispôsobiť formulár, vložte údajov formulára webovej časti (DFWP). Používa XSLT, ktorý je možné prispôsobiť v SharePoint Designer 2010. V súčet, nahrádzate predvolený formulár s DFWP a existujú dva spôsoby, ako to urobiť.
Vytvorenie nového formulára zoznamu a jeho priradenie k zoznamu
Najjednoduchším a najrýchlejším spôsobom, ako vytvoriť vlastný formulár zoznamu, je vytvoriť nový formulár a nastaviť ho ako predvolený formulár zoznamu.
-
Otvorená v SharePoint Designer 2010 lokality, kliknite na položku zoznamy a knižnice na navigačnej table.
-
V galérii kliknite na požadovaný zoznam, napríklad Oznamy.
-
Na stránke súhrnu v časti Formuláre kliknite na položku Nový.
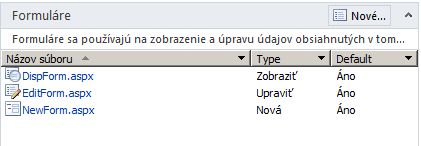
Poznámka: Na karte Nastavenia zoznamu môžete tiež na páse s nástrojmi kliknúť na položku Formulár zoznamu.
-
V dialógovom okne Vytvorenie nového formulára zoznamu zadajte názov nového formulára. (Nepoužívajte názvy, pri ktorých by mohol nastať konflikt s predvolenými formulármi: DispForm.aspx, EditForm.aspx a NewForm.aspx.)
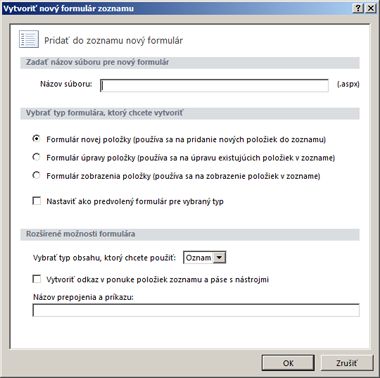
-
Ako typ formulára zadajte položky Formulár novej položky, Formulár úpravy položky alebo Formulár zobrazenia položky.
-
Ak chcete tento formulár nastaviť ako predvolený formulár zoznamu, kliknite na položku Pre vybraný typ nastaviť ako predvolený formulár. V tomto zozname sa potom bude používať váš vlastný formulár namiesto pôvodného predvoleného formulára.
-
Rozšírené možnosti získate výberom typu obsahu, ktorý sa má s týmto formulárom používať. Zvyčajne to býva ten, ktorý zodpovedá zoznamu.
Poznámka: Každý zoznam alebo knižnicu je možné nakonfigurovať tak, aby sa povoľovali viaceré typy obsahu, ktoré sa potom zobrazujú v ponuke. Pre každý typ obsahu, dostupný v zozname alebo v knižnici, je možné použiť rozdielnu množinu vlastných formulárov zoznamu. Ak váš zoznam napríklad obsahuje typy obsahu Tlačové správy a Správy z odvetvia činnosti, je možné vytvoriť a používať dve samostatné množiny vlastných formulárov zoznamu, pre každý z uvedených dvoch typov obsahu jednu. Používanie samostatnej množiny vlastných formulárov zoznamu pre každý typ obsahu je výhodné v tom, že každý vlastný formulár zoznamu je určený len na zobrazenie polí zodpovedajúcich danému typu obsahu. Ďalšie informácie o typoch obsahu sa nachádzajú v časti Pozrite tiež.
-
Ak chcete k formuláru pridať vlastné prepojenie, vyberte možnosť Vytvoriť prepojenie v ponuke Zoznam položiek a na páse s nástrojmi a zadajte prepojenie a názov príkazu.
Prepojenia na ďalšie informácie o vlastných akciách priradených k zoznamu sa nachádzajú v časti Pozrite tiež.
-
Ak chcete vytvoriť nový formulár, kliknite na tlačidlo OK a vráťte sa na stránku súhrnu zoznamu.
Nový formulár sa zobrazí medzi ostatnými formulármi priradenými k zoznamu.
Úprava existujúceho formulára zoznamu
Ďalším spôsobom, ako vytvoriť vlastný formulár zoznamu, je priamo upraviť niektorý z predvolených formulárov priradených k zoznamu. Pri tomto postupe sa na stránku vloží nový formulár (webová časť údajového formulára), ktorý nahradí predvolený formulár stránky.
Poznámka: Aké by mohla poskytnúť platné, vykonajte tieto kroky na ľubovoľnej stránke ASPX SharePoint Designer 2010. Výhoda úpravy existujúceho formulára je, že je už priradené v zozname.
-
Otvorená v SharePoint Designer 2010 lokality, kliknite na položku zoznamy a knižnice na navigačnej table.
-
V galérii kliknite na požadovaný zoznam, napríklad Oznamy
-
Na stránke súhrnu v časti Formuláre kliknite na požadovaný formulár, napríklad na položku Nový, aby ste ho mohli upravovať.
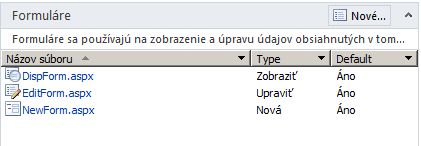
-
Ak máte v editore stránky otvorený formulár NewForm.aspx, umiestnite kurzor tesne pod predvolený formulár a niekoľkokrát stlačte kláves Enter, aby ste pod formulárom vytvorili medzery navyše.
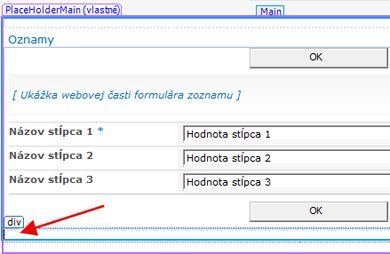
Ďalším spôsobom rýchleho umiestnenia kurzoru do tohto umiestnenia je kliknutie na predvolený formulár zoznamu a stlačenie klávesu Esc a klávesu so šípkou vpravo naraz.
-
Na páse s nástrojmi kliknite na kartu Vložiť a v skupine Zobrazenia údajov a formuláre kliknite na požadovaný formulár, napríklad Formulár novej položky.
-
Vyberte zoznam alebo knižnicu, ktorú chcete k formuláru priradiť, napríklad Oznamy.
Hneď pod predvoleným formulárom sa na stránke zobrazí Formulár novej položky.
V ďalšom kroku je potrebné skryť predvolený formulár, aby na stránke zostal zobrazený len nový formulár. Zabezpečí sa tým, že pripojenie stránky k zoznamu lokality SharePoint zostane bez zmien a prepojenie na stránku bude na lokalite fungovať.
-
Kliknutím vyberte predvolený formulár zoznamu.
-
Na páse s nástrojmi kliknite na kartu Formát a v skupine Webová časť vyberte položku Vlastnosti.
Môžete tiež na predvolenú webovú časť kliknúť pravým tlačidlom myši a vybrať položku Vlastnosti webovej časti.
-
V dialógovom okne Webová časť kliknite na znamienko plus vedľa položky Rozloženie, začiarknite možnosť Skryté a kliknite na tlačidlo OK.
Neodstraňujte predvolenú webovú časť zo stránky, treba ju len skryť. Odstránením predvolenej webovej časti by sa prerušilo pripojenie stránky k zoznamu. Prepojenia na ďalšie informácie o skrývaní webových častí sa nachádzajú v časti Pozrite tiež.
Obidve formy sa zobrazí na stránke ASPX v SharePoint Designer 2010. Keď zobrazíte ukážku formulára, sa však zobrazovať len váš nový formulár.
Použitie programu Office InfoPath 2010 na nahradenie predvolených formulárov
Ako alternatívu k používaniu editora formulárov zoznamu v SharePoint Designer 2010 môžete použiť na vytvorenie, úprava a formulárov so zjednodušením použitie Microsoft InfoPath 2010. InfoPath 2010 je výkonný nástroj použitý na vytvorenie vysoko prispôsobené formuláre, ktoré možno použiť pre zoznamy, knižnice a pracovné postupy služby SharePoint.
Prepojenia na ďalšie informácie o formulároch programu Office InfoPath 2010 sa nachádzajú v časti Pozrite tiež.
Ďalšie kroky
Po vytvorení vlastného formulára pre zoznam alebo knižnicu, ďalším krokom je začať s prispôsobovaním formulár, aby vyhovovali vašim potrebám. Môžete pridať alebo odstrániť stĺpce, zmena rozloženia polí, použitie rôznych písiem a štýlov, pridať vlastné obrázky a tak ďalej. Pás s nástrojmi v SharePoint Designer 2010 môžete použiť na vykonanie tohto prispôsobenia. Ak dôjde k zmene nemôžete pomocou pása s nástrojmi, môžete upraviť formulár XSL priamo v zobrazení kódu. Prepojenia na ďalšie informácie o prispôsobení formulárov zoznamu v časti Pozrite tiež.
Ak chcete formulár odstrániť, zvýraznite ho na stránke súhrnu a potom na páse s nástrojmi vyberte možnosť Odstrániť. Formulár sa zo servera odstráni a používatelia už k nemu nebudú mať prístup.










