Pri vytváraní databázy Access ukladáte údaje do tabuliek – zoznamy na základe predmetov, ktoré obsahujú riadky a stĺpce. Môžete napríklad vytvoriť tabuľku Kontakty na uloženie zoznamu názvov, adries a telefónnych čísel alebo tabuľku Produkty na uloženie informácií o produktoch. V tomto článku sa dozviete, ako vytvoriť tabuľku, pridať polia do tabuľky, nastaviť primárny kľúč tabuľky a ako nastaviť vlastnosti poľa a tabuľky.
Skôr ako začnete vytvárať tabuľky a polia, uistite sa, že rozumiete konceptom, na základe ktorých táto funkcia funguje. Ďalšie informácie nájdete v téme Úvod k tabuľkám.
Obsah tohto článku
Vytvorenie tabuľky
V jednoduchej databáze, ako je napríklad zoznam kontaktov, možno použiť len jednu tabuľku. Veľa databáz však používa viacero tabuliek. Keď vytvoríte novú databázu, vytvoríte nový súbor v počítači, ktorý slúži ako kontajner pre všetky objekty v databáze vrátane tabuliek.
Tabuľku môžete vytvoriť vytvorením novej databázy, vložením tabuľky do existujúcej databázy alebo importovaním či prepojením na inú tabuľku z iného zdroja údajov – napríklad zošita Microsoft Excelu, dokumentu Microsoft Wordu, textového súboru alebo inej databázy. Keď vytvoríte novú prázdnu databázu, automaticky sa vloží nová prázdna tabuľka. Potom môžete zadávaním údajov do tabuľky začať definovať polia.
Vytvorenie novej tabuľky v novej databáze
-
Kliknite na položku Súbor > Nové a potom vyberte položku Prázdna počítačová databáza.
-
Do poľa Názov súboru zadajte názov súboru pre novú databázu.
-
Ak chcete prejsť do iného umiestnenia a uložiť tam databázu, kliknite na ikonu priečinka.
-
Kliknite na položku Vytvoriť.
Otvorí sa nová databáza a vytvorí nová tabuľka s názvom Tabuľka1, ktorá sa otvorí v údajovom zobrazení.
Vytvorenie novej tabuľky v existujúcej databáze
-
Kliknite na položky Súbor > Otvoriť a ak je požadovaná databáza uvedená v zozname Posledné, kliknite na ňu. Ak sa v zozname nenachádza, nájdite ju pomocou niektorej z možností prehľadávania.
-
V dialógovom okne Otvoriť vyberte databázu, ktorú chcete otvoriť, a potom kliknite na tlačidlo Otvoriť.
-
Na karte Vytvoriť kliknite v skupine Tabuľky na položku Tabuľka.
Nová tabuľka sa vloží do databázy a tabuľka sa otvorí v údajovom zobrazení.
Importovanie alebo prepojenie na vytvorenie tabuľky
Tabuľku môžete vytvoriť importovaním údajov uložených na inom mieste alebo vytvorením prepojenia na ne. Môžete importovať údaje z hárka Excelu, zoznamu SharePoint, súboru XML, inej databázy Accessu, priečinka Microsoft Outlooku a iného umiestnenia alebo vytvoriť na ne prepojenie.
Keď importujete údaje, vytvárate kópiu údajov v novej tabuľke v aktuálnej databáze. Následné zmeny zdrojových údajov nebudú mať žiadny vplyv na importované údaje a zmeny importovaných údajov nebudú ovplyvňovať zdrojové údaje. Po pripojení k zdroju údajov a importovaní jeho údajov môžete používať importované údaje bez pripojenia k zdroju. Môžete zmeniť návrh importovanej tabuľky.
Keď vytvoríte prepojenie na údaje, vytvárate prepojenú tabuľku v aktuálnej databáze, ktorá predstavuje „živé“ prepojenie na existujúce informácie, ktoré sú uložené na ľubovoľnom mieste. Keď zmeníte údaje v prepojenej tabuľke, meníte ich v zdroji. Po každej zmene údajov v zdroji sa daná zmena prejaví v prepojenej tabuľke. Počas každého používania prepojenej tabuľky sa budete musieť pripojiť k zdroju údajov. Návrh prepojenej tabuľky nie je možné meniť.
Poznámka: Údaje v hárku programu Excel nie je možné upravovať pomocou prepojenej tabuľky. Namiesto toho importujte zdrojové údaje do databázy programu Access a potom vytvorte prepojenie na databázu z programu Excel.
Vytvorenie novej tabuľky importom alebo prepojením na externé údaje
-
Kliknite na položky Súbor > Otvoriť.
-
V dialógovom okne Otvoriť vyberte a otvorte databázu, v ktorej chcete vytvoriť novú tabuľku.
-
Na karte Externé údaje v skupine Importovať & prepojenie vyberte položku Nový zdroj údajov a potom vyberte niektorý z dostupných zdrojov údajov vo zobrazených podponukoch. V prípade Access 2016 a starších verzií sú dostupné zdroje údajov uvedené ako príkazy priamo v skupine Importovať & Prepojenie.
-
Riaďte sa pokynmi v dialógových oknách, ktoré sa zobrazujú počas jednotlivých krokov.
V programe Access sa vytvorí nová tabuľka, ktorá sa zobrazí na navigačnej table.
Používanie lokality SharePoint na vytvorenie tabuľky
V databáze môžete vytvoriť tabuľku, ktorá importuje údaje zo zoznamu SharePoint alebo ich naň prepojí. Pomocou preddefinovanej šablóny môžete vytvoriť aj nový zoznam SharePoint. Access obsahuje preddefinované šablóny Kontakty, Úlohy, Problémy a Udalosti.
-
Kliknite na položky Súbor > Otvoriť.
-
V dialógovom okne Otvoriť vyberte databázu, v ktorej chcete vytvoriť novú tabuľku, a potom kliknite na tlačidlo Otvoriť.
-
Na karte Vytvoriť kliknite v skupine Tabuľky na položku Zoznamy SharePoint.
-
Použite niektorý z nasledujúcich postupov:
Vytvorenie zoznamu SharePoint založeného na šablóne
-
Kliknite buď na položku Kontakty, Úlohy, Problémy, alebo Udalosti.
-
V dialógovom okne Vytvorenie nového zoznamu zadajte URL adresu lokality SharePoint, na ktorej chcete vytvoriť zoznam.
-
Do polí Zadajte názov pre nový zoznam a Popis zadajte názov nového zoznamu a jeho popis.
-
Ak chcete, aby sa prepojená tabuľka po vytvorení otvorila, začiarknite políčko Otvoriť zoznam po dokončení (políčko je predvolene začiarknuté).
Vytvorenie vlastného zoznamu
-
Kliknite na položku Vlastné.
-
V dialógovom okne Vytvorenie nového zoznamu zadajte URL adresu lokality SharePoint, na ktorej chcete vytvoriť zoznam.
-
Do polí Zadajte názov pre nový zoznam a Popis zadajte názov nového zoznamu a jeho popis.
-
Ak chcete, aby sa prepojená tabuľka po vytvorení otvorila, začiarknite políčko Otvoriť zoznam po dokončení (políčko je predvolene začiarknuté).
Import údajov z existujúceho zoznamu
-
Kliknite na položku Existujúci zoznam lokality SharePoint.
-
V dialógovom okne Získať externé údaje zadajte URL adresu lokality SharePoint obsahujúcej údaje, ktoré chcete importovať.
-
Kliknite na položku Importovať zdrojové údaje do novej tabuľky v aktuálnej databáze a potom kliknite na položku Ďalej.
-
Začiarknite políčko každého zoznamu lokality SharePoint, ktorý chcete importovať.
Prepojenie na zoznam
-
Kliknite na položku Existujúci zoznam lokality SharePoint.
-
V dialógovom okne Získanie externých údajov – lokalita SharePoint zadajte URL adresu lokality SharePoint obsahujúcej zoznam, na ktorý sa chcete prepojiť.
-
Kliknite na položku Vytvoriť odkaz na zdroj údajov vytvorením prepojenej tabuľky a potom kliknite na tlačidlo Ďalej.
-
Začiarknite políčko každého zoznamu lokality SharePoint, na ktorý sa chcete prepojiť.
-
Používanie webovej služby na vytvorenie tabuľky
V databáze môžete vytvoriť tabuľku, ktorá sa pripája na údaje na webovej lokalite poskytujúcej rozhranie webovej služby. Tabuľky webovej služby sú určené iba na čítanie.
-
Na karte Externé údaje v skupine Importovať & Prepojenie vyberte položku Nový zdroj údajov, potom vyberte položku Z online zdroja a potom vyberte položku Údajové služby.
V prípade Access 2016 a starších verzií kliknite na karte Externé údaje v skupine Importovať & Prepojenie na položku Ďalšie a potom kliknite na položku Údajové služby.
-
Ak pripojenie, ktoré chcete použiť, je už nainštalované, pokračujte krokom 5. V opačnom prípade pokračujte ďalším krokom.
-
Kliknite na položku Inštalovať nové pripojenie.
-
Vyberte požadovaný súbor pripojenia a kliknite na položku OK.
-
V dialógovom okne Vytvorenie prepojenia na údaje webovej služby rozbaľte pripojenie, ktoré chcete použiť.
-
Vyberte tabuľku, ku ktorej chcete vytvoriť prepojenie. V programe Access sa polia zobrazia na pravej strane dialógového okna.
-
Voliteľne zadajte názov prepojenej tabuľky do poľa Zadajte názov prepojenia. Program Access bude používať tento názov prepojenej tabuľky v navigačnej table.
-
Kliknite na tlačidlo OK. V programe Access sa vytvorí prepojená tabuľka.
Nastavenie vlastností tabuľky
Okrem nastavenia vlastností polí môžete tiež nastaviť vlastnosti, ktoré sa vzťahujú na celú tabuľku alebo celé záznamy.
-
Vyberte tabuľku, ktorej vlastnosti chcete nastaviť.
-
Na karte Domov v skupine Zobrazenia kliknite na položku Zobrazenie a potom na položku Návrhové zobrazenie.
-
Na karte Návrh tabuľky kliknite v skupine Zobraziť alebo skryť na položku Hárok vlastností.
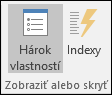
Zobrazí sa hárok vlastností tabuľky.
-
Na hárku vlastností kliknite na kartu Všeobecné.
-
Kliknite na pole naľavo od vlastnosti, ktorú chcete nastaviť, a potom zadajte nastavenie tejto vlastnosti.
Nezabudnite uložiť zmeny stlačením klávesov CTRL+S.
Vlastnosť tabuľky
Účel
Zobraziť zobrazenia na lokalite SharePoint
Určenie, či zobrazenia založené na tabuľke možno zobraziť na lokalite SharePoint.
Poznámka: Efekt tohto nastavenia závisí od nastavenia vlastnosti databázy Zobraziť všetky zobrazenia na lokalite SharePoint.
Rozbalený podriadený hárok
Rozbalenie všetkých podriadených údajových hárkov po otvorení tabuľky.
Výška podriadeného hárka
Použite niektorý z nasledujúcich postupov:
-
Ak chcete, aby sa okno podriadeného údajového hárka rozbalilo a zobrazili sa v ňom všetky riadky, nechajte túto možnosť nastavenú na hodnotu 0".
-
Ak chcete ovládať výšku podriadeného údajového hárka, zadajte požadovanú výšku v palcoch.
Orientácia
Nastavte orientáciu zobrazenia podľa toho, či sa váš jazyk číta zľava doprava alebo sprava doľava.
Popis
Poskytnutie popisu tabuľky. Popis sa zobrazí v názvoch tlačidiel tabuľky.
Overovacie pravidlo
Zadajte výraz, ktorý musí vrátiť hodnotu TRUE po každom pridaní alebo zmene záznamu.
Overovací text
Zadajte hlásenie, ktoré sa zobrazí vtedy, keď záznam porušuje výraz vo vlastnosti Overovacie pravidlo.
Filter
Definujte kritériá na zobrazenie iba zodpovedajúcich riadkov v zobrazení údajového hárka.
Zoradiť podľa
Vyberte polia na určenie predvoleného spôsobu zoradenia riadkov v zobrazení údajového hárka.
Názov podriadeného hárka
Zadajte, či sa má podriadený údajový hárok zobraziť v údajovom zobrazení, a ak áno, ktorá tabuľka alebo dotaz má poskytnúť riadky pre podriadený údajový hárok.
Prepájať podriadené polia
Uvedenie polí v tabuľke alebo dotaze, ktoré sa používajú pre podriadený údajový hárok zhodujúci sa s vlastnosťou Prepojiť nadradené polia určenou pre tabuľku.
Prepájať hlavné polia
Uvedenie polí v tabuľke, ktoré sa zhodujú s vlastnosťou Prepojiť podriadené polia určenou pre tabuľku.
Filtrovať podľa hodnoty pri zavedení
Automatické použitie kritérií filtrovania vo vlastnosti Filtrovať (nastavením na hodnotu Áno) po otvorení tabuľky v údajovom zobrazení.
Zoradiť podľa hodnoty pri zavedení
Automatické použitie kritérií zoradenia vo vlastnosti Zoradiť podľa (nastavením na hodnotu Áno) po otvorení tabuľky v údajovom zobrazení.
Tip Ak potrebujete viac priestoru na zadanie alebo úpravu nastavenia v poli vlastnosti, stlačením kombinácie klávesov SHIFT + F2 zobrazíte pole Lupa. Ak nastavujete vlastnosť Overovacie pravidlo na výraz a potrebujete pomôcť pri jeho zostavovaní, kliknutím na tlačidlo

-
Uloženie tabuľky
Po vytvorení alebo úprave tabuľky by ste mali uložiť jej návrh. Pri prvom uložení dajte tabuľke taký názov, ktorý popisuje údaje nachádzajúce sa v tejto tabuľke. Môžete použiť až 64 alfanumerických znakov vrátane medzier. Tabuľku môžete nazvať napríklad Zákazníci, Zásoby alebo Produkty.
Access pri pomenúvaní tabuliek poskytuje značnú flexibilitu, narazíte však aj na určité obmedzenia, na ktoré treba pamätať. Názov tabuľky môže mať max. 64 znakov, môže obsahovať ľubovoľnú kombináciu písmen, čísel, medzier a špeciálnych znakov okrem bodky (.), výkričníka (!), hranatých zátvoriek ([]), úvodnej medzery, úvodného znaku rovnosti (=) alebo znakov, ktoré sa nedajú vytlačiť (napríklad zalomenie riadka). Názov nesmie obsahovať ani žiadny z nasledujúcich znakov: ` / \ : ; * ? " ' < > | # <TAB> { } % ~ &.
Tip: Mali by ste si premyslieť pravidlá tvorby názvov objektov v databáze a konzistentne ich dodržiavať.
-
Vyberte položky Súbor > Uložiť alebo stlačte kombináciu klávesov CTRL+S.
-
Ak ukladáte tabuľku prvýkrát, zadajte názov tabuľky a potom kliknite na tlačidlo OK.
Nastavenie primárneho kľúča
Ak nemáte dobrý dôvod neurobiť tak, mali by ste zadať hlavný kľúč pre tabuľku. Access automaticky vytvorí register pre hlavný kľúč, čím pomôže zvýšiť výkon databázy. Access tiež skontroluje, či každý záznam obsahuje hodnotu v poli hlavného kľúča a či je táto hodnota vždy jedinečná. Jedinečné hodnoty sú veľmi dôležité, pretože bez nich neexistuje spôsob, ako spoľahlivo odlíšiť konkrétny riadok od ostatných.
Ak vytvoríte novú tabuľku v údajovom zobrazení, Access za vás automaticky vytvorí hlavný kľúč a priradí mu názov poľa identifikácie a typ údajov Automatické číslovanie.
V návrhovom zobrazení je možné zmeniť alebo odstrániť hlavný kľúč alebo nastaviť hlavný kľúč pre tabuľku, ktorá ho zatiaľ nemá.
Určenie polí, ktoré sa majú použiť ako hlavný kľúč
Niekedy už môžete mať údaje, ktoré chcete použiť ako hlavný kľúč. Môžu to byť napríklad existujúce identifikačné čísla zamestnancov. Ak vytvoríte tabuľku na sledovanie informácií o zamestnancoch, môžete sa rozhodnúť použiť existujúcu identifikáciu zamestnanca ako hlavný kľúč pre tabuľku. V niektorých prípadoch môže byť identifikácia zamestnanca jedinečná iba v kombinácii s identifikáciou oddelenia a v takom prípade sa musia ako hlavný kľúč použiť obe polia spolu. Vhodný hlavný kľúč má tieto charakteristické vlastností:
-
Každý záznam má jedinečnú hodnotu pre pole alebo kombináciu polí.
-
Pole alebo kombinácia polí nie je nikdy prázdna, ale vždy obsahuje určitú hodnotu (okrem hodnoty null).
-
Hodnoty sa nemenia.
Ak neexistujú vhodné údaje na funkciu hlavného kľúča, môžete vytvoriť nové pole, ktoré sa použije ako hlavný kľúč. Ak chcete vytvoriť nové pole, ktoré sa použije ako hlavný kľúč, nastavte typ údajov poľa na automatické číslovanie, čím zabezpečíte, že bude mať tri charakteristické vlastnosti z predchádzajúceho zoznamu.
Nastavenie alebo zmena hlavného kľúča
-
Vyberte tabuľku, ktorej chcete nastaviť alebo zmeniť hlavný kľúč.
-
Na karte Domov v skupine Zobrazenia kliknite na položku Zobrazenie a potom na položku Návrhové zobrazenie.
-
V mriežke návrhu tabuľky vyberte pole alebo polia, ktoré chcete použiť ako hlavný kľúč.
Ak chcete vybrať jedno pole, kliknite na selektor riadka požadovaného poľa.
Ak chcete vybrať viacero polí, podržte stlačený kláves CTRL a potom kliknite na selektor riadka každého poľa.
-
Na karte Návrh tabuľky kliknite v skupine Nástroje na položku Hlavný kľúč.
Naľavo od poľa alebo polí vybratých ako hlavný kľúč sa zobrazí indikátor kľúča.
Odstránenie hlavného kľúča
-
Vyberte tabuľku, ktorej hlavný kľúč chcete odstrániť.
-
Na karte Domov v skupine Zobrazenia kliknite na položku Zobrazenie a potom na položku Návrhové zobrazenie.
-
Kliknite na selektor riadka aktuálneho hlavného kľúča. Ak sa hlavný kľúč skladá z viacerých polí, podržte stlačený kláves CTRL a potom kliknite na selektor riadka každého poľa.
-
Na karte Návrh tabuľky kliknite v skupine Nástroje na položku Hlavný kľúč.
Kľúčový indikátor sa odstráni z poľa alebo polí určených ako hlavný kľúč.
Keď uložíte novú tabuľku bez nastavenia hlavného kľúča, Access zobrazí výzvu na vytvorenie nového poľa pre hlavný kľúč. Ak kliknete na položku Áno, Access vytvorí pole identifikácie, ktoré používa typ údajov Automatické číslovanie na zabezpečenie jedinečnej hodnoty každého záznamu. Ak tabuľka už obsahuje pole typu Automatické číslovanie, Access ho použije ako hlavný kľúč. Ak kliknete na položku Nie, Access nepridá žiadne pole a nenastaví sa žiadny hlavný kľúč.
Pridanie polí
Ak chcete uložiť nové informácie o predmete, pre ktorý už existuje vytvorená accessová tabuľka, zvážte pridanie nového poľa do tabuľky. Predpokladajme, že máte tabuľku, v ktorej sú uložené informácie o priezvisku, mene, e-mailovej adrese, telefónnom čísle a poštovej adrese každého zákazníka. Ak chcete začať sledovať preferované spôsoby komunikácie zákazníkov, môžete pridať pole na ukladanie takýchto údajov.
Každú časť údajov, ktorú chcete sledovať, uchovávate v poli. Napríklad v tabuľke Kontakty vytvoríte polia pre Priezvisko, Krstné meno, Telefónne číslo a Adresu. V tabuľke Produkty vytvoríte polia pre Názov produktu, Identifikáciu produktu a Cenu.
Každé pole má určité základné charakteristiky, ako názov, ktorý jedinečne identifikuje pole v rámci tabuľky, typ údajov, ktorý určuje povahu údajov, operácie, ktoré je možné vykonať s údajmi, a napokon množstvo ukladacieho priestoru vyhradeného pre každú hodnotu.
Skôr než vytvoríte polia, pokúste sa rozdeliť údaje na najmenšie užitočné časti. Je omnoho jednoduchšie neskôr údaje skombinovať, než ich rozdeľovať. Napríklad namiesto poľa Celé meno zvážte možnosť vytvorenia osobitných polí pre priezvisko a meno. Potom môžete jednoducho vyhľadávať alebo zoraďovať podľa mena, priezviska alebo obidvoch parametrov. Ak plánujete vytvárať zostavy, vyhľadávať alebo vykonávať výpočty položky údajov, umiestnite túto položku samotnú do poľa.
Po vytvorení poľa môžete nastaviť vlastnosti poľa a ovládať tak jeho vzhľad a správanie. Napríklad vlastnosť Formát určuje vzhľad údajov v údajovom hárku alebo formulári, ktorý obsahuje toto pole.
Pridanie poľa zadaním údajov
Keď vytvoríte novú tabuľku alebo otvoríte existujúcu tabuľku v údajovom zobrazení, môžete pridať pole do tabuľky zadaním údajov do stĺpca Pridať nové pole údajového hárka (1). V závislosti od zadanej hodnoty priradí program Access automaticky typ údajov pre pole. Ak zadanie nezahŕňa žiadny ďalší typ údajov, program Access nastaví typ údajov na hodnotu Text, typ údajov však môžete zmeniť.
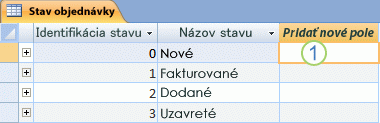
Zadanie údajov do stĺpca Pridať nové pole:
-
Kliknutím pravým tlačidlom myši na požadovanú tabuľku na navigačnej table vytvorte alebo otvorte tabuľku v údajovom zobrazení a potom kliknite na položku Údajové zobrazenie v kontextovej ponuke.
-
V stĺpci Pridať nové pole zadajte názov poľa, ktoré chcete vytvoriť.
Použite opisný názov, aby sa pole dalo jednoduchšie identifikovať.
-
Zadajte údaje do nového poľa.
Pridanie poľa pomocou šablóny poľa
Niekedy je jednoduchšie vybrať si z preddefinovaného zoznamu polí, ktoré vyhovujú vašim potrebám, ako pole vytvoriť manuálne. Môžete použiť zoznam Viac polí na výber zo zoznamu šablón polí. Šablóna polí je preddefinovaná skupina vlastností a charakteristík, ktoré popisujú pole. Definícia šablóny polí obsahuje názov poľa, typ údajov, nastavenie vlastnosti poľa Formát a ďalšie vlastnosti poľa.
-
Na karte Domov v skupine Zobrazenia kliknite na položku Zobrazenie a potom na položku Údajové zobrazenie.
-
Na karte Polia tabuľky kliknite v skupine Pridať & Odstrániť na položku Ďalšie polia.
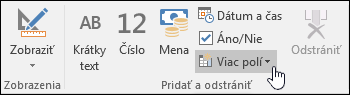
-
Na vloženie nového stĺpca vyberte pole zo zoznamu Viac polí. Access umiestni pole napravo od stĺpca, kde sa práve nachádza kurzor. Ak vyberiete niektorú z možností poľa pod nadpisom Rýchly štart, ako je napríklad Adresa, Access vytvorí viaceré polia v tabuľke, ktoré budú obsahovať rôzne časti adresy.
Vlastnosti vyhľadávacieho poľa
Po vytvorení poľa môžete nastaviť vlastnosti poľa a ovládať tak jeho vzhľad a správanie.
Nastavením vlastností poľa môžete vykonávať nasledujúce činnosti:
-
ovládať vzhľad údajov v poli,
-
zabrániť zadávaniu nesprávnych údajov do poľa,
-
určovať predvolené hodnoty poľa,
-
zrýchliť vyhľadávanie a zoraďovanie poľa.
Počas práce v údajovom zobrazení môžete nastaviť niektoré dostupné vlastnosti poľa. Ak však chcete získať prístup k úplnému zoznamu vlastností poľa a nastavovať ich, musíte sa prepnúť do návrhového zobrazenia
Dostupnosť vlastností, ktoré môžete nastaviť, závisí od typu údajov v poli.
Nastavenie vlastností poľa v údajovom zobrazení
Počas práce v údajovom zobrazení môžete pole premenovať, zmeniť jeho typ údajov, vlastnosť Formát a aj niektoré ďalšie vlastnosti poľa.
-
Na navigačnej table kliknite pravým tlačidlom myši na tabuľku, ktorú chcete otvoriť.
-
V kontextovej ponuke kliknite na položku Údajové zobrazenie.
Premenovanie poľa
Keď pridáte pole zadaním údajov v údajovom zobrazení, Access automaticky priradí všeobecný názov poľa. Access priradí názov Pole1 k prvému novému poľu, Pole2 k druhému novému poľu atď. Názov poľa sa predvolene používa ako jeho označenie po každom zobrazení poľa (ako napríklad záhlavie stĺpca v údajovom hárku). Premenovanie polí na opisnejšie názvy zjednodušuje ich používanie pri zobrazovaní alebo úprave záznamov.
-
Pravým tlačidlom myši kliknite na záhlavie poľa, ktoré chcete premenovať (napríklad Pole1).
-
V kontextovej ponuke kliknite na položku Premenovať pole.
-
Do záhlavia poľa zadajte nový názov.
Názvy polí môžu pozostávať z čísiel a písmen v maximálnej dĺžke 64 znakov vrátane medzier.
Zmena typu údajov poľa
Keď vytvoríte pole zadaním údajov v údajovom zobrazení, Access preskúma tieto údaje a stanoví vhodný typ údajov pre dané pole. Ak zadáte napríklad dátum 1. 1. 2024, Access rozpozná tieto údaje ako dátum a nastaví typ údajov pre pole na hodnotu Dátum a čas. Ak Access nedokáže s konečnou platnosťou určiť typ údajov, typ údajov je predvolene nastavený na hodnotu Krátky text (text, ak používate Access 2016 alebo staršie verzie).
Typ údajov poľa určuje, ktoré ďalšie vlastnosti poľa môžete nastaviť. Môžete napríklad nastaviť iba vlastnosť Pripojiť iba pre pole s typom údajov Hypertextové prepojenie alebo Typ údajov Dlhý text (Memo, ak používate Access 2016 alebo staršie verzie).
Môžu sa vyskytnúť prípady, kedy budete chcieť manuálne zmeniť typ údajov poľa. Predpokladajme, že máte čísla miestností, ktoré pripomínajú dátumy (napríklad 10/2017). Ak zadáte hodnotu 10/2017 do nového poľa v údajovom zobrazení, funkcia automatického zisťovania typu údajov pre toto pole vyberie typ údajov Dátum a čas. Keďže čísla miestností sú popisy a nie dátumy, mal by sa použiť typ údajov Text. Ak chcete zmeniť typ údajov poľa, použite nasledujúci postup.
-
Na páse s nástrojmi kliknite na kartu Polia tabuľky .
-
V zozname Typ údajov v skupine Formátovanie vyberte požadovaný typ údajov.
Aké typy údajov sú k dispozícii?
Úplný zoznam dostupných typov údajov v databázach Accessu nájdete v téme Typy údajov v počítačových databázach Accessu.
Tipy pre typy údajov
-
Maximálna veľkosť databázového súboru Accessu je 2 GB.
-
Ak chcete optimalizovať výkon, pri vytváraní poľa typu Text alebo Číslo by ste mali použiť tú najvhodnejšiu veľkosť poľa. Ak chcete uložiť napríklad PSČ, ktorých dĺžku je možné predvídať, zadajte túto dĺžku ako veľkosť poľa. Veľkosť poľa môžete zadať nastavením hodnoty v poli vlastnosti Veľkosť poľa. Ďalšie informácie nájdete v téme Nastavenie ďalších vlastností poľa.
-
Ak chcete uložiť telefónne čísla, čísla dielov a iné čísla, ktoré neplánujete použiť na matematické výpočty, namiesto typu údajov Číslo by ste mali vybrať typ údajov Text. Číselnú hodnotu, ktorá sa uloží ako text, možno logickejšie zoradiť a filtrovať.
-
Zmena formátu poľa
Okrem stanovenia typu údajov nového poľa môže program Access nastaviť aj vlastnosť Formát pre dané pole (v závislosti od zadaných údajov). Ak napríklad zadáte hodnotu 10:50, program Access nastaví typ údajov na Date/Time a vlastnosť Formát na hodnotu Stredný čas. Ak chcete manuálne zmeniť vlastnosť poľa Formát, postupujte takto:
-
Na páse s nástrojmi kliknite na kartu Polia tabuľky .
-
V zozname Formát v skupine Formátovanie zadajte požadovaný formát.
Poznámka: Zoznam Formát nemusí byť v závislosti od typu údajov poľa dostupný pre niektoré polia (napríklad pre pole Text).
Nastavenie ďalších vlastností poľa
-
V údajovom zobrazení kliknite na pole, pre ktoré chcete nastaviť vlastnosť.
-
Na karte Polia tabuľky vyberte v skupinách Vlastnosti, Formátovanie alebo Overenie poľa požadované vlastnosti.
Nastavenie vlastností poľa v návrhovom zobrazení
Pri práci s tabuľkou v návrhovom zobrazení môžete nastaviť ľubovoľnú vlastnosť poľa. V návrhovom zobrazení typ údajov poľa nastavujete v mriežke návrhu tabuľky a ostatné vlastnosti nastavujete na table Vlastnosti poľa.
-
Kliknite pravým tlačidlom myši na tabuľku na navigačnej table.
-
V kontextovej ponuke kliknite na položku Návrhové zobrazenie.
Zmena typu údajov poľa
Po vytvorení poľa môžete zmeniť rôzne aspekty tohto poľa.
Upozornenie: Tieto aspekty môžete zmeniť aj v prípade poľa, ktoré ste vytvorili už skôr. Ak však v takomto poli existujú nejaké údaje, niektoré akcie nebudú k dispozícii alebo môžu spôsobiť stratu údajov.
-
V mriežke návrhu tabuľky vyhľadajte pole, ktorého typ údajov chcete nastaviť.
-
V stĺpci Typ údajov vyberte typ údajov zo zoznamu.
Aké typy údajov sú k dispozícii?
Úplný zoznam dostupných typov údajov v databázach Accessu nájdete v téme Typy údajov v počítačových databázach Accessu.
Tipy pre typy údajov
-
Maximálna veľkosť databázového súboru Accessu je 2 GB.
-
Ak chcete uložiť telefónne čísla, čísla dielov a iné čísla, ktoré neplánujete použiť na matematické výpočty, namiesto typu údajov Číslo by ste mali vybrať typ údajov Text. Číselnú hodnotu, ktorá sa uloží ako text, možno logickejšie zoradiť a filtrovať, ale nemožno ju jednoducho použiť vo výpočtoch.
-
Pri typoch údajov Text a Číslo môžete veľkosť poľa alebo typ údajov presnejšie určiť nastavením hodnoty v poli vlastnosti Veľkosť poľa.
-
Nastavenie ďalších vlastností poľa
Poznámka: Nie všetky formáty sú dostupné pre všetky typy údajov. Najprv nastavte typ údajov a potom, ak je to potrebné, nastavte formát.
-
V mriežke návrhu tabuľky vyberte pole, ktorého vlastnosti chcete nastaviť. Access zobrazí vlastnosti pre toto pole na table Vlastnosti poľa.
Vlastnosti, ktoré môžete nastaviť, závisia od typu údajov poľa.
-
Na table Vlastnosti poľa zadajte požadované nastavenia pre jednotlivé vlastnosti alebo stlačte kláves F6 a potom vyberte vlastnosti pomocou klávesov so šípkami.
Aké vlastností poľa sú k dispozícii?
Úplný zoznam vlastností poľa, ktoré sú k dispozícii pre jednotlivé typy údajov v databázach Accessu, nájdete v téme Úvodné informácie o typoch údajov a vlastnostiach polí
Poznámka: Niektoré vlastnosti nie sú k dispozícii pre každé pole. Vlastnosti, ktoré pole obsahuje, závisia od typu údajov poľa.
-
Ak chcete získať viac priestoru na zadávanie alebo úpravu nastavenia vlastnosti v poli vlastnosti, stlačte kombináciu klávesov SHIFT + F2 a zobrazí sa pole Lupa.
Tip: Ak zadávate vstupnú masku alebo výraz kontroly a potrebujete pomoc pri zostavovaní, vhodný zostavovač zobrazíte kliknutím na tlačidlo

-
Zmeny uložíte stlačením kombinácie klávesov CTRL + S.
Presunutie poľa
Pole môžete presunúť pomocou myši na požadované umiestnenie. Ak chcete vybrať a presunúť viac susediacich polí, kliknite na prvé pole, stlačte a podržte stlačený kláves SHIFT a potom kliknite na posledné pole. Vybratú skupinu polí môžete potom presunúť myšou na nové umiestnenie.
Presunutie poľa zmení jeho umiestnenie v údajovom hárku, no nezmení poradie polí v návrhu tabuľky. Ak naprogramujete prístup k poliam, použije sa pôvodné poradie. Ak napríklad presuniete pole v údajovom hárku na nové umiestnenie a potom z tabuľky vytvoríte formulár pomocou tlačidla Formulár, pole zostane na svojom pôvodnom umiestnení.










