Vytvorenie rozbaľovacieho zoznamu
Používateľom môžete pomôcť pracovať s hárkami efektívnejšie s použitím rozbaľovacích zoznamov v bunkách. Rozbaľovacie zoznamy umožňujú ľuďom vybrať položku z vami vytvoreného zoznamu.

-
V novom hárku zadajte položky, ktoré sa majú zobraziť v rozbaľovacom zozname. Ideálne je, keď máte položky zoznamu v excelovej tabuľke. Ak tak neurobíte, môžete zoznam rýchlo skonvertovať na tabuľku tak, že vyberiete ľubovoľnú bunku v rozsahu a stlačíte kombináciu klávesov Ctrl + T.
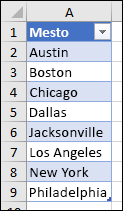
Poznámky:
-
Prečo je vhodné zadať údaje do tabuľky? Keď sú údaje v tabuľke, pri pridaní položiek do zoznamu alebo ich odstránení sa automaticky aktualizujú všetky rozbaľovacie zoznamy založené na tejto tabuľke. Nemusíte robiť nič iné.
-
Teraz je vhodný čas na zoradenie údajov v rozsahu alebo tabuľke v rozbaľovacom zozname.
-
-
Vyberte bunku v hárku, do ktorej chcete umiestniť rozbaľovací zoznam.
-
Prejdite na kartu Údaje na páse s nástrojmi a potom na položku Overenie údajov.
Poznámka: Ak nemôžete vybrať možnosť Overenie údajov, hárok môže byť zabezpečený alebo zdieľaný. Odomknite konkrétne oblasti zabezpečeného zošita alebo ukončite zdieľanie hárka a potom znova skúste vykonať krok 3.
-
Na karte Nastavenia v poli Povoliť vyberte položku Zoznam.
-
Vyberte v poli Zdroj a potom vyberte rozsah zoznamu. V našom príklade sme ho umiestnili do hárka Mestá v rozsahu A2:A9. Všimnite si, že riadok záhlavia sme vynechali, pretože nechceme, aby bol medzi možnosťami na výber:
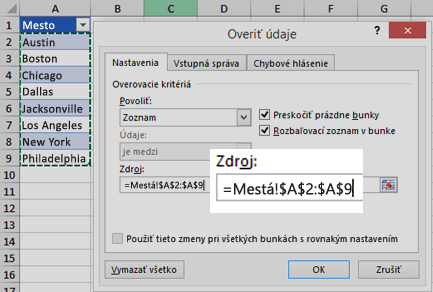
-
Ak je v poriadku, aby ľudia nechali bunku prázdnu, začiarknite políčko Ignorovať prázdne pole.
-
Začiarknite rozbaľovacie pole v bunke .
-
Vyberte kartu Vstupná správa .
-
Ak chcete, aby sa po vybratí bunky zobrazila správa, začiarknite políčko Zobraziť vstupnú správu, keď je vybratá bunka , a do polí zadajte názov a správu (maximálne 225 znakov). Ak správu zobrazovať nechcete, zrušte začiarknutie políčka.
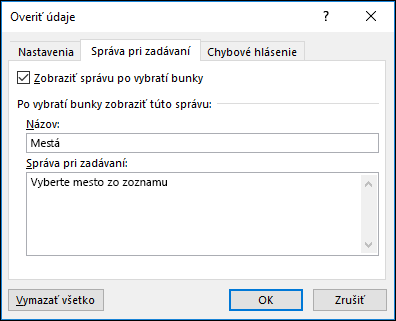
-
-
Vyberte kartu Upozornenie na chybu .
-
Ak chcete zobraziť hlásenie, keď niekto zadá niečo, čo nie je vo vašom zozname, začiarknite políčko Zobraziť chybové hlásenie po zadaní neplatných údajov , vyberte niektorú z možností v poli Štýl a zadajte názov a správu. Ak hlásenie zobrazovať nechcete, zrušte začiarknutie políčka.
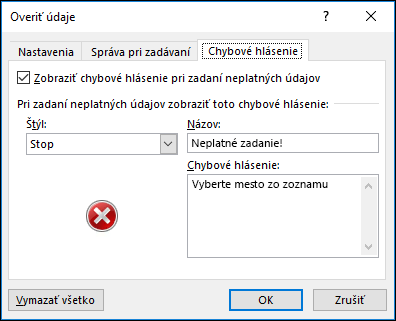
-
-
Nie ste si istí, ktorú možnosť vybrať v poli Štýl ?
-
Ak chcete zobraziť správu, ktorá nezabráni používateľom v zadávaní údajov, ktoré sa nenachádzajú v rozbaľovacom zozname, vyberte položku Informácie alebo Upozornenie. V informáciách sa zobrazí správa s ikonou


-
Ak chcete zabrániť ľuďom zadávať údaje, ktoré sa nenachádzajú v rozbaľovacom zozname, vyberte položku Zastaviť.
Poznámka: Ak nezadáte názov alebo text, použije sa predvolený názov programu Microsoft Excel a predvolená správa: Zadaná hodnota je neplatná. Určitý používateľ obmedzil hodnoty, ktoré môžete do bunky zadať.
-
Po vytvorení rozbaľovacieho zoznamu skontrolujte, či funguje požadovaným spôsobom. Môžete napríklad skontrolovať, či zoznam Zmeniť šírku stĺpca a výšku riadka zobrazí všetky vaše položky.
Ak sa zoznam položiek pre rozbaľovací zoznam nachádza v inom hárku a chcete zabrániť používateľom v jeho zobrazovaní a úprave, zvážte skrytie alebo zabezpečenie tohto hárka. Ďalšie informácie o ochrane hárka nájdete v téme Zamknutie buniek na ich ochranu.
Ak sa rozhodnete, že možnosti v rozbaľovacom zozname chcete zmeniť, pozrite si tému Pridanie alebo odstránenie položiek z rozbaľovacieho zoznamu.
Informácie o odstránení rozbaľovacieho zoznamu nájdete v téme Odstránenie rozbaľovacieho zoznamu.
Môžete si stiahnuť vzorový zošit s mnohými príkladmi overovania údajov, ako je napríklad v tomto článku. Môžete postupovať podľa uvedených krokov, alebo si vytvoriť vlastné scenáre overovania údajov. Stiahnite si príklady overenia údajov v Exceli.
Zadávanie údajov je rýchlejšie a presnejšie, keď hodnoty v bunke obmedzíte na možnosti v rozbaľovacom zozname.
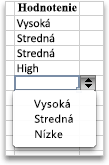
Začnite vytvorením zoznamu platných položiek v hárku a položky zoraďte alebo usporiadajte do požadovaného poradia. Tieto položky potom môžete použiť ako zdroj pre rozbaľovací zoznam údajov. Ak zoznam nie je veľký, môžete ho jednoducho sledovať a zadať položky priamo do nástroja na overenie údajov.
-
Vytvorte zoznam platných položiek rozbaľovacieho zoznamu tak, že ich zadáte do jedného stĺpca alebo riadka bez prázdnych buniek.
-
Vyberte bunky, v ktorých chcete obmedziť zadávanie údajov.
-
Na karte Údaje vyberte v časti Nástroje položku Overenie údajov alebo Overiť.
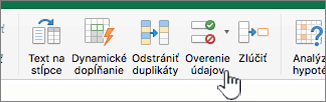
Poznámka: Ak príkaz overenia nie je k dispozícii, hárok môže byť zabezpečený alebo sa zošit môže zdieľať. Ak je zošit zdieľaný alebo hárok zabezpečený, nie je možné zmeniť nastavenie overenia údajov. Ďalšie informácie o zabezpečení zošita nájdete v téme Zabezpečenie zošita.
-
Vyberte kartu Nastavenia a potom v kontextovej ponuke Povoliť vyberte položku Zoznam.
-
Vyberte v poli Zdroj a potom v hárku vyberte zoznam platných položiek.
Dialógové okno sa minimalizuje, aby bol hárok ľahšie viditeľný.
-
Stlačením klávesu RETURN alebo výberom položky Rozbaliť

Tipy:
-
Môžete tiež zadať hodnoty oddelené čiarkou priamo do poľa Zdroj .
-
Ak chcete upraviť zoznam platných položiek, jednoducho zmeňte hodnoty v zdrojovom zozname alebo upravte rozsah v poli Zdroj .
-
Môžete nastaviť vlastné chybové hlásenie, ktoré sa má zobraziť pri zadaní neplatných údajov. Na karte Údaje vyberte položku Overenie údajov alebo Overiť a potom vyberte kartu Upozornenie na chybu .
-
Pozrite tiež
-
V novom hárku zadajte položky, ktoré sa majú zobraziť v rozbaľovacom zozname. Ideálne je, keď máte položky zoznamu v excelovej tabuľke.
Poznámky:
-
Prečo je vhodné zadať údaje do tabuľky? Keď sa údaje nachádzajú v tabuľke, pri pridávaní alebo odstraňovaní položiek zo zoznamu sa všetky rozbaľovacie zoznamy založené na tejto tabuľke automaticky aktualizujú. Nemusíte robiť nič iné.
-
Teraz je vhodná chvíľa na zoradenie údajov do poradia, v akom ich chcete zobraziť v rozbaľovacom zozname.
-
-
Vyberte bunku v hárku, do ktorej chcete umiestniť rozbaľovací zoznam.
-
Prejdite na kartu Údaje na páse s nástrojmi a potom vyberte položku Overenie údajov.
-
Na karte Nastavenia v poli Povoliť vyberte položku Zoznam.
-
Ak ste už vytvorili tabuľku s položkami rozbaľovacieho zoznamu, vyberte ju v poli Zdroj a potom vyberte a presuňte bunky obsahujúce tieto položky. Do výberu však nezahrňte bunku záhlavia. Vyberte len bunky, ktoré sa majú zobraziť v rozbaľovacom zozname. Do poľa Zdroj môžete tiež jednoducho zadať zoznam položiek oddelených čiarkou takto:
Ovocie,Zelenina,Obilniny,Mliečne výrobky,Rýchle občerstvenie
-
Ak je v poriadku, aby ľudia nechali bunku prázdnu, začiarknite políčko Ignorovať prázdne pole.
-
Začiarknite rozbaľovacie pole v bunke .
-
Vyberte kartu Vstupná správa .
-
Ak chcete, aby sa po vybratí bunky zobrazila správa, začiarknite políčko Zobraziť správu a zadajte do polí názov a správu (maximálne 225 znakov). Ak hlásenie zobrazovať nechcete, zrušte začiarknutie políčka.
-
-
Vyberte kartu Upozornenie na chybu .
-
Ak chcete, aby sa pri zadávaní obsahu, ktorý nie je vo vašom zozname, zobrazila správa, začiarknite políčko Zobraziť upozornenie , vyberte niektorú z možností v časti Typ a zadajte názov a správu. Ak hlásenie zobrazovať nechcete, zrušte začiarknutie políčka.
-
-
Vyberte tlačidlo OK.
Po vytvorení rozbaľovacieho zoznamu skontrolujte, či funguje požadovaným spôsobom. Môžete napríklad skontrolovať, či zoznam Zmeniť šírku stĺpca a výšku riadka zobrazí všetky vaše položky. Ak sa rozhodnete, že možnosti v rozbaľovacom zozname chcete zmeniť, pozrite si tému Pridanie alebo odstránenie položiek z rozbaľovacieho zoznamu. Informácie o odstránení rozbaľovacieho zoznamu nájdete v téme Odstránenie rozbaľovacieho zoznamu.
Potrebujete ďalšiu pomoc?
Vždy sa môžete opýtať odborníka v komunite Excel Tech Community alebo získať podporu v komunitách.
Pozrite tiež
Pridanie alebo odstránenie položiek z rozbaľovacieho zoznamu
Video: Vytvorenie a spravovanie rozbaľovacích zoznamov
Použitie overenia údajov v bunkách
Uzamknutie alebo odomknutie konkrétnych oblastí v chránenom hárku










