Publikačná lokalita SharePointu je klasická lokalita, ktorá je vytvorená pomocou šablóny publikačnej lokality. Je to lokalita so štruktúrovanejšími možnosťami vytvárania a publikovania a uplatňovanými postupmi správy obsahu. Publikačné lokality sa zvyčajne používajú na vytváranie podnikových intranetov a komunikačných portálov.
Poznámky:
-
Skôr než začnete vytvárať klasickú publikačnú lokalitu, zvážte vytvorenie modernej komunikačnej lokality. Komunikačné lokality sú navrhnuté tak, aby boli atraktívne, flexibilné a reagujúce, a nevyžadujú ťažké investície do rozvoja. Pozrite si tému prechod z publikačných lokalít na komunikačné lokality.
-
Publikačné lokality a súvisiace webové časti nepodporujú funkciu používateľského rozhrania s viacerými jazykmi (MUI) s obsahom SharePointu. Namiesto toho použite funkciu variácie, ktorá presmeruje používateľov na príslušnú lokalitu variácie na základe nastavenia jazyka vo webovom prehliadači. Ďalšie informácie nájdete v téme Vytvorenie viacjazyčnej webovej lokality.
Publikačné lokality obsahujú jedinečné funkcie, ktoré zjednodušujú postupy vytvárania, schvaľovania a publikovania. Tieto funkcie sa automaticky zapnú pri vytvorení publikačnej lokality a zahŕňajú rozloženia stránok, typy stĺpcov, webové časti, zoznamy a knižnice.
Poznámka: Podnikové wiki je tiež publikačná lokalita, ale je menej štruktúrovaná a je určená na jednoduché vytváranie, keď sa nevyžadujú formálne postupy správy obsahu.
Tento článok popisuje, ako vytvoriť kolekciu publikačných lokalít a publikačné podlokality vrátane publikačnej lokality s pracovným postupom.
Vytvorenie portálu publikovania
Portál publikovania predstavuje najvyššiu úroveň kolekcie lokalít. Na umožnenie vytvorenia publikačných podlokalít alebo aktivovania publikovania na existujúcich lokalitách musíte povoliť publikovanie na tomto mieste.
Nastavenie portálu publikovania
-
Prihláste sa do služieb Microsoft 365 ako globálny správca alebo správca SharePointu.
-
V ľavom hornom rohu vyberte ikonu spúšťača aplikácií

-
Vyberte položky Zdroje > Lokality. Potom vyberte položku Pridať lokalitu.
-
Vyberte položku Pridať lokalitu.
Poznámka: Ako ďalšiu alternatívu môžete vybrať položky Centrá spravovania > SharePoint a potom položku Nové.
-
Do dialógového okna Nová kolekcia lokalít zadajte nasledujúce informácie:
-
Do poľa Názov zadajte názov kolekcie lokalít.
-
V časti Adresa webovej lokality vyberte zo zoznamu názov domény a URL cestu (napríklad /lokality/) a potom zadajte názov URL adresy kolekcie lokalít portálu publikovania.
-
V časti Výber šablóny v rozbaľovacom zozname Vyberte jazyk vyberte jazyk kolekcie lokalít. Je dôležité vybrať pre kolekciu lokalít správny jazyk, pretože po určení jazyka nie je možné toto rozhodnutie zmeniť. Pre lokality môžete povoliť aj viacjazyčné rozhranie SharePoint, primárny jazyk kolekcie lokalít však zostane rovnaký.
-
V časti Výber šablóny prejdite do časti Vybrať šablónu a vyberte položky Publikovanie > Portál publikovania alebo položky Podnik > Portál publikovania v závislosti od vašej verzie SharePointu.
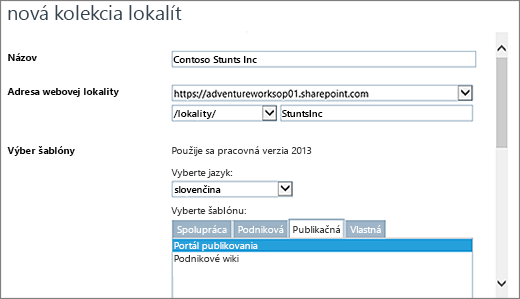
-
V časti Časové pásmo vyberte štandardné časové pásmo, ktoré sa hodí pre umiestnenie kolekcie lokalít.
-
V časti Správca zadajte meno používateľa správcu kolekcie lokalít. Používateľa, ktorý má byť správcom kolekcie lokalít, môžete vyhľadať aj pomocou tlačidiel Kontrolovať mená a Prehľadávať.
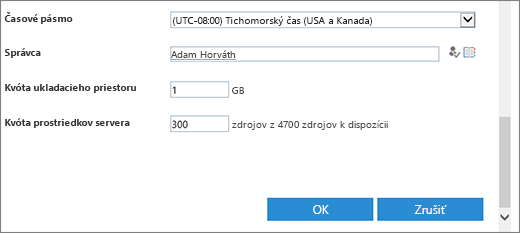
-
V časti Kvóta ukladacieho priestoru zadajte počet megabajtov (MB) vyhradených pre túto kolekciu lokalít. Skontrolujte hodnotu dostupných megabajtov (MB) a uistite sa, že ju neprekročíte.
-
V časti Kvóta prostriedkov servera prijmite predvolenú kvótu prostriedkov. Toto nastavenie už neovplyvňuje čiastky zdrojov, ktoré sú k dispozícii pre kolekciu lokalít. V časti kvóta prostriedkov servera zadajte kvótu používania, ktorú chcete prideliť kolekcii lokalít.
-
-
Kliknite na tlačidlo OK. Zobrazenie vašej novej kolekcie lokalít portálu publikovania v zozname URL adries môže trvať niekoľko minút.
Po vytvorení portálu sa zobrazí zoznam prepojení na témy Začíname. Tieto prepojenia zodpovedajú úlohám zameraným na doplnenie novej kolekcie lokalít. Na poradí týchto úloh nezáleží a ani jedna z nich nie je povinná. Ktoré úlohy sa rozhodnete vykonať a v akom poradí závisí od toho, čo je dôležité pre vašu organizáciu.

Ak chcete začať, kliknite na prepojenie na kolekciu lokalít, ktorú ste práve vytvorili, a v dialógovom okne Vlastnosti kolekcie lokalít kliknite na položku Adresa webovej lokality. Týmto sa dostanete na domovskú stránku novej lokality.
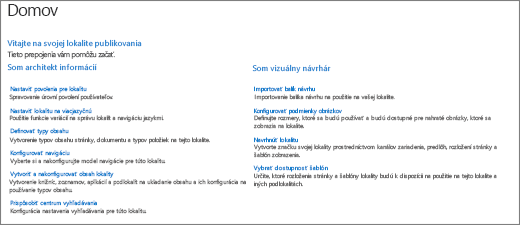
Vytvorenie publikačnej podlokality
Publikačná podlokalita je lokalita, ktorá sa v hierarchii nachádza pod kolekciou publikačných lokalít (alebo pod kolekciou lokalít so zapnutými funkciami publikovania). Po vytvorení podlokality pod kolekciou publikačných lokalít sa automaticky povolia funkcie publikovania.
-
V kolekcii lokalít s povolenými publikovaním kliknite na položku nastavenia

-
Kliknite na položku nová podlokalita.
-
Do poľa Názov zadajte názov kolekcie lokalít.
-
V časti Popis zadajte stručný popis účelu lokality.
-
V časti Adresa webovej lokality pripojte existujúcu URL adresu s popisným názvom pre novú podlokalitu.
-
V časti Výber šablóny v rozbaľovacom zozname Vyberte jazyk vyberte jazyk kolekcie lokalít. Je dôležité vybrať správny jazyk, pretože po určení jazyka nie je možné toto rozhodnutie zmeniť. Jazyk lokality môže byť iný ako jazyk kolekcie lokalít.
-
V časti Výber šablóny prejdite do časti Vybrať šablónu a vyberte položky Podnik > Publikačná lokalita.
-
V časti Povolenia používateľa vyberte jednu z týchto možností:
-
Použiť rovnaké povolenia ako nadradená lokalita, ak chcete zdieľať jednu množinu povolení medzi novou lokalitou a jej nadradenou lokalitou. Ak vyberiete túto možnosť, nebudete môcť neskôr zmeniť povolenia na tejto lokalite, pokiaľ nie ste správcom nadradenej lokality.
-
Použiť jedinečné povolenia, ak chcete, aby mali používatelia tejto lokality iné povolenia ako na nadradenej lokalite, alebo ak máte používateľov, ktorí nemajú prístup k nadradenej lokalite.
-
-
V časti Dedenie navigácie vyberte možnosť Áno, ak chcete používať rovnaký horný panel s prepojeniami, ktorý sa nachádza na nadradenej lokalite. V opačnom prípade vyberte možnosť Nie.
-
Kliknite na tlačidlo Vytvoriť.
Vytvorenie publikačnej podlokality s pracovným postupom schválenia
Pracovný postup schválenia publikovania automatizuje smerovanie obsahu odborníkom na danú oblasť a účastníkom projektu zodpovedným za revíziu a schválenie. Pracovný postup schválenia publikovania je však jedinečný vďaka tomu, že je navrhnutý konkrétne pre publikačné lokality, kde sa publikácia nových a aktualizovaných webových stránok prísne kontroluje. Na týchto lokalitách sa nemôže publikovať nový obsah, kým ho neschvália všetci schvaľovatelia v pracovnom postupe. Ďalšie informácie nájdete v téme Práca s pracovným postupom schválenia publikovania.
Poznámka: Pracovný postup schválenia publikovania nie je k dispozícii pre kolekcie publikačných lokalít.
Nastavenie publikačnej lokality s pracovným postupom
-
V kolekcii lokalít s povolenými publikovaním kliknite na položku nastavenia

-
Kliknite na položku nová podlokalita.
-
Do poľa Názov zadajte názov kolekcie lokalít.
-
V časti Popis zadajte stručný popis účelu lokality.
-
V časti Adresa webovej lokality pripojte existujúcu URL adresu s popisným názvom pre novú podlokalitu.
-
V časti Výber šablóny v rozbaľovacom zozname Vyberte jazyk vyberte jazyk kolekcie lokalít. Je dôležité vybrať správny jazyk, pretože po určení jazyka nie je možné toto rozhodnutie zmeniť. Jazyk lokality môže byť iný ako jazyk kolekcie lokalít.
-
V časti Výber šablóny prejdite do časti Vybrať šablónu a vyberte položky Podnik > Publikačná lokalita s pracovným postupom.
-
V časti Povolenia používateľa vyberte jednu z týchto možností:
-
Použiť rovnaké povolenia ako nadradená lokalita, ak chcete zdieľať jednu množinu povolení medzi novou lokalitou a jej nadradenou lokalitou. Ak vyberiete túto možnosť, nebudete môcť neskôr zmeniť povolenia na tejto lokalite, pokiaľ nie ste správcom nadradenej lokality.
-
Použiť jedinečné povolenia, ak chcete, aby mali používatelia tejto lokality iné povolenia ako na nadradenej lokalite, alebo ak máte používateľov, ktorí nemajú prístup k nadradenej lokalite.
-
-
V časti Dedenie navigácie vyberte možnosť Áno, ak chcete používať rovnaký horný panel s prepojeniami, ktorý sa nachádza na nadradenej lokalite. V opačnom prípade vyberte možnosť Nie.
-
Kliknite na tlačidlo Vytvoriť.
Aktivácia funkcií publikovania
Ak chcete pridať funkcie publikovania na existujúcu lokalitu, postupujte podľa týchto krokov. Pred aktiváciou funkcií na tejto úrovni lokality musíte najprv povoliť publikovanie v nadradenej kolekcii lokalít. Ďalšie informácie nájdete v téme povolené funkcie na publikačnej lokalite SharePointu.
-
Na koreni kolekcie lokalít kliknite na položky Nastavenie

-
Na stránke Nastavenie lokality kliknite v časti Správa kolekcie lokalít na položku Funkcie kolekcie lokalít.
-
Na stránke Funkcie kolekcie lokalít kliknite vedľa položky Infraštruktúra publikovania servera SharePoint Server na tlačidlo Aktivovať.











