Poznámka: Tento článok už splnil svoju úlohu a čoskoro ho odstránime. S cieľom predísť hláseniam Stránka sa nenašla odstraňujeme známe prepojenia. Ak ste vytvorili prepojenia na túto stránku, odstráňte ich, spoločne tak prispejeme k prepojenému webu.
Vo Worde sa prehľady označujú aj ako viacúrovňové zoznamy. V nasledujúcich krokoch sa dozviete, ako zostaviť nový prehľad úplne od začiatku. Ak chcete namiesto toho zobraziť existujúci dokument vo forme prehľadu, prečítajte si tému Použitie zobrazenia prehľadu na správu nadpisov a usporiadanie textu.
-
Kliknite na položku Domov a v skupine Odsek kliknite na šípku vedľa položky Viacúrovňový zoznam.
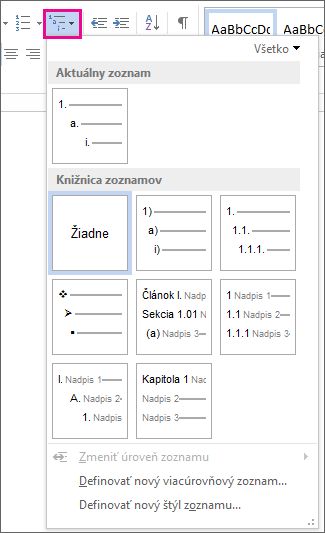
-
Vyberte štýl prehľadu v časti Knižnica zoznamov. Ukážte na každý štýl prehľadu v knižnici a zobrazte všetky úrovne daného štýlu.
-
Zoznam začnete tak, že začnete písať. Keď dokončíte riadok, stlačte kláves Enter, čím začnete nový riadok.
-
Keď chcete začať novú úroveň zoznamu, stlačte kláves Tab a začnite zadávať text.
-
Stlačením klávesu Enter sa vrátite do predchádzajúcej úrovne zoznamu.
Tipy:
-
Po začatí odseku hviezdičkou a medzerou (* ) alebo číslom 1 a bodkou (1.) Word zobrazí tlačidlo Možnosti automatických opráv a začne vytvárať vlastný zoznam s odrážkami alebo číslovaný zoznam. Ak nemáte záujem o zoznam s odrážkami ani číslovaný zoznam, kliknite na tlačidlo Možnosti automatických opráv a potom kliknite na možnosť Nevytvárať automaticky zoznamy s odrážkami alebo Nevytvárať automaticky číslované zoznamy.
-
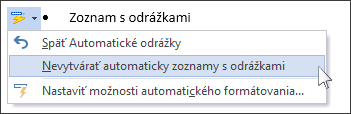
V Word pre web môžete zobraziť existujúci prehľad, ale nie je možné automaticky vytvoriť a formátovať prehľad tak, ako je to možné v počítačovej verzii Wordu.
Ak máte počítačovú verziu Wordu, najprv použite príkaz Otvoriť v programe Word na otvorenie dokumentu vo Worde.
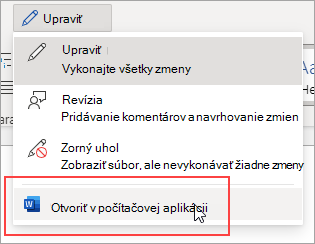
Potom postupujte podľa pokynov pre Word v počítači s Windowsom alebo Macom.
Po dokončení a uložení dokumentu sa prehľad zobrazí po jeho opätovnom otvorení v Word pre web.










