Môžete vytvoriť jednoduchý vzorec na sčítanie, odčítanie, násobenie alebo delenie hodnôt v hárku. Jednoduché vzorce sa vždy začínajú znamienkom rovnosti (=), za ktorým nasledujú konštanty, ktoré sú číselnými hodnotami a výpočtovými operátormi, ako sú napríklad znamienko plus (+), mínus (-), hviezdička (*) alebo lomka (/).
Pozrime sa na príklad jednoduchého vzorca.
-
V hárku kliknite na bunku, do ktorej chcete zadať vzorec.
-
Zadajte = (znamienko rovnosti), za ktorým nasledujú konštanty a operátory (maximálne 8 192 znakov), ktoré chcete použiť vo výpočte.
V našom príklade zadajte =1+1.
Poznámky:
-
Namiesto zadávania konštánt do vzorca môžete vybrať bunky obsahujúce hodnoty, ktoré chcete použiť, a zadať operátory medzi vybratými bunkami.
-
Po štandardnom poradí matematických operácií sa násobenie a delenie vykoná pred sčítaním a odčítaním.
-
-
Stlačte kláves Enter (Windows) alebo Return (Mac).
Zoberme si ďalšiu variáciu jednoduchého vzorca. Do inej bunky zadajte =5+2*3 a stlačte kláves Enter alebo Return. Excel vynásobí posledné dve čísla a k výsledku pripočíta prvé číslo.
Použitie funkcie Automatický súčet
Automatický súčet môžete použiť na rýchle sčítanie stĺpca, riadka alebo čísel. Vyberte bunku vedľa čísel, ktoré chcete sčítať, kliknite na položku Automatický súčet na karte Domov , stlačte kláves Enter (Windows) alebo Return (Mac) a to je všetko!
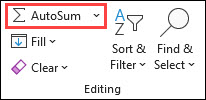
Kliknutím na tlačidlo Automatický súčet Excel automaticky zadá vzorec, ktorý používa funkciu SUM, a spočíta čísla.
Poznámka: Do bunky môžete tiež zadať kombináciu klávesov ALT + = (Windows) alebo ALT +
Uvedieme príklad. Ak chcete v tomto rozpočte na zábavu spočítať čísla za január, vyberte bunku B7, ktorá sa nachádza bezprostredne pod stĺpcom čísel. Kliknite na tlačidlo Automatický súčet. V bunke B7 sa zobrazí vzorec a Excel zvýrazní bunky, ktoré sčítavate.
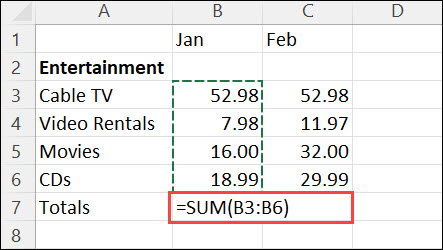
Po stlačení klávesu ENTER sa v bunke B7 zobrazí výsledok (95,94). Vzorec môžete vidieť aj v riadku vzorcov v hornej časti excelového okna.
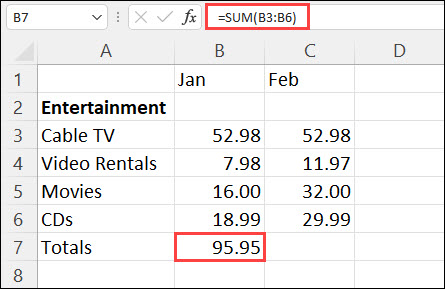
Poznámky:
-
Na sčítanie stĺpca čísel vyberte bunku bezprostredne pod posledným číslom v stĺpci. Na sčítanie riadka čísel vyberte bunku bezprostredne napravo.
-
Po vytvorení vzorca ho namiesto opätovného zadávania môžete skopírovať do ďalších buniek. Ak napríklad skopírujete vzorec bunky B7 do bunky C7, vzorec v bunke C7 sa automaticky prispôsobí novému umiestneniu a spočíta čísla v bunkách C3:C6.
-
Automatický súčet môžete použiť aj vo viacerých bunkách naraz. Môžete napríklad vyznačiť bunky B7 a C7, kliknúť na tlačidlo Automatický súčet a zobraziť súčet pre jeden i druhý stĺpec súčasne.
Vzorové údaje skopírujte do nasledujúcej tabuľky a prilepte ich do bunky A1 nového excelového hárka. V prípade potreby môžete upraviť šírku stĺpcov, aby sa údaje zobrazovali celé.
Poznámka: Ak chcete, aby vzorce zobrazovali výsledky, vyberte ich, stlačte kláves F2 a potom stlačte kláves Enter (Windows) alebo Return (Mac).
|
Údaje |
||
|
2 |
||
|
5 |
||
|
Vzorec |
Popis |
Výsledok |
|
=A2+A3 |
Vypočíta súčet hodnôt v bunkách A1 a A2. |
=A2+A3 |
|
=A2-A3 |
Odpočíta hodnotu v bunke A2 od hodnoty v bunke A1. |
=A2-A3 |
|
=A2/A3 |
Vydelí hodnotu v bunke A1 hodnotou v bunke A2. |
=A2/A3 |
|
=A2*A3 |
Vynásobí hodnotu v bunke A1 hodnotou v bunke A2. |
=A2*A3 |
|
=A2^A3 |
Vypočíta exponenciálnu hodnotu čísla v bunke A1 použitím exponenta zadaného v bunke A2. |
=A2^A3 |
|
Vzorec |
Popis |
Výsledok |
|
=5+2 |
Vypočíta súčet čísel 5 a 2. |
=5+2 |
|
=5-2 |
Odpočíta číslo 2 od čísla 5. |
=5-2 |
|
=5/2 |
Vydelí číslo 5 číslom 2. |
=5/2 |
|
=5*2 |
Vynásobí číslo 5 číslom 2. |
=5*2 |
|
=5^2 |
Vypočíta druhú mocninu čísla 5. |
=5^2 |
Potrebujete ďalšiu pomoc?
Vždy sa môžete opýtať odborníka v komunite Excel Tech Community alebo získať podporu v komunitách.










