Histogram je stĺpcový graf, v ktorom sa zobrazuje frekvencia výskytu údajov.
Poznámka: Táto téma hovorí iba o tvorbe histogramu. Informácie o Paretových grafoch (zoradených histogramoch) nájdete v téme Vytvorenie Paretovho grafu.
- Akú verziu alebo aký produkt používate?
- Excel 2016 a novšie verzie
- Excel 2007 – 2013
- Outlook, PowerPoint, Word 2016
-
Vyberte údaje.
(Toto je typický príklad údajov histogramu.)
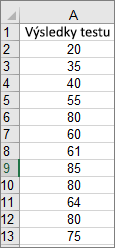
-
Kliknite na položky Vložiť > Vložiť štatistický graf > Histogram.
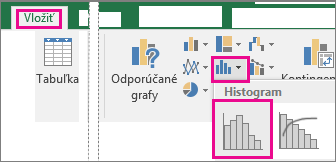
Na vytvorenie histogramu môžete použiť aj kartu Všetky grafy v časti Odporúčané grafy.
Tipy:
-
Pomocou kariet Návrh a Formát môžete prispôsobiť vzhľad grafu.
-
Ak sa vám tieto karty nezobrazujú, kliknutím na ľubovoľné miesto v histograme pridáte na pás s nástrojmi kartu Nástroje pre grafy.
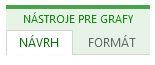
-
Kliknite pravým tlačidlom myši na vodorovnú os grafu, kliknite na položku Formátovať Os a potom na položku Možnosti osi.
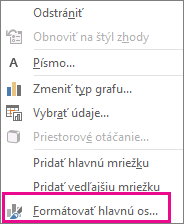
-
Na základe údajov v nasledujúcej tabuľke sa rozhodnite, ktoré možnosti chcete nastaviť na pracovnej table Formátovať os.
Možnosť
Popis
Podľa kategórie
Vyberte túto možnosť, ak kategórie (vodorovná os) obsahujú text a nie numerické hodnoty. Histogram zoskupí rovnaké kategórie a vypočíta súčet hodnôt na osi hodnôt.
Tip: Ak chcete spočítať výskyt textových reťazcov, pridajte stĺpec, doplňte doň hodnotu 1, potom zobrazte histogram a nastavte intervaly na možnosť Podľa kategórie.
Automaticky
Toto je predvolené nastavenie pre histogramy. Šírka intervalov sa vypočíta pomocou Scottovho pravidla normálneho rozloženia.
Šírka intervalu
Pre číslo údajových bodov v každom rozsahu zadajte kladné desatinné číslo.
Počet intervalov
Zadajte počet intervalov pre histogram (vrátane priehradok s pretečením a podtečením).
Priehradka s pretečením
Začiarknutím tohto políčka vytvoríte interval pre všetky hodnoty vyššie ako hodnota, ktorá sa nachádza v poli vpravo. Ak chcete túto hodnotu zmeniť, zadajte do poľa iné desatinné číslo.
Priehradka s podtečením
Začiarknutím tohto políčka vytvoríte interval pre všetky hodnoty nižšie alebo rovnaké ako hodnota, ktorá sa nachádza v poli vpravo. Ak chcete túto hodnotu zmeniť, zadajte do poľa iné desatinné číslo.
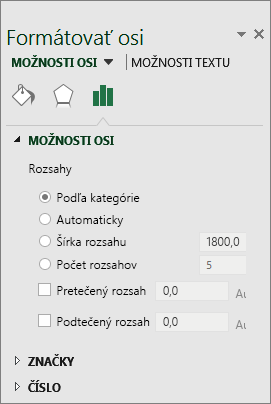
Tip: Ďalšie informácie o histogramu a o tom, ako pomáha vizualizovať štatistické údaje, sa dočítate v tomto blogovom príspevku týkajúcom sa histogramu, Paretovho grafu a škatuľového grafu od tímu Excelu. Možno budete mať záujem aj o ďalšie informácie o iných nových druhoch grafov, ktoré popisuje tento blogový príspevok.
Možnosť Automaticky (Scottovo pravidlo normálneho rozloženia)
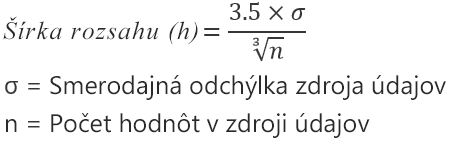
Scottovo pravidlo normálneho rozloženia sa pokúsi minimalizovať chyby v odchýlkach histogramu v porovnaní s množinou údajov za predpokladu, že boli údaje rozmiestnené bežným spôsobom.
Možnosť Priehradka s pretečením

Možnosť Priehradka s podtečením

-
Uistite sa, že máte nainštalovaný doplnok Analytické nástroje. Ďalšie informácie nájdete v téme Načítanie doplnku Analytické nástroje v Exceli.
-
Do jedného stĺpca v hárku zadajte vstupné údaje. Ak chcete, môžete do prvej bunky pridať menovku.
Zadávajte len kvantitatívne číselné údaje, napríklad počet položiek alebo výsledky testu. Nástroj Histogram nedokáže pracovať s kvalitatívnymi číselnými údajmi, napríklad s identifikačnými číslami zadanými ako text.
-
Do ďalšieho stĺpca zadajte čísla intervalov vo vzostupnom poradí. Ak chcete, môžete do prvej bunky pridať menovku.
Vhodné je používať vlastné čísla intervalov, pretože tie môžu byť pri vašej analýze vhodnejšie. Ak nezadáte žiadne čísla intervalov, nástroj Histogram vytvorí rovnomerne rozložené intervaly tak, že ako počiatočný a koncový bod použije minimálnu a maximálnu hodnotu vstupného rozsahu.
-
Kliknite na položky Údaje > Analýza údajov.
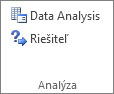
-
Kliknite na položky Histogram > OK.
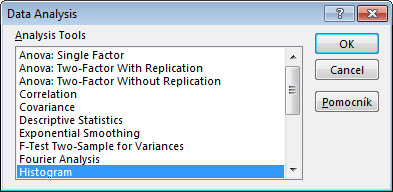
-
V časti Vstup postupujte nasledovne:
-
Do poľa Vstupný rozsah zadajte odkaz na bunku rozsahu údajov so vstupnými číslami.
-
Do poľa Rozsah intervalov zadajte odkaz na bunku rozsahu s číslami intervalov.
Ak ste v hárku použili označenia stĺpcov, môžete ich zahrnúť do odkazov na bunky.
Tip: Namiesto manuálneho zadávania odkazov môžete kliknutím na

-
-
Ak ste do odkazov na bunky zahrnuli označenia stĺpcov, začiarknite políčko Menovky.
-
V časti Možnosti výstupu vyberte umiestnenie výstupu.
Histogram môžete umiestniť do aktuálneho hárka, do nového hárka, do aktuálneho zošita alebo do nového zošita.
-
Začiarknite aspoň jedno z nasledujúcich políčok:
Pareto (triedený histogram) Zobrazia sa údaje podľa frekvencie výskytu v zostupnom poradí.
Kumulatívny percentuálny podiel Zobrazí sa kumulatívny percentuálny podiel a do histogramu sa pridá čiara s hodnotami kumulatívneho percentuálneho podielu.
Vytvoriť graf Zobrazí sa vložený histogram.
-
Kliknite na tlačidlo OK.
Ak chcete prispôsobiť histogram, môžete zmeniť textové označenia a kliknúť na ľubovoľné miesto v histograme a použiť tlačidlá Prvky grafu, Štýly grafov a Filter grafu na pravej strane grafu.
-
Vyberte údaje.
(Toto je typický príklad údajov histogramu.)
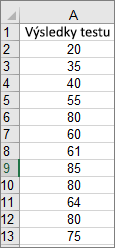
-
Kliknite na položky Vložiť > Graf.
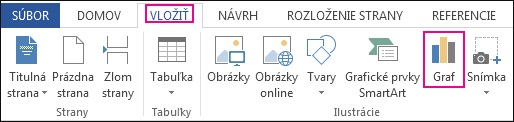
-
V dialógovom okne Vložiť graf v časti Všetky grafy kliknite na položku Histogram a potom na položku OK.
Tipy:
-
Pomocou kariet Návrh a Formát na páse s nástrojmi môžete prispôsobiť vzhľad grafu.
-
Ak sa vám tieto karty nezobrazujú, kliknutím na ľubovoľné miesto v histograme pridáte na pás s nástrojmi kartu Nástroje pre grafy.
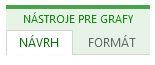
-
Kliknite pravým tlačidlom myši na vodorovnú os grafu, kliknite na položku Formátovať Os a potom na položku Možnosti osi.
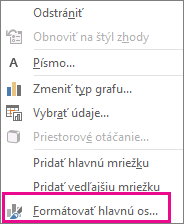
-
Na základe údajov v nasledujúcej tabuľke sa rozhodnite, ktoré možnosti chcete nastaviť na pracovnej table Formátovať os.
Možnosť
Popis
Podľa kategórie
Vyberte túto možnosť, ak kategórie (vodorovná os) obsahujú text a nie numerické hodnoty. Histogram zoskupí rovnaké kategórie a vypočíta súčet hodnôt na osi hodnôt.
Tip: Ak chcete spočítať výskyt textových reťazcov, pridajte stĺpec, doplňte doň hodnotu 1, potom zobrazte histogram a nastavte intervaly na možnosť Podľa kategórie.
Automaticky
Toto je predvolené nastavenie pre histogramy.
Šírka intervalu
Pre číslo údajových bodov v každom rozsahu zadajte kladné desatinné číslo.
Počet intervalov
Zadajte počet intervalov pre histogram (vrátane priehradok s pretečením a podtečením).
Priehradka s pretečením
Začiarknutím tohto políčka vytvoríte interval pre všetky hodnoty vyššie ako hodnota, ktorá sa nachádza v poli vpravo. Ak chcete túto hodnotu zmeniť, zadajte do poľa iné desatinné číslo.
Priehradka s podtečením
Začiarknutím tohto políčka vytvoríte interval pre všetky hodnoty nižšie alebo rovnaké ako hodnota, ktorá sa nachádza v poli vpravo. Ak chcete túto hodnotu zmeniť, zadajte do poľa iné desatinné číslo.
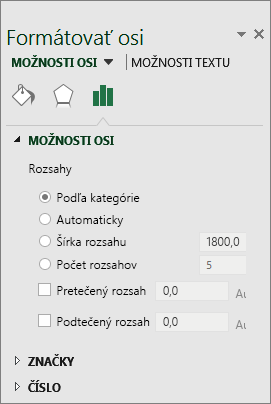
Ak chcete vytvoriť histogram v Excel pre Mac, postupujte podľa týchto krokov:
-
Vyberte údaje.
(Toto je typický príklad údajov histogramu.)
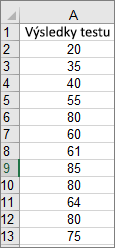
-
Na páse s nástrojmi kliknite na kartu Vložiť , potom kliknite na položku

Tipy:
-
Pomocou kariet Návrh grafu a Formát môžete prispôsobiť vzhľad grafu.
-
Ak sa vám karty Návrh grafu a Formát nezobrazujú, kliknutím na ľubovoľné miesto v histograme ich pridáte na pás s nástrojmi.
Ak chcete vytvoriť histogram v Exceli for Mac 2011, budete si musieť stiahnuť aplikáciu tretej strany. Pozrite si tému: Nemôžem nájsť analytické nástroje v Exceli 2011 pre Mac , kde nájdete ďalšie podrobnosti.
V Excel Online môžete zobraziť histogram (stĺpcový graf, ktorý zobrazuje frekvenciu údajov), ale nemôžete ho vytvoriť, pretože vyžaduje doplnok Analytické nástroje, Excel doplnok, ktorý Excel pre web nepodporuje.
Ak máte počítačovú aplikáciu Excel, môžete pomocou tlačidla Upraviť v Exceli otvoriť Excel na pracovnej ploche a vytvoriť histogram.
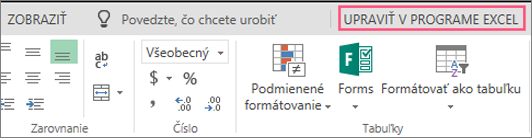
-
Ťuknutím vyberte údaje.
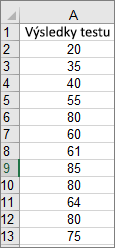
-
Ak používate telefón, ťuknutím na ikonu upraviť

-
Ťuknite na položky Vložiť > Grafy > Histogram.
V prípade potreby môžete prvky grafu upraviť.
Poznámka: Táto funkcia je k dispozícii len vtedy, ak máte predplatné na Microsoft 365. Ak ste predplatiteľom služieb Microsoft 365, uistite sa, že používate najnovšiu verziu balíka Office.
Kúpiť alebo vyskúšať Microsoft 365
-
Ťuknutím vyberte údaje.
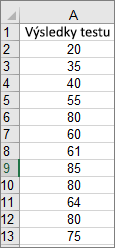
-
Ak používate telefón, ťuknutím na ikonu upraviť

-
Ťuknite na položky Vložiť > Grafy > Histogram.
Ak chcete vytvoriť histogram v Excel, zadajte dva typy údajov – údaje, ktoré chcete analyzovať, a čísla intervalov, podľa ktorých chcete merať frekvenciu. Údaje musíte v hárku usporiadať do dvoch stĺpcov. Stĺpce musia obsahovať nasledujúce údaje:
-
Vstupné údaje Ide o údaje, ktoré chcete analyzovať pomocou nástroja Histogram.
-
Čísla intervalov Tieto čísla predstavujú intervaly, ktoré má nástroj Histogram použiť na meranie vstupných údajov v analýze údajov.
Keď používate nástroj Histogram, Excel spočíta počet údajových bodov v jednotlivých intervaloch údajov. Údajový bod sa v určitom intervale nachádza vtedy, ak je číslo väčšie ako najnižšia hranica a rovné alebo menšie ako najvyššia hranica intervalu údajov. Ak rozsah intervalu vynecháte, Excel vytvorí množinu rovnomerne rozmiestnených intervalov medzi minimálnou a maximálnou hodnotou vstupných údajov.
Výstup analýzy histogramu sa zobrazí v novom hárku (alebo v novom zošite) v podobe tabuľky histogramu a stĺpcového grafu, ktorý odráža údaje v tabuľke histogramu.
Potrebujete ďalšiu pomoc?
Vždy sa môžete opýtať odborníka v komunite Excel Tech Community alebo získať podporu v komunitách.










