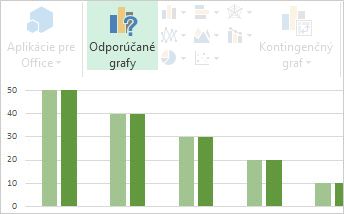|
|
Vytváranie grafov nikdy nebolo procesom s jedným krokom, ale zjednodušili sme vykonanie všetkých krokov v Excel 2013. Začnite pracovať s grafom, ktorý sa odporúča pre vaše údaje, a potom ho dokončite v inom postupe, aby graf vyzeral profesionálne a zobrazili sa všetky podrobnosti, ktoré chcete zobraziť. |
Tipy skôr než začnete
-
Nechajte Excel urobiť za vás Ak ste ohromený viacerými možnosťami grafu alebo ak chýba Sprievodca grafom, ktorý bol k dispozícii v starších verziách Excelu, skúste začať pracovať s excelovým odporúčaným grafom.
-
Jemne dolaďte graf v niekoľkých krokoch Vedľa grafu môžete nájsť tri tlačidlá, ktoré vám umožnia pridať prvky grafu, ako sú napríklad názvy a označenia údajov, zmeniť vzhľad a rozloženie grafu a definovať údaje, ktoré chcete zobraziť, bez toho, aby ste museli preštudovať pás s nástrojmi nástroje pre grafy a nájsť to, čo chcete.
-
Kopírovanie grafu do iných programov Grafy môžete vytvárať priamo v iných programoch balíka Office, ako je napríklad Word a PowerPoint, pričom kopírovanie grafov z Excelu do iného programu s prepojením na údaje v Exceli alebo bez neho je často rýchlym a efektívnym spôsobom, ako zahrnúť grafy do iných súborov.
-
Vytvorenie grafov pomocou funkcie Power View Ak máte Office Professional Plus, skúste použiť doplnok Power View. Funkcia Power View umožňuje zapnúť údaje z excelových tabuliek do grafov a iných vizualizácií a prezentovať ich v mocných interaktívnych zostavách, ktoré vyzerajú profesionálne.
Vytvorenie grafu
|
Ak sa chystáte na vytváranie grafov, začnite preskúmaním grafov, ktoré môžete vytvoriť v Exceli, a získajte ďalšie informácie o najvhodnejších spôsoboch usporiadania údajov pre každú z nich. |
|
|---|---|
|
Potom zadajte údaje tak, ako by sa mali nachádzať v požadovanom grafe, a vyberte ho, aby sa graf vytvoril. |
|
|
Keď ste pripravení vytvoriť graf, vyberte požadované údaje a zo zoznamu odporúčaných grafov vyberte požadovaný graf. |
|
|
Ak máte veľa údajov a chcete s týmito údajmi pracovať v grafe, vytvorte samostatný (oddelený) Kontingenčný graf. Obsahuje interaktívne ovládacie prvky filtrovania, ktoré vám umožnia analyzovať podmnožinu údajov. Excel vám môže odporučiť Kontingenčný graf pre údaje a nie je potrebné vytvoriť kontingenčnú tabuľku, aby ste s ním mohli pracovať. |
Doladenie grafu
|
Zástupný názov grafu môžete nahradiť vhodným názvom grafu, naformátujte ho požadovaným spôsobom alebo ho premiestnite na iné miesto v grafe. |
|
|---|---|
|
Zjednodušenie zrozumiteľnosti grafu pridaním označení údajov, ktoré zobrazujú Podrobnosti o rade údajov alebo jednotlivých údajových bodoch. |
|
|
Menovky osí sa zobrazujú pre všetky vodorovné, zvislé a hĺbkové osi v grafe. Menovky automaticky zobrazujú text zo zdrojových údajov na popis údajov, ktoré sa zobrazujú, ale namiesto toho môžete použiť vlastný text. |
|
|
Chybové úsečky na prvý pohľad zobrazujú okraje chyby. Môžete ich pridať do všetkých údajových bodov v rade údajov ako štandardnú chybovú hodnotu, percentuálnu hodnotu alebo smerodajnú odchýlku. |
|
|
Pridanie trendu alebo spojnice pohyblivého priemeru do grafu |
Zobrazenie trendov údajov alebo kĺzavých priemerov pridaním trendovej spojnice do grafu. Trendová spojnica môže tiež pomôcť odhadnúť budúce hodnoty zobrazením trendov vzostupne alebo zostupne. |
|
Ak sa čísla v grafe značne odlišujú alebo ak máte zmiešané typy údajov (napríklad cenu a hlasitosť), môžete zobraziť hodnoty jedného alebo viacerých radov údajov na vedľajšej zvislej osi. |
|
|
Ak štandardné farby a štýly grafov neobsahujú svoj efekt, môžete ho jednoducho zmeniť. Môžete rýchlo vybrať, čo sa vám páči zo širokej škály možností v galériách farieb a štýlov. |
|
|
Pracovná tabla formátovanie zjednodušuje formátovanie ľubovoľného prvku grafu. Ak ho chcete otvoriť, kliknite pravým tlačidlom myši na ľubovoľný prvok grafu. |
|
|
Ak plánujete použiť graf, ktorý ste znova vytvorili, môžete ho uložiť ako šablónu, ktorú môžete použiť rovnako ako akýkoľvek iný graf. |
Zmena údajov v grafe
|
Keď do hárka zadáte viac údajov, môžete ho rýchlo zahrnúť do grafu. |
|
|---|---|
|
Ak chcete zmeniť údaje zobrazované v grafe, použite filtre grafov na zobrazenie alebo skrytie radov údajov. Môžete tiež upraviť a zmeniť usporiadanie údajov v radoch údajov pomocou poľa Vybrať zdroj údajov . |
Používanie grafu v inom programe
|
Kopírovanie excelového grafu do iného programu balíka Office |
Ak chcete zobraziť excelový graf v PowerPointovej prezentácii, wordovom dokumente alebo outlookovej správe, skopírujte ho a použite možnosti prilepenia v inom programe balíka Office na vloženie grafu viacerými spôsobmi. |
|---|---|
|
Ak nemáte k dispozícii veľa údajov, skúste vytvoriť graf priamo vo Worde, nie je potrebné najprv prejsť do Excelu. Ak však máte veľa údajov, ktoré chcete zobraziť, alebo ak sa vaše údaje pravidelne menia a chcete, aby bol graf aktualizovaný, zvážte vytvorenie grafu v Exceli a jeho skopírovanie do dokumentu. |
Vytvorenie interaktívnych grafov pomocou funkcie Power View
|
Spustenie funkcie Power View v Exceli 2013 |
Ak používate Office Professional Plus, už máte nainštalovaný doplnok Power View. Ak chcete spustiť, stačí kliknúť na položku vložiť > Power View . |
|---|---|
|
Vytváranie grafov a iných vizualizácií vo funkcii Power View |
Vytváranie grafov a iných vizualizácií v hárku Power View, ktorý sa podobá na tabuli, a potom si ich prehrajte s údajmi. Pracujte s niektorou z vizualizácií v hárku a zistite, ako tento kríž filtruje ostatných a zvýrazniť vzťahy, ktoré ste predtým nevideli. Dôležité: Grafy funkcie Power View a iné vizualizácie fungujú len v Power View. Nie je možné ich skopírovať zo hárka funkcie Power View do excelového hárka. Excelové grafy ani kontingenčného grafu nie je možné kopírovať do hárka funkcie Power View. |
|
Ak videá vyhovujú vášmu štýlu výučby, Táto kolekcia videí sa vám bude páčiť pri vytváraní a interakcii s rôznymi druhmi vizualizácií vo funkcii Power View. |