Poznámka: Tento článok už splnil svoju úlohu a čoskoro ho odstránime. S cieľom predísť hláseniam Stránka sa nenašla odstraňujeme známe prepojenia. Ak ste vytvorili prepojenia na túto stránku, odstráňte ich, spoločne tak prispejeme k prepojenému webu.
Na pridanie excelového grafu do wordového dokumentu nemusíte začať v Exceli. Namiesto toho môžete vytvoriť excelový graf od začiatku vo Worde a upraviť údaje a prispôsobiť graf priamo tam.
-
Vo wordovom dokumente kliknite na položku vložiť > graf.
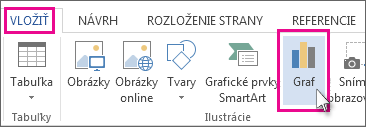
-
Vyberte požadovaný typ grafu, napríklad stĺpcový alebo koláčový graf, a kliknite na tlačidlo OK. (Ak si nie ste istí, ktoré chcete vybrať, premiestnite zoznam všetky grafy a zobrazte ukážku jednotlivých typov.)
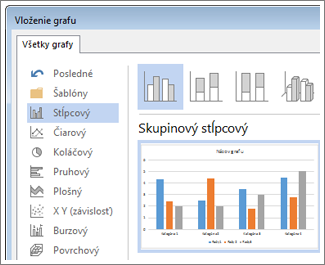
-
Zadajte údaje do tabuľkového hárka, ktorý sa automaticky otvorí s grafom. Graf sa aktualizuje tak, aby zodpovedal údajom po dokončení zadávania do jednej bunky a prechode na ďalší.
Úprava a prispôsobenie grafu
Po zadaní grafu môžete zmeniť farby, štýly, Podrobnosti, súčasti a údaje tak často, ako potrebujete. Tieto tri kroky vám pomôžu zorganizovať váš prístup
-
Ak chcete niečo zmeniť na celý graf, kliknite na graf, aby sa zobrazili štyri tlačidlá pozdĺž pravého okraja. Kliknutím na tieto položky zmeníte Možnosti rozloženia (zobrazené nižšie), prvky grafu, štýly grafova filtre grafov.
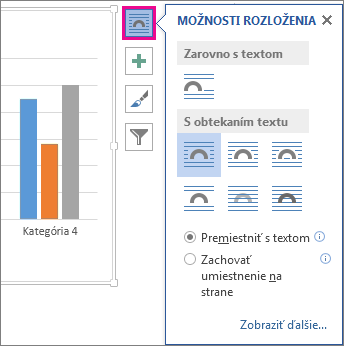
Prípadne kliknutím na graf otvorte položku Nástroje pre grafy > návrha vyberte si z mnohých štýlov, typov a prvkov grafu.
-
Ak chcete upraviť údaje, kliknite pravým tlačidlom myši na graf a potom kliknite na položku Upraviť údaje a znova otvorte tabuľkový hárok. Zmeny v tabuľkovom hárku sa automaticky zobrazujú v grafe. Prípadne kliknite v časti návrhna položku údaje > Upraviť údaje.
-
Na úpravu, zmenu, Pridanie alebo odstránenie konkrétneho prvku grafu, ako je napríklad legenda, menovky osí, názov, údajové pruhy alebo pozadie, kliknite na daný prvok. Potom kliknite na položku Možnosti na table Formát , ktorá sa otvorí napravo od pracovného priestoru. (Ak sa tabla Formát nezobrazuje, dvakrát kliknite na prvok grafu, ktorý chcete zmeniť.)
Ak napríklad dvakrát kliknete na os grafu, otvorí sa tabla formátovať OS a zobrazia sa tieto typy efektov v časti Možnosti osi. Ak chcete zistiť, čo je možné, kliknite na položku tieň, žiaraa ostatné.
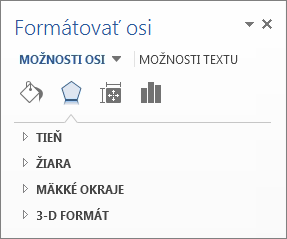
Ak ste už v Exceli vytvorili graf, ktorý by ste radšej skopírovali do Wordu, napríklad ak chcete, aby sa automaticky aktualizoval graf pri zmene údajov v pôvodnom excelovom zošite, pozrite si tému Vloženie grafu z excelového tabuľkového hárka do Wordu.










