odkaz na bunku odkazuje na bunku alebo na rozsah buniek v hárku a môže sa použiť vo vzorec, čo umožňuje programu Microsoft Office Excel vyhľadávať hodnoty alebo údaje, ktoré má vzorec vypočítavať.
Vo vzorcoch môžete odkaz na bunku použiť na odkazovanie na nasledovné položky:
-
údaje z jednej alebo viacerých súvisiacich buniek v hárku,
-
údaje nachádzajúce sa v rôznych oblastiach hárka,
-
údaje v rôznych hárkoch v tom istom zošite.
Napríklad:
|
Tento vzorec: |
Odkazuje: |
Vráti: |
|---|---|---|
|
=C2 |
bunku C2 |
hodnotu v bunke C2. |
|
=A1:F4 |
Bunky A1 až F4 |
Aby sa zobrazili hodnoty vo všetkých bunkách, je potrebné po zadaní vzorca stlačiť klávesovú kombináciu Ctrl + Shift + Enter. |
|
=Aktíva-Pasíva |
bunky s názvom Aktíva a Pasíva |
hodnotu v bunke s názvom Pasíva odčítanú od hodnoty v bunke s názvom Aktíva. |
|
{=Týždeň1+Týždeň2} |
rozsah buniek s názvami Týždeň1 a Týždeň2 |
súčet hodnôt rozsahu buniek s názvami Týždeň1 a Týždeň2 ako vzorec poľa. |
|
=Hárok2!B2 |
bunku B2 na hárku s názvom Hárok2 |
hodnotu v bunke B2 na hárku s názvom Hárok2. |
-
Kliknite na bunku, do ktorej chcete vložiť vzorec.
-
V riadku vzorcov riadok vzorcov

-
Použite jeden z nasledovných postupov:
-
Odkaz na jednu alebo viacero buniek Ak chcete vytvoriť odkaz, vyberte bunku alebo rozsah buniek v rovnakom hárku.
Ak chcete presunúť výber bunky, ťahajte za orámovanie bunkového výberu. Ak chcete výber rozšíriť, ťahajte za roh orámovania.
-
Odkaz na definovaný názov Ak chcete vytvoriť odkaz na definovaný názov, použite jeden z nasledujúcich postupov:
-
Napíšte názov.
-
Stlačte kláves F3, vyberte názov v poli Prilepiť názov a potom kliknite na tlačidlo OK.
Poznámka: Ak sa v rohu farebne označeného orámovania nezobrazí žiadny štvorec, ide o odkaz na pomenovaný rozsah.
-
-
-
Vykonajte niektorý z týchto krokov:
-
Ak vytvárate odkaz v jednej bunke, stlačte kláves Enter.
-
Ak vytvárate odkaz vo vzorec poľa (ako napríklad A1:G4), stlačte klávesy Ctrl + Shift + Enter.
Odkaz môže byť na jednu bunku alebo na rozsah buniek a vzorec poľa môže vypočítavať jeden výsledok alebo viacero výsledkov.
Poznámka: Ak máte aktuálnu verziu služieb Microsoft 365, môžete jednoducho zadať vzorec v bunke v ľavom hornom rohu výstupného rozsahu a stlačením klávesu ENTER potvrdiť vzorec ako vzorec dynamického poľa. Inak sa vzorec musí zadať ako vzorec staršieho poľa tak, že najprv vyberiete výstupný rozsah, potom zadáte vzorec v bunke v ľavom hornom rohu výstupného rozsahu a napokon potvrdíte stlačením kombinácie klávesov CTRL + SHIFT + ENTER. Excel vloží zložené zátvorky na začiatok a koniec vzorca za vás. Ďalšie informácie o vzorce polí nájdete v téme Vzorce poľa – pokyny a príklady.
-
Na bunky, ktoré sa nachádzajú v iných hárkoch v tom istom zošite, môžete odkazovať tak, že pred odkaz na bunky zadáte názov hárka, za ktorý vložíte výkričník (!). V nasledujúcom príklade uvidíte, ako je možné pomocou funkcie AVERAGE vypočítať priemernú hodnotu pre rozsah buniek B1 až B10 v hárku s názvom Marketing, ktorý sa nachádza v rovnakom zošite.
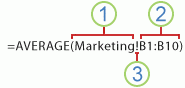
1. Odkazuje sa na hárok s názvom Marketing
2. Odkazuje sa na rozsah buniek medzi bunkami B1 a B10 vrátane.
3. Oddeľuje odkaz na hárok od odkazu na rozsah buniek
-
Kliknite na bunku, do ktorej chcete vložiť vzorec.
-
Do riadok vzorcov

-
Kliknite na uško hárka, na ktorý chcete odkazovať.
-
Zvoľte si bunku alebo rozsah buniek, na ktoré odkazujete.
Poznámka: Ak názov hárka obsahuje aj iné ako abecedné znaky, názov (alebo cestu) je nutné uzavrieť do úvodzoviek (").
Odkaz na bunku môžete vytvoriť aj tak, že ho skopírujete a prilepíte a potom použijete príkaz Prepojiť bunky. Tento príkaz môžete použiť na nasledujúce účely:
-
Jednoduché zobrazovanie dôležitých informácií na významnejšej pozícii. Predstavte si napríklad, že máte zošit s veľkým počtom hárkov a v každom hárku sa nachádza bunka, v ktorej sa zobrazujú súhrnné informácie o iných bunkách v tomto hárku. Ak chcete, aby sa tieto bunky so súhrnnými informáciami nachádzali na významnejšej pozícii, môžete na ne vytvoriť odkaz v prvom hárku zošita, čo vám umožní zobraziť súhrnné informácie o celom zošite v prvom hárku.
-
Zjednodušenie vytvárania odkazov na bunky medzi hárkami a zošitmi. Príkaz Prepojiť bunky automaticky prilepuje správnu syntax.
-
Kliknite na bunku obsahujúcu údaje, na ktoré chcete vytvoriť prepojenie.
-
Stlačte klávesovú kombináciu Ctrl + C alebo na karte Domov v skupine Schránka kliknite na položku Kopírovať


-
Stlačte klávesovú kombináciu Ctrl + V alebo na karte Domov kliknite v skupine Schránka na položku Prilepiť

V predvolenom nastavení sa pri prilepovaní kopírovaných údajov zobrazuje tlačidlo Možnosti prilepenia

-
Kliknite na tlačidlo Možnosti prilepenia a potom kliknite na položku Prilepiť prepojenie

-
Dvakrát kliknite na bunku obsahujúcu vzorec, ktorý chcete zmeniť. Program Excel zvýrazní každú bunku alebo rozsah buniek, na ktoré vzorec odkazuje, inou farbou.
-
Použite jeden z nasledujúcich postupov:
-
Presun odkazu na bunku (rozsah buniek) vykonáte tak, že farebne zvýraznené orámovanie bunky (rozsahu buniek) potiahnete do novej bunky (rozsahu buniek).
-
Ak chcete do odkazu zahrnúť viac alebo menej buniek, ťahajte za roh orámovania.
-
V riadok vzorcov

-
Stlačte kláves F3, vyberte názov v poli Prilepiť názov a potom kliknite na tlačidlo OK.
-
-
Stlačte kláves Enter alebo pre vzorec poľa stlačte kombináciu klávesov Ctrl + Shift + Enter.
Poznámka: Ak máte aktuálnu verziu služieb Microsoft 365, môžete jednoducho zadať vzorec v bunke v ľavom hornom rohu výstupného rozsahu a stlačením klávesu ENTER potvrdiť vzorec ako vzorec dynamického poľa. Inak sa vzorec musí zadať ako vzorec staršieho poľa tak, že najprv vyberiete výstupný rozsah, potom zadáte vzorec v bunke v ľavom hornom rohu výstupného rozsahu a napokon potvrdíte stlačením kombinácie klávesov CTRL + SHIFT + ENTER. Excel vloží zložené zátvorky na začiatok a koniec vzorca za vás. Ďalšie informácie o vzorce polí nájdete v téme Vzorce poľa – pokyny a príklady.
Ak do vzorca zadáte odkaz na bunku a potom definujete názov pre odkaz na bunku, často býva potrebné aktualizovať existujúce odkazy na bunky na definované názvy.
-
Použite jeden z nasledujúcich postupov:
-
Vyberte rozsah buniek so vzorcami, v ktorých chcete nahradiť odkazy na bunky definovanými názvami.
-
Ak chcete zmeniť odkazy na názvy vo všetkých vzorcoch na hárku, vyberte jednu prázdnu bunku.
-
-
Na karte Vzorce kliknite v skupine Definované názvy na šípku vedľa položky Definovať názov a potom kliknite na príkaz Použiť názvy.
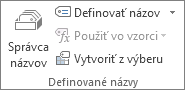
-
V poli Použiť názvy kliknite na jeden alebo viacero názvov a potom kliknite na tlačidlo OK.
-
Vyberte bunku, ktorá obsahuje vzorec.
-
V riadku vzorcov

-
Typy odkazov môžete prepínať stláčaním klávesu F4.
Ďalšie informácie o rôznych typoch odkazov na bunky nájdete v časti Prehľad vzorcov.
-
Kliknite na bunku, do ktorej chcete vložiť vzorec.
-
V riadku vzorcov riadok vzorcov

-
Vyberte bunku alebo rozsah buniek v rovnakom hárku. Ak chcete presunúť výber bunky, ťahajte za orámovanie bunkového výberu. Ak chcete výber rozšíriť, ťahajte za roh orámovania.
-
Vykonajte niektorý z týchto krokov:
-
Ak vytvárate odkaz v jednej bunke, stlačte kláves Enter.
-
Ak vytvárate odkaz vo vzorec poľa (ako napríklad A1:G4), stlačte klávesy Ctrl + Shift + Enter.
Odkaz môže byť na jednu bunku alebo na rozsah buniek a vzorec poľa môže vypočítavať jeden výsledok alebo viacero výsledkov.
Poznámka: Ak máte aktuálnu verziu služieb Microsoft 365, môžete jednoducho zadať vzorec v bunke v ľavom hornom rohu výstupného rozsahu a stlačením klávesu ENTER potvrdiť vzorec ako vzorec dynamického poľa. Inak sa vzorec musí zadať ako vzorec staršieho poľa tak, že najprv vyberiete výstupný rozsah, potom zadáte vzorec v bunke v ľavom hornom rohu výstupného rozsahu a napokon potvrdíte stlačením kombinácie klávesov CTRL + SHIFT + ENTER. Excel vloží zložené zátvorky na začiatok a koniec vzorca za vás. Ďalšie informácie o vzorce polí nájdete v téme Vzorce poľa – pokyny a príklady.
-
Na bunky, ktoré sa nachádzajú v iných hárkoch v tom istom zošite, môžete odkazovať tak, že pred odkaz na bunky zadáte názov hárka, za ktorý vložíte výkričník (!). V nasledujúcom príklade uvidíte, ako je možné pomocou funkcie AVERAGE vypočítať priemernú hodnotu pre rozsah buniek B1 až B10 v hárku s názvom Marketing, ktorý sa nachádza v rovnakom zošite.
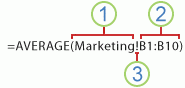
1. Odkazuje sa na hárok s názvom Marketing
2. Odkazuje sa na rozsah buniek medzi bunkami B1 a B10 vrátane.
3. Oddeľuje odkaz na hárok od odkazu na rozsah buniek
-
Kliknite na bunku, do ktorej chcete vložiť vzorec.
-
Do riadok vzorcov

-
Kliknite na uško hárka, na ktorý chcete odkazovať.
-
Zvoľte si bunku alebo rozsah buniek, na ktoré odkazujete.
Poznámka: Ak názov hárka obsahuje aj iné ako abecedné znaky, názov (alebo cestu) je nutné uzavrieť do úvodzoviek (").
-
Dvakrát kliknite na bunku obsahujúcu vzorec, ktorý chcete zmeniť. Program Excel zvýrazní každú bunku alebo rozsah buniek, na ktoré vzorec odkazuje, inou farbou.
-
Použite jeden z nasledujúcich postupov:
-
Presun odkazu na bunku (rozsah buniek) vykonáte tak, že farebne zvýraznené orámovanie bunky (rozsahu buniek) potiahnete do novej bunky (rozsahu buniek).
-
Ak chcete do odkazu zahrnúť viac alebo menej buniek, ťahajte za roh orámovania.
-
V riadok vzorcov

-
-
Stlačte kláves Enter alebo pre vzorec poľa stlačte kombináciu klávesov Ctrl + Shift + Enter.
Poznámka: Ak máte aktuálnu verziu služieb Microsoft 365, môžete jednoducho zadať vzorec v bunke v ľavom hornom rohu výstupného rozsahu a stlačením klávesu ENTER potvrdiť vzorec ako vzorec dynamického poľa. Inak sa vzorec musí zadať ako vzorec staršieho poľa tak, že najprv vyberiete výstupný rozsah, potom zadáte vzorec v bunke v ľavom hornom rohu výstupného rozsahu a napokon potvrdíte stlačením kombinácie klávesov CTRL + SHIFT + ENTER. Excel vloží zložené zátvorky na začiatok a koniec vzorca za vás. Ďalšie informácie o vzorce polí nájdete v téme Vzorce poľa – pokyny a príklady.
-
Vyberte bunku, ktorá obsahuje vzorec.
-
V riadku vzorcov

-
Typy odkazov môžete prepínať stláčaním klávesu F4.
Ďalšie informácie o rôznych typoch odkazov na bunky nájdete v časti Prehľad vzorcov.
Potrebujete ďalšiu pomoc?
Vždy sa môžete opýtať odborníka v komunite Excel Tech Community alebo získať podporu v komunitách.










