Jednou z úloh v rámci dobrého spravovania projektu je porovnanie projektu s jeho staršou verziou. Táto úloha je dôležitou súčasťou sledovania projektu.
Avšak skôr než začnete sledovať svoj plán, musíte pôvodný plán nastaviť tak, aby ste ho v neskoršom štádiu projektu mohli porovnať s aktuálnym plánom. Počas vývoja projektu môžete pomocný plán ukladať pravidelne.
Poznámka: Ak chcete nastaviť alebo aktualizovať pôvodný alebo pomocný plán v podnikovom projekte, musíte sa pripojiť na server Microsoft Project Server a musíte mať potrebné povolenia. Ak si želáte ďalšie informácie o nastavení povolení, obráťte sa na správcu servera.
Čo vás zaujíma?
Ďalšie informácie o pôvodných a pomocných plánoch
Pôvodné a pomocné plány sú si podobné v tom, že vám umožňujú porovnať aktuálne dátumy s minulým dátumom. Sú však medzi nimi dôležité rozdiely, s ktorými by ste sa mali oboznámiť.
Pôvodné plány
Pôvodný plán je skupina takmer 20 primárnych referenčných bodov (v piatich kategóriách: počiatočné dátumy, koncové dátumy, trvanie, práca a náklady odhady), ktoré môžete nastaviť na zaznamenanie pôvodného plánu projektu po dokončení a spresnení tohto plánu. V priebehu projektu môžete nastaviť ďalšie pôvodné plány (celkovo 11 pre každý projekt) a pomôcť tak merať zmeny v pláne. Ak má projekt napríklad niekoľko fáz, môžete na konci každej fázy uložiť samostatný pôvodný plán a porovnať plánované hodnoty so skutočnými údajmi.
Keďže pôvodný plán poskytuje referenčné body, s ktorými porovnávate skutočný priebehu projektu, pôvodný plán by mal obsahovať najlepšie odhady trvania úlohy, počiatočného a koncového dátumu, nákladov a ďalších premenných projektu, ktoré chcete monitorovať. Pôvodný plán môže tiež predstavovať zmluvnú povinnosť projektu. Informácie o pôvodnom pláne, ktoré sa konzistentne líšia od aktuálnych údajov, môžu naznačovať, že pôvodný plán už nie je presný, pravdepodobne preto, že rozsah je potrebné preskúmať alebo sa zmenil charakter projektu. Ak účastníci projektu projektu súhlasiť s tým, že rozdiel si to vyžaduje, môžete pôvodný plán kedykoľvek počas projektu upraviť alebo prepracovať. Možno zistíte, že nastavenie viacerých pôvodných hodnôt je užitočné najmä pre dlhé projekty alebo projekty, v ktorých je pôvodný plán irelevantný významnými zmenami naplánovaných úloh alebo nákladov.
Pomocné plány
Pomocný plán je zase súbor aktuálnych údajov o projekte, ktoré sa ukladajú po spustení projektu a porovnávajú sa s pôvodným plánom na posúdenie priebehu projektu. V pomocnom pláne sa ukladajú len dva druhy informácií:
-
aktuálne počiatočné dátumy
-
aktuálne koncové dátumy
Pre jeden projekt môžete nastaviť až 10 pomocných plánov. Ak v štádiu plánovania chcete uchovať záznamy rozsiahlych projektových údajov, dobrým riešením je nastavenie viacerých pôvodných plánov namiesto používania pomocných plánov. Uveďme jeden príklad: v každom hlavnom medzníku plánovania chcete nastaviť pôvodný plán. Ak v tomto prípade po spustení projektu potrebujete, aby sa uložili len dátumy začiatku a ukončenia úlohy, môžete nastaviť viacero pomocných plánov. Môžete nastaviť napríklad pomocný plán na mesačnom alebo štvrťročnom základe.
Nastavenie pôvodného plánu
-
Na karte Zobraziť kliknite v skupine Zobrazenie úloh na položku Ganttov graf.

-
Pri nastavovaní pôvodného plánu pre konkrétne úlohy vyberte úlohy vrátane čiastkových a súhrnných úloh, ktoré chcete zahrnúť do pôvodného plánu. (Ak nastavujete pôvodný plán pre celý projekt, preskočte tento krok.)
Tip: Ak chcete vybrať susediace úlohy, stlačte a podržte kláves SHIFT a potom kliknite na prvú a poslednú želanú úlohu. Ak chcete vybrať úlohy, ktoré spolu nesusedia, stlačte a podržte kláves CTRL a potom kliknite na každú želanú úlohu. Môžete vybrať maximálne 10 úloh naraz.
-
Kliknite na kartu Projekt. V skupine Plán ukážte na položku Nastaviť pôvodný plán a potom kliknite na položku Nastaviť pôvodný plán.

-
Kliknite na položku Nastaviť pôvodný plán a potom vyberte pôvodný plán, ktorý chcete nastaviť.
-
V časti Pre vykonajte niektorý z týchto krokov:
-
Ak chcete nastaviť pôvodný plán pre všetky údaje v projekte, kliknite na položku Celý projekt.
-
Ak chcete nastaviť pôvodný plán len pre úlohy, ktoré ste nastavili v zobrazení Ganttov graf, kliknite na položku Vybraté úlohy.
-
-
V časti Zhrnúť pôvodné plány vyberte spôsob, akým chcete údaje pôvodného plánu zhrnúť:
-
Do všetkých súhrnných úloh Začiarknite tohto políčko, ak chcete, aby sa aktualizované údaje pôvodného plánu pre vybraté úlohy zhrnuli do príslušných súhrnných úloh. V opačnom prípade údaje pôvodného plánu pre súhrnné úlohy nemusia presne odrážať údaje pôvodného plánu čiastkovej úlohy.
-
Z čiastkových úloh do vybratých súhrnných úloh Začiarknite toto políčko, ak chcete, aby sa údaje pôvodného plánu pre vybraté súhrnné úlohy aktualizovali a aby odrážali odstránenia čiastkových aj pridaných úloh, pre ktoré ste už uložili hodnoty pôvodného plánu.
Poznámka: Ak ste zvolili čiastkové úlohy aj súhrnné úlohy, začiarknite obidve políčka.
-
Nastavenie pomocného plánu
-
Kliknite na kartu Projekt. V skupine Plán ukážte na položku Nastaviť pôvodný plán a potom kliknite na položku Nastaviť pôvodný plán.

-
Kliknite na položku Nastavenie pomocného plánu.
-
V poli Kopírovať kliknite na začiatok a koniec alebo na hodnoty pôvodného plánu, ktoré chcete uložiť. (Aktuálny začiatok a koniec ani hodnoty pôvodného plánu nie sú očíslované.)
-
V poli Do kliknite na názov pomocného plánu, do ktorého chcete skopírovať hodnoty.
Pomocné plány sú uložené v poliach začiatku a dokončenia.Poznámka: Ak ste v poli Kopírovať vybrali jeden pôvodný plán a v poli Do ďalší pôvodný plán, týmto spôsobom uložíte pôvodný plán, nie pomocný plán. Skopírujú sa všetky údaje pôvodného plánu. Ak v poli Kopírovať vyberiete pôvodný plán a v poli Do vyberiete pomocný plán pre začiatok a koniec, do pomocného plánu sa z pôvodného plánu uloží len počiatočný a koncový dátum.
-
Kliknutím na položku Celý projekt alebo Vybraté úlohy uložíte požadovanú časť plánu.
Aktualizácia pôvodného alebo pomocného plánu
Ak sa zmeny v pláne pôvodného plánu vyskytnú po nastavení pôvodného plánu alebo pomocného plánu, môžete aktualizovať uložené údaje.
Tip: Ak sa zmeny v pláne vyskytnú v priebehu projektu, vhodnejším riešením ako aktualizácia existujúcich údajov, ktoré ste už uložili, môže byť uloženie druhého súboru údajov pôvodného plánu alebo pomocného plánu.
-
Na karte Zobraziť kliknite v skupine Zobrazenie úloh na položku Ganttov graf.

-
V poli Názov úlohy vyberte úlohy vrátane čiastkových a súhrnných úloh obsahujúcich údaje pôvodného alebo pomocného plánu, ktoré chcete aktualizovať. (Ak aktualizujete údaje pôvodného alebo priebežného plánu pre celý projekt, tento krok preskočte.)
Tip: Ak chcete vybrať susediace úlohy, stlačte a podržte kláves SHIFT a potom kliknite na prvú a poslednú želanú úlohu. Ak chcete vybrať úlohy, ktoré spolu nesusedia, stlačte a podržte kláves CTRL a potom kliknite na každú želanú úlohu. Môžete vybrať maximálne 10 úloh naraz.
-
Kliknite na kartu Projekt. V skupine Plán ukážte na položku Nastaviť pôvodný plán a potom kliknite na položku Nastaviť pôvodný plán.

-
Použite jeden z nasledovných postupov:
-
Ak aktualizujete pôvodný plán, kliknite na položku Nastaviť pôvodný plán a potom vyberte pôvodný plán, ktorý chcete aktualizovať.
-
Ak aktualizujete pomocný plán, kliknite na položku Nastavenie pomocného plánu. V zozname Kopírovať vyberte kopírované údaje. V zozname Do kliknite na pomocný plán, ktorý chcete aktualizovať.
-
-
V časti Pre vykonajte niektorý z týchto krokov:
-
Ak chcete aktualizovať pôvodný alebo pomocný plán pre celý projekt, kliknite na položku Celý projekt.
-
Ak chcete aktualizovať údaje pôvodného alebo pomocného plánu len pre úlohy, ktoré ste zvolili v zobrazení Ganttov graf, kliknite na položku Vybraté úlohy.
-
-
V časti Zhrnúť pôvodné plány vyberte spôsob, akým chcete aktualizované údaje pôvodného plánu zhrnúť:
-
Do všetkých súhrnných úloh Začiarknite tohto políčko, ak chcete, aby sa aktualizované údaje pôvodného plánu pre vybraté úlohy zhrnuli do príslušných súhrnných úloh. V opačnom prípade údaje pôvodného plánu pre súhrnné úlohy nemusia presne odrážať údaje pôvodného plánu čiastkovej úlohy.
-
Z čiastkových úloh do vybratých súhrnných úloh Začiarknite toto políčko, ak chcete, aby sa údaje pôvodného plánu pre vybraté súhrnné úlohy aktualizovali a aby odrážali odstránenia čiastkových aj pridaných úloh, pre ktoré ste už uložili hodnoty pôvodného plánu.
Poznámka: Ak ste zvolili čiastkové úlohy aj súhrnné úlohy, začiarknite obidve políčka.
-
-
Kliknite na tlačidlo OK.
-
Po zobrazení výzvy na prepísanie existujúcich údajov, ktoré už sú uložené, kliknite na položku Áno.
Analýza pôvodného a pomocného plánu
Po nastavení údajov pôvodného alebo pomocného plánu môžete tieto údaje porovnať s plánovanými a skutočnými údajmi, čím zistíte, ako sa projekt vyvíja v porovnaní s pôvodnými cieľmi.
Zobrazenie informácií o pôvodnom pláne projektu
Po nastavení pôvodného plánu pre celý projekt môžete vedľa seba zobraziť údaje pôvodného plánu na jednej strane a aktuálne plánované údaje, skutočné údaje a odchýlku na druhej strane.
-
Na karte Projekt v skupine Vlastnosti kliknite na položku Informácie o projekte.
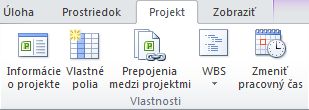
-
Kliknite na položku Štatistika.
Porovnanie pôvodného plánu a plánovaných informácií
Pôvodný plán a plánované informácie môžete porovnať niektorým z týchto dvoch spôsobov:
-
Ak chcete zobraziť informáciu o odchýlke v zobrazení hárka, kliknite na kartu Zobraziť. V skupine Údaje kliknite na položku Tabuľky a potom na položku Odchýlka.
-
Ak chcete zobraziť grafické znázornenie informácie o odchýlke, kliknite na kartu Zobraziť. V skupine Zobrazenia úloh kliknite na položku Ganttov graf a potom kliknite na položku Sledovať Ganttov graf.
V tabuľke Odchýlka sú uvedené počiatočné a koncové dátumy pre plánované informácie, ako aj informácie o pôvodnom pláne, vďaka čomu môžete vyhodnotiť svoju prognózu priebehu (pôvodného plánu) projektu. Na to je potrebné porovnať túto prognózu s reálnym (skutočným) priebehom projektu.

Ak odchýlka v projekte nereprezentuje očakávané hodnoty, existuje niekoľko možných vysvetlení:
-
Možno ste nenastavili pôvodný plán. Odchýlka je výsledok porovnania hodnoty pôvodného plánu a skutočnej hodnoty pre konkrétne pole. Ak k dispozícii nie je žiadny pôvodný plán, Project tento rozdiel vypočíta pomocou hodnoty 0 pre polia pôvodného plánu, výsledkom čoho sú odchýlky, ktoré sú väčšie ako plánované pole. Predpokladajme, že vaše plánované náklady na každú úlohu sú 60 dolárov. Ak nie je nastavený žiadny pôvodný plán, náklady na pôvodný plán sú 0 EUR. V poli Odchýlka nákladov sa preto zobrazuje 60 EUR.
-
Možno ste nastavili viacero pôvodných plánov, ale Project pri výpočte odchýlky používa iba hodnoty prvého pôvodného plánu (t. z. hodnoty pre pole Pôvodný plán a nie hodnoty pre Pôvodný plán 1 až Pôvodný plán 10). V tomto prípade sa v poliach s odchýlkami môžu zobrazovať informácie, no môže sa zdať, že tieto informácie sú zastarané a pravdepodobne budú príliš rozsiahle.
-
Možno ste do projektu pridali nové úlohy, no nepridali ste ich do pôvodného plánu. V tomto prípade sa môžu zobrazovať odchýlky, ktoré sú rovnaké ako plánované hodnoty.
-
Možno ste neaktualizovali skutočné hodnoty pre dokončené alebo prebiehajúce úlohy. V tomto prípade sa odchýlky môžu rovnať plánovaným hodnotám alebo môžu byť vyššie ako očakávané odchýlky.
-
Možno ste pridali nové úlohy alebo ste priradili zdroje a potom ste nastavili pôvodný plán, no informácie o pôvodnom pláne pre súhrnnú úlohu ešte neboli aktualizované. V tomto prípade sa presné hodnoty odchýlky zobrazujú pre jednotlivé úlohy, nie však pre súhrnné úlohy.
Porovnanie viacerých pôvodných plánov
Ak počas štádia plánovania chcete uchovať záznamy rozsiahlych údajov projektu, môžete nastaviť viacero pôvodných plánov, pretože pôvodné plány dokážu uložiť viac hodnôt ako pomocné plány. Ak chcete zobraziť sledované informácie vo viacerých pôvodných plánoch, použite zobrazenie Ganttov graf pre viacero pôvodných plánov.
-
Na karte Zobraziť kliknite v skupine Zobrazenie úloh na položku Ganttov graf.

-
Kliknite na položku Ďalšie zobrazenia.
-
V dialógovom okne Viac zobrazení vyberte položku Ganttov graf pre viacero pôvodných plánov a potom kliknite na položku Použiť.
Poznámka: Zobrazenie Ganttovho grafu pre viacero pôvodných plánov predvolene zobrazuje prvé tri pôvodné plány (pôvodný plán, pôvodný plán 1 a pôvodný plán 2). Ak chcete zobraziť iné pôvodné plány, upravte štýly stĺpcov na Ganttovom grafe.
Poznámka: V niektorých prípadoch nemusíte mať povolenia na nastavenie pôvodného plánu pre váš projekt. Ak používate klasickú správu povolení, váš správca si môže vybrať, či používateľom povolí ukladať zabezpečené a/alebo nezabezpečené pôvodné plány. Ak nemáte povolenie na nastavenie pôvodného plánu, po kliknutí na položku Nastaviť pôvodný plán sa zobrazí chybové hlásenie.
Určenie pôvodného plánu pre projekt:
-
Na paneli Rýchle spustenie prejdite na položku Plán a potom na karte Úloha v skupine Úpravy kliknite na položku Nastaviť pôvodný plán a potom kliknite na očíslovaný pôvodný plán, ktorý chcete použiť pre aktuálne údaje projektu. Uložiť možno až 11 rozličných množín údajov pôvodných plánov vrátane neočíslovanej množiny Pôvodný plán.
Tip: Po uložení pôvodného plánu sa dátum uloženia zahrnie vedľa neho do zoznamu pôvodných hodnôt, z ktorého si môžete vybrať pri nastavovaní pôvodného plánu. Pomôže vám to vybrať číslovaný pôvodný plán, ktorý sa má použiť, a je to vhodný odkaz na zapamätanie si pri poslednom zaznamenaní pôvodného plánu projektových údajov.
Pôvodné plány, ktoré ste predtým určili, môžete taktiež vymazať.
Vymazanie pôvodného plánu pre projekt:
-
Prejdite na položku Naplánovať na paneli Rýchle spustenie, potom vyberte kartu Úlohy, v skupine Úpravy kliknite na položku Nastaviť pôvodný plán a potom kliknite na očíslovaný pôvodný plán, ktorý chcete vymazať.










