Publisher uľahčuje vyrábanie efektívnych vizitiek. Môžete si vytvoriť vlastný návrh alebo použiť jeden z návrhov v Publisheri. Pomocou farebných schém a schém písiem môžete vybrať farby a písma, ktoré odrážajú imidž vašej spoločnosti. Svoje vizitky môžete ešte viac prispôsobiť pre špecifické segmenty trhu alebo miesta a pri rozširovaní podniku môžete pridávať mená a pracovné pozície pre nových zamestnancov.
Čo vás zaujíma?
Návrh vizitiek
Keď začínate s návrhom vizitiek, je vhodné najskôr vybrať spôsob tlače – napríklad pomocou priamych farieb alebo základných farieb, ak chcete tlačiť v komerčnej tlačiarni – takže sa môžete vopred pripraviť na okolnosti súvisiace s tlačou, ktoré môžu ovplyvniť návrh dokumentu. Na tlač vizitiek navrhnutých v Publisheri možno podľa vašich potrieb použiť stolovú tlačiareň alebo ich vytlačiť v komerčnej tlačiarni:
-
Ak musíte dosiahnuť presnú zhodu s konkrétnou farbou, ak potrebujete veľké množstvá alebo ak potrebujete presné zarovnanie či prehnutie, pravdepodobne využijete komerčnú tlačiareň. Komerčné tlačiarne majú sofistikované stroje a ponúkajú veľký výber papierov, atramentov, leskov a ďalšie možnosti.
-
Vynikajúce výsledky môžete dosiahnuť aj pomocou stolovej tlačiarne. Použitie stolovej tlačiarne vám poskytne flexibilitu, vďaka ktorej môžete vizitky kedykoľvek zmeniť, aby lepšie vyhovovali vašim potrebám. Väčšina predajní kancelárskych potrieb ponúka predrezané hárky na vizitky v širokej škále farieb a špeciálnych papierov s predtlačenými návrhmi.
Bez ohľadu na to, ako budete vizitky tlačiť, nezabudnite na nich uviesť nasledujúce hlavné prvky:
-
názov a logo spoločnosti,
-
meno a funkciu,
-
poštovú adresa a číslo telefónu a faxu,
-
e-mailovú adresu,
-
adresu webovej lokality (URL).
Vytvorenie vizitky
Začať možno jednoducho výberom jedného z návrhov vizitiek, ktoré sú súčasťou programu Publisher.
Vytvorenie jednostrannej vizitky
-
Kliknite na položky Súbor > Nové a vyberte položku Vstavané, ak chcete použiť niektorú zo šablón nainštalovaných v programe Publisher.
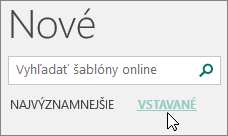
-
V katalógu Vizitky kliknite v časti Nainštalované šablóny na požadovaný návrh.
Poznámka: Ak viete, že budete tlačiť na produkt konkrétneho výrobcu, prejdite k časti, v ktorej sú uvedené produkty tohto výrobcu, a kliknite na požadovaný produkt. Ak tento produkt nie je uvedený, postupujte podľa nasledujúcich pokynov.
-
V časti Prispôsobiť postupujte takto:
-
Vyberte farebnú schému a schému písiem.
-
Kliknite na rozbaľovaciu ponuku v časti Informácie o zamestnaní a kliknite na položku Vytvoriť nové... , aby sa na každú vizitku automaticky doplnili rovnaké informácie.
-
V dialógovom okne Vytvoriť novú množinu informácií o zamestnaní zadajte do polí svoje informácie a vyplňte aj Názov množiny informácií o zamestnaní.
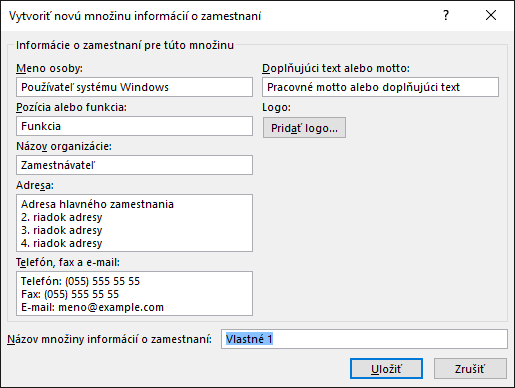
-
Ak máte logo, kliknite na položku Pridať logo.
-
Kliknite na tlačidlo Uložiť.
-
-
V časti Možnosti použite tento postup:
-
Vyberte veľkosť strany – Na šírku alebo Na výšku.
-
Ak chcete zahrnúť logo, začiarknite políčko Zahrnúť logo.
-
Kliknite na položku Vytvoriť.
Tip: Používate Publisher 2010? Na pracovnej table Typy publikácií kliknite na položku Vizitky a potom v katalógu Vizitky kliknite na požadovaný návrh. Vyberte akékoľvek požadované možnosti, napríklad farebnú schému, množinu informácií o zamestnaní a orientáciu na šírku alebo na výšku. Potom kliknite na tlačidlo Vytvoriť.
-
Nastavenie vizitiek pre produkt konkrétneho výrobcu
Ak ste si zakúpili hárky s vizitkami od konkrétneho výrobcu, môžete vizitky v programe Publisher nastaviť tak, aby ich rozmery pri tlači presne zodpovedali rozmerom hárkov.
-
Na karte Návrh strany kliknite na položku Veľkosť a potom kliknite na položku Ďalšie predvolené veľkosti strany.
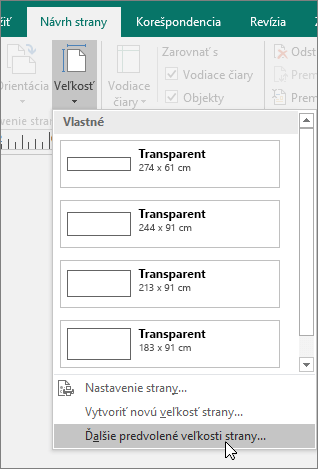
-
V dialógovom okne Predvolené veľkosti strany prejdite nižšie do časti Vizitky, vyhľadajte požadovaného výrobcu a potom kliknite na jeho názov.
Poznámka: Ak ste nenašli svojho konkrétneho výrobcu alebo konkrétny produkt, dôkladne zmerajte veľkosť vizitky, na ktorú chcete tlačiť, a pritom vynechajte časť, na ktorú sa nebude tlačiť. Kliknite na položku Vlastná veľkosť strany a potom zadajte rozmery vizitky v dialógovom okne Vlastná veľkosť strany. Ďalšie informácie o nastavení vlastnej veľkosti strany nájdete v téme Dialógové okno Vlastná veľkosť strany.
Tip: Používate Publisher 2010? Na pracovnej table Formátovať publikáciu v časti Vizitka - možnosti kliknite na tlačidlo Zmeniť veľkosť strany. V dialógovom okne Strana - nastavenie prejdite nižšie do časti Vizitky, vyhľadajte požadovaného výrobcu a kliknite na jeho názov.
-
Kliknite na požadovanú veľkosť strany a potom na tlačidlo OK.
-
Skôr, ako začnete tlačiť na hárky s vizitkami, skúste vytlačiť niekoľko testovacích hárkov na obyčajný papier, aby ste si overili, či sa vizitky vytlačili požadovaným spôsobom.
Pridanie vlastného textu
-
Zástupný text nahradíte tak, že naň kliknete a zadáte vlastný text.
Poznámka: Ak ste uložili kontaktné informácie svojho podniku do množiny informácií o zamestnaní a vyberiete túto množinu, vizitky sa automaticky vyplnia. Ak chcete upraviť svoje kontaktné informácie alebo nahradiť kontaktné informácie svojho podniku inou množinou informácií o zamestnaní, kliknite na položku Informácie o zamestnaní v ponuke Upraviť.
Zmena veľkosti textu
Vo väčšine prípadov sa veľkosť textu automaticky prispôsobí zástupnému textovému poľu. Veľkosť textu však možno upraviť aj ručne.
-
Kliknite na textové pole.
-
Na karte Nástroje textových polí – Formát ukážte na položku Prispôsobenie textu a potom kliknite na položku Neprispôsobovať automaticky.
-
Vyberte text a potom zvoľte novú veľkosť písma z rozbaľovacej ponuky Veľkosť písma na karte Nástroje textových polí – Formát.
Tip: Používate Publisher 2010? V ponuke Formát ukážte na položku Prispôsobiť text a potom kliknite na príkaz Neprispôsobovať automaticky. Vyberte text a zvoľte novú veľkosť písma zo zoznamu Veľkosť písma na paneli s nástrojmi.
Nahradenie zástupného loga vlastným logom
-
Kliknite na zástupné logo, počkajte a potom znova kliknite na zástupný obrázok, čím sa zobrazí panel s nástrojmi Vložiť obrázok.
-
V dialógovom okne Vložiť obrázok vyhľadajte umiestnenie, v ktorom sa nachádza logo, ktoré chcete vložiť do publikácie, a dvakrát naň kliknite. Publisher automaticky upraví obrázok na požadovanú veľkosť.
Poznámka: Ak je súčasťou množiny informácií o zamestnaní aj vaše logo, pri výbere tejto množiny sa logo automaticky pridá do novej publikácie.
Tip: Používate Publisher 2010? Kliknite na zástupné logo, počkajte a potom znova kliknite na zástupný obrázok, čím sa zobrazí panel s nástrojmi Obrázok. Na paneli s nástrojmi Obrázok kliknite na položku Vložiť obrázok 
Vytvorenie obojstrannej vizitky
Zadná strana vizitky ponúka vhodný priestor, kam možno pridať informácie, ktoré uľahčia zákazníkom kontakt s vami pri podnikateľských aktivitách. Možno sem napríklad uviesť:
-
mapu sídla spoločnosti,
-
navigačné pokyny,
-
kupón,
-
špeciálnu zľavu za odporúčanie ďalším zákazníkom,
-
motto spoločnosti,
-
zoznam produktov,
-
preklad prvej strany do cudzieho jazyka.
Pridanie informácií na zadnú stranu vizitky
-
Vykonajte postup na vytvorenie jednostrannej vizitky.
-
Na navigačnej table Strany kliknite pravým tlačidlom myši na existujúcu stránku a vyberte položku Vložiť stranu.
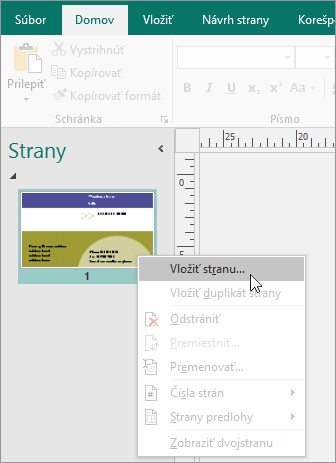
Tip: Používate Publisher 2010? V ponuke Vložiť kliknite na položku Strana.
-
V dialógovom okne Vloženie strany kliknite na políčko Za aktuálnu stranu a vyberte požadované možnosti.
Ak sa na druhej strane vizitky bude nachádzať napríklad motto spoločnosti, môžete kliknúť na položku Vytvoriť jedno textové pole na každej strane. Ak bude druhá strana obsahovať preklad v cudzom jazyku, môžete kliknúť na položku Zdvojiť všetky objekty na strane, takže na druhej strane budú k dispozícii všetky farby, grafika a text.
-
Pridajte text, obrázky a iné informácie, ktoré sa majú zobraziť na zadnej strane vizitky.
-
Keď zadná strana vizitky zodpovedá vašim požiadavkám, uložte súbor.
Pred tlačou obojstranných vizitiek
Ak tlačíte obojstranné vizitky na vlastnej stolovej tlačiarni, skúste svoj návrh najskôr vytlačiť na obyčajný papier z nasledujúcich dôvodov:
-
Stolové tlačiarne často presne nezarovnajú dokumenty pri obojstrannej tlači. Platí to najmä v prípade, ak tlačiareň nepodporuje duplexnú tlač a papier je potrebné ručne vložiť pri tlači na druhú stranu.
-
Na správne vytlačenie prednej a zadnej strany je potrebné, aby boli okraje rozloženia vizitiek rovnomerné (ako v predvolenom rozložení 10 kópií na hárok). Ak ste prispôsobili rozstupy pre okraje alebo medzery, alebo ak ste zmenili nastavenie Počet kópií na hárok, budú sa predné a zadné strany ťažšie zarovnávať.
Tlač vizitiek na stolovej tlačiarni
-
Otvorte dokument s vizitkami, ktoré chcete vytlačiť.
-
Vložte do tlačiarne papier, na ktorý chcete vytlačiť skúšobný hárok.
-
Kliknite na položky Súbor > Tlačiť.
-
V časti Tlačiareňvyberte požadovanú tlačiareň.
-
V časti Nastavenia prejdite na položku Strany a vyberte možnosť Jedna strana na hárok alebo Viacero kópií na hárok.
Dôležité: Ak ste vybrali veľkosť strany pre produkt od konkrétneho výrobcu, možnosti pre daný produkt sú už nastavené.
Tip: Používate Publisher 2010? V ponuke Súbor kliknite na položku Tlačiť. Na karte Nastavenie papiera a publikácie vyberte tlačiareň, na ktorej chcete tlačiť. V časti Možnosti tlače kliknite na položku Jedna strana na hárok alebo Viacero kópií na list. V okne Ukážka kliknite na položku Zobraziť spôsob vloženia papiera a potom kliknite na položku Spustí Sprievodcu nastavením obojstrannej tlače. Sprievodca zhromažďuje informácie o tlačiarni, aby vám pomohol určiť, akým spôsobom treba vložiť papier na testovanie publikácie. Je to užitočné aj vtedy, ak tlačíte jednu stranu publikácie.
-
Kliknutím na tlačidlo Tlačiť vytlačíte skúšobný hárok a potom môžete vykonať potrebné úpravy.
-
Vložte do tlačiarne papier alebo materiál na tlač vizitiek od príslušného výrobcu, na ktorý chcete tlačiť.
Poznámky:
-
Publisher automaticky nastaví tlač vizitiek tak, aby sa vytlačili správne, bez ohľadu na to, či sú orientované na šírku alebo na výšku.
-
Pokiaľ nezmeníte veľkosť vizitky alebo nevyberiete konkrétny produkt od určitého výrobcu, program Publisher podľa predvoleného nastavenia použije štandardnú veľkosť vizitky 5,08 x 8,89 cm.
Zmena počtu kópií na hárok
Ak chcete zmeniť počet kópií vytlačených na jednom hárku, postupuje nasledovne:
-
Kliknite na položky Súbor > Tlačiť.
-
V časti Strany vyberte možnosť Jedna strana na hárok alebo Viacero kópií na hárok.
Ak vyberiete možnosť Viacero kópií na hárok, môžete zmeniť počet kópií na hárok zmenou položky Kópie každej strany.
Tip: Používate Publisher 2010? V ponuke Súbor kliknite na položku Tlačiť a potom kliknite na kartu Nastavenie papiera a publikácie. Vyberte možnosť Jedna strana na hárok alebo Viacero kópií na list. Ak vyberiete možnosť Viacero kópií na list, môžete zmeniť počet kópií na hárok úpravou nastavenia okrajov a medzier v časti Ďalšie možnosti tlače.
Po vytvorení vizitky
Úspešný marketing vyžaduje predstavenie správneho imidžu vašej spoločnosti potenciálnym zákazníkom – a potom pokračovanie vo vzťahu po prvom kontakte. Vizitky sú v tomto úsilí kľúčovým nástrojom. Okrem toho, že slúžia ako vhodné pripomenutie vašich kontaktných informácií, vizitka tiež predstavuje vašu spoločnosť a posilňuje imidž vašej spoločnosti. Vizitka je neoceniteľná aj pri budovaní a udržiavaní osobných odporúčaní.
Vizitky však nie sú prínosom, ak sú uložené v zásuvke, je preto dôležité ich rozdávať.
-
Ponúknite vizitku zákazníkom vždy, keď ich stretnete, nielen pri prvom stretnutí,
-
dajte vizitku všetkým ľuďom v určitej skupine, nielen najvyššie postavenej osobe v skupine,
-
rozdávajte naraz dve vizitky, nielen jednu. Požiadajte príjemcu, aby druhú vizitku dal niekomu inému,
-
priložte dve vizitky ku každému listu, blahoželaniu k narodeninám, pohľadnici z dovolenky alebo k poďakovaniu,
-
vložte dve vizitky do každého balenia médií.










