V Exceli, Outlooku, PowerPointe alebo Worde môžete vytvárať grafické prvky SmartArt využívajúce rozloženie Vennovho diagramu. Vennove diagramy sú ideálne na znázornenie podobností a rozdielov medzi niekoľkými rôznymi skupinami alebo konceptmi.
Prehľad Vennových diagramov
Vennov diagram používa prekrývajúce sa kruhy na znázornenie podobností, rozdielov a vzťahov medzi konceptmi, nápadmi, kategóriami alebo skupinami. Podobnosti medzi skupinami sú znázornené v prekrývajúcich sa častiach kruhov, zatiaľ čo rozdiely sú vyjadrené v neprekrývajúcich sa častiach kruhov.
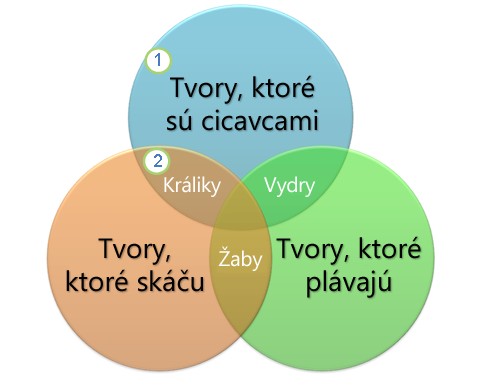
1 Každá veľká skupina je zastúpená jedným z kruhov.
2 Každá prekrývajúca sa oblasť predstavuje podobnosti medzi dvoma veľkými skupinami alebo medzi menšími skupinami patriacimi k daným väčším skupinám.
Čo vás zaujíma?
-
Na karte Vložiť kliknite v skupine Ilustrácie na položku Grafické prvky SmartArt.
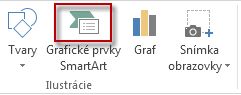
Príklad skupiny Ilustrácie na karte Vložiť v programe NetworkSolutionsBP-Overenie-1-3
-
V galérii Výber grafických prvkov SmartArt kliknite na položku Vzťah, kliknite na rozloženie Vennovho diagramu (napríklad Základný Vennov diagram) a potom kliknite na tlačidlo OK.

Pridanie textu do hlavných kruhov
-
Vyberte tvar v grafickom prvku SmartArt.
-
Vykonajte niektorý z týchto krokov:
-
Na table Text kliknite na položku [Text] a zadajte požadovaný text (alebo vyberte odrážku a zadajte text).
-
Skopírujte text z iného umiestnenia alebo programu, na table Text kliknite na položku [Text] a potom text prilepte.
-
Kliknite na kruh v grafickom prvku SmartArt a potom napíšte text.
Poznámka: Ak sa tabla Text nezobrazuje, môžete ju otvoriť kliknutím na ovládací prvok na ľavej strane grafického prvku SmartArt.
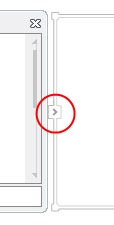
-
Pridanie textu do prekrývajúcich sa častí kruhov
Pomocou tably Text nie je možné zadávať text do prekrývajúcich sa častí kruhov Vennovho diagramu. Môžete však vložiť textové polia a umiestniť ich nad prekrývajúce sa oblasti.
V Exceli, Outlooku a Word:
-
Na karte Vložiť v skupine Text:
-
V Exceli kliknite na položku Textové pole.
-
V Outlooku kliknite na položku Textové pole a potom na položku Kresliť textové pole.
-
Vo Worde kliknite na položku Textové pole a potom v dolnej časti galérie kliknite na položku Kresliť textové pole.
-
-
Potom postupujte nasledovne:
-
Kliknite na prekrývajúci sa kruh a presuňte ho. Nakreslite textové pole požadovanej veľkosti.
-
Ak chcete pridať text, kliknite do poľa a zadajte ho.
-
Ak chcete zmeniť farbu pozadia z bielej na farbu prekrývajúceho sa kruhu, kliknite pravým tlačidlom na textové pole a vyberte položku Formátovať tvar.
-
Na table Formátovať tvar vyberte v časti Vyplniť položku Bez výplne.
-
Ak chcete odstrániť čiary okolo textového poľa, vyberte textové pole, kliknite na položku Čiara na table Formátovať tvar a potom vyberte možnosť Bez čiar.
Poznámky:
-
Ak chcete premiestniť textové pole, kliknite naň a keď sa ukazovateľ zmení na prekrížené šípky

-
Ak chcete formátovať text v textovom poli, vyberte text a použite možnosti formátovania v skupine Písmo na karte Domov.
-
-
V PowerPointe:
-
Na karte Vložiť kliknite v skupine Text na položku Blok textu.
-
Kliknite na prekrývajúci sa kruh a presuňte ho. Nakreslite textové pole požadovanej veľkosti.
-
Ak chcete pridať text, kliknite do poľa a zadajte ho.
-
Kliknite na existujúci kruh, ktorý je umiestnený najbližšie k miestu, kam chcete pridať nový kruh.
-
V časti Nástroje pre grafické prvky SmartArt na karte Návrh kliknite v skupine Vytvoriť grafický objekt na šípku vedľa položky Pridať tvar.
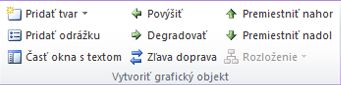
Ak sa nezobrazujú karty Nástroje pre grafické prvky SmartArt a Návrh, skontrolujte, či ste vybrali grafický prvok SmartArt. Možno bude potrebné dvakrát kliknúť na grafický prvok SmartArt, aby sa otvorila karta Návrh.
-
Použite niektorý z nasledujúcich postupov:
-
Ak chcete vložiť kruh za vybratý kruh, ktorý bude prekrývať vybratý kruh, kliknite na položku Pridať tvar za.
-
Ak chcete vložiť kruh pred vybratý kruh, ktorý bude prekrývať vybratý kruh, kliknite na položku Pridať tvar pred.
-
Poznámky:
-
Ak chcete pridať kruh do Vennovho diagramu, skúste pri hľadaní požadovaného umiestnenia nového kruhu experimentovať s pridávaním tvaru pred alebo za vybratý kruh.
-
Ak chcete pridať kruh z tably Text, kliknite na existujúci kruh, presuňte ukazovateľ pred alebo za text, kam chcete pridať kruh, a potom stlačte kláves Enter.
-
Ak chcete odstrániť niektorý kruh z Vennovho diagramu, kliknite naň a potom stlačte kláves Delete.
-
Ak chcete kruh premiestniť, kliknite naň a myšou ho presuňte na nové miesto.
-
Ak chcete presúvať kruh iba veľmi nepatrne, podržte stlačený kláves CTRL a zároveň stláčajte klávesy so šípkami.
-
Kliknite pravým tlačidlom myši na Vennov diagram, ktorý chcete zmeniť.
-
Kliknite na možnosť rozloženia v skupine Rozloženia na karte Návrh v časti Nástroje pre grafické prvky SmartArt. Po ukázaní na možnosť rozloženia sa grafický prvok SmartArt zmení, čím sa zobrazí ukážka jeho vzhľadu s daným rozložením. Vyberte požadované rozloženie.
-
Ak chcete zobraziť prekrývajúce sa vzťahy v sekvencii, kliknite na položku Lineárny Vennov diagram.
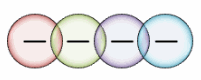
-
Ak chcete zobraziť vzťahy a zvýrazniť rast alebo stupňovanie, kliknite na položku Skladaný Vennov diagram.
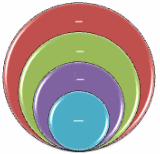
-
Ak chcete zobraziť prekrývajúce sa vzťahy a vzťah k ústrednej myšlienke, kliknite na položku Lúčový Vennov diagram.
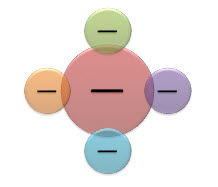
-
Ak chcete rýchlo dosiahnuť profesionálny vzhľad a úpravu grafického prvku SmartArt, môžete zmeniť farby Vennovho diagramu. Je tiež možné pridať efekty, ako sú rôzne žiarenia, jemné okraje alebo priestorové efekty.
Na kruhy v grafickom prvku SmartArt je možné použiť kombinácie farieb, ktoré vychádzajú z farby motívu.
Kliknite na grafický prvok SmartArt, v ktorom chcete zmeniť farbu.
-
V časti Nástroje pre grafické prvky SmartArt na karte Návrh v skupine Štýly grafických prvkov SmartArt kliknite na položku Zmeniť farby.

Ak sa karta Nástroje pre grafické prvky SmartArt alebo karta Návrh nezobrazuje, skontrolujte, či ste vybrali grafický prvok SmartArt.
Tip: Po umiestnení ukazovateľa na miniatúru uvidíte, ako sa farby prejavia v grafickom prvku SmartArt.
Zmena farby čiar alebo štýlu orámovania kruhu
-
V grafickom prvku SmartArt kliknite pravým tlačidlom na orámovanie kruhu, ktoré chcete zmeniť, a potom kliknite na položku Formátovať tvar.
-
Na table Formátovať tvar môžete v prípade potreby kliknutím na šípku vedľa položky Čiara zobraziť všetky možnosti a potom vykonať niektorý z týchto krokov:
-
Ak chcete zmeniť farbu orámovania kruhu, kliknite na položku Farba

-
Ak chcete zmeniť štýl čiar orámovania kruhu, vyberte požadované štýly čiary, napríklad Priehľadnosť, Šírka alebo Typ čiarkovania.
-
Zmena farby pozadia kruhu vo Vennovom diagrame
Kliknite na grafický prvok SmartArt, ktorý chcete upraviť.
-
Kliknite pravým tlačidlom na orámovanie kruhu a potom kliknite na položku Formátovať tvar.
-
Na table Formátovať tvar kliknite v časti Vyplniť položku Výplň plnou farbou.
-
Kliknite na položku Farba

-
Ak chcete na pozadí použiť farbu, ktorá nepatrí medzi farby motívu, kliknite na položku Ďalšie farby a potom na karte Štandardné kliknite na požadovanú farbu, alebo si na karte Vlastné namiešajte vlastnú farbu. Vlastné farby a farby na karte Štandardné sa neaktualizujú pri neskoršej zmene motív dokumentu.
-
Ak chcete zvýšiť mieru priehľadnosti tvarov v diagrame, posuňte jazdec Priehľadnosť alebo zadajte číslo do poľa vedľa jazdca. Percento priehľadnosti je možné meniť od 0 % (úplne nepriehľadné, predvolené nastavenie) do 100 % (úplne priehľadné).
-
Štýl grafického prvku SmartArt je kombináciou rôznych efektov, ako napríklad štýl čiary, skosenie alebo priestorové otočenie. Používaním štýlov grafických prvkov SmartArt na kruhoch v grafických prvkoch SmartArt dosiahnete ich jedinečný vzhľad.
Kliknite na grafický prvok SmartArt, ktorý chcete upraviť.
-
V časti Nástroje pre grafické prvky SmartArt na karte Návrh v skupine Štýly grafických prvkov SmartArt kliknite na požadovaný štýl obrázka SmartArt.
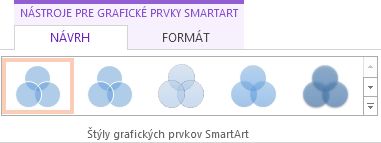
Ak chcete zobraziť ďalšie štýly grafických prvkov SmartArt, kliknite na tlačidlo Ďalšie

Poznámka: Po umiestnení ukazovateľa na miniatúru uvidíte, ako sa štýly grafických prvkov SmartArt prejavia v grafickom prvku SmartArt.
Tip: Ak používate NetworkSolutionsBP-Overenie-1-3 alebo PowerPoint 2016, môžete animovať Vennov diagram a zdôrazniť každý kruh. Ďalšie informácie nájdete v téme Použitie animácie v grafickom prvku SmartArt.
Pozrite tiež
Výber grafického prvku SmartArt










