|
Dôležité Access Services 2010 a Access Services 2013 sa odstraňujú z nasledujúceho vydania SharePointu. Odporúčame nevytvárať nové webové aplikácie a migrovať existujúce aplikácie na alternatívnu platformu, ako je napríklad Microsoft Power Apps. Údaje Accessu môžete zdieľať s Dataverse, čo je cloudová databáza, na ktorej môžete vytvárať aplikácie Power Platform, pracovné postupy Automate, virtuálnych agentov a ďalšie funkcie pre web, telefón alebo tablet. Ďalšie informácie nájdete v téme Začíname: Migrácia údajov Accessu do Dataverse. |
Accessová aplikácia je databáza, ktorú používate v štandardnom webovom prehliadači, ale jej návrh a úpravu vykonávate v Accesse 2013 alebo jeho novšej verzii. Údaje a databázové objekty sú uložené v databáze SQL Server alebo Microsoft Azure SQL, takže môžete zdieľať údaje v rámci organizácie pomocou lokálnej služby SharePoint.
Aplikáciu môžete vytvoriť buď zo šablóny, alebo úplne od začiatku. Vlastnú accessovú aplikáciu vytvoríte nasledovne:
-
Otvorte Access 2013 alebo jeho novšiu verziu a kliknite na položku Vlastná webová aplikácia.
-
Zadajte názov a umiestnenie servera pre aplikáciu (umiestnenie môžete vybrať aj zo zoznamu Dostupné umiestnenia) a potom kliknite na položku Vytvoriť.
Tip: Umiestnenie servera alebo názov databázy môžete skontrolovať kliknutím na položky Súbor > Informácie.
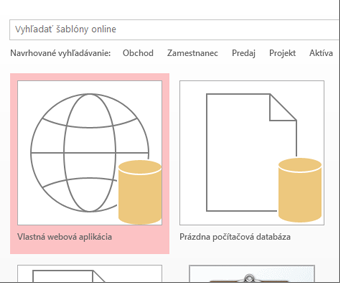
Teraz do novej aplikácie pridajte tabuľky. Môžete buď pridať prednastavené tabuľky, ktoré sú ako šablóny a v niektorých prípadoch zahŕňajú predpripravené súvisiace tabuľky, alebo začať s prázdnymi tabuľkami.
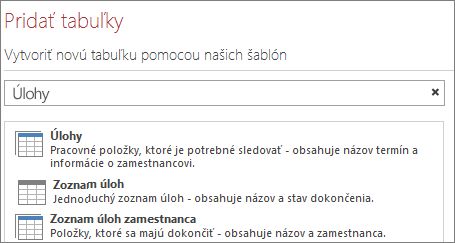
Pridanie šablóny tabuľky: Do poľa Hľadať zadajte typ informácií, ktoré budete do tabuľky ukladať, napríklad úlohy alebo ľudí. Kliknite na tlačidlo Hľadať a zo zobrazeného zoznamu vyberte vhodnú tabuľku.
Tip: Ak chcete zobraziť všetky možnosti šablón tabuľky, do poľa Hľadať zadajte výraz Všetky.
Ak má šablóna súvisiace tabuľky, zobrazí sa ikona viacerých tabuliek. Ak napríklad pridáte tabuľku Aktíva, Access pridá aj súvisiacu tabuľku Zamestnanci.

Pridanie prázdnej tabuľky: Kliknite na položku Pridať novú prázdnu tabuľku.
Práve pridané tabuľky sa zobrazia na ľavej table.
Práca so zobrazeniami
Access pre každú tabuľku automaticky vytvára zobrazenia zoznamu a údajové zobrazenia. V závislosti od typu vybratej šablóny tabuľky sa môže vytvoriť aj súhrnné zobrazenie, v ktorom sa položky zoskupia podľa konkrétneho poľa. Ďalšie zobrazenie pridáte kliknutím na znamienko plus.
Úprava návrhu zobrazenia z otvorenej accessovej aplikácie:
-
Vyberte tabuľku.
-
Vyberte zobrazenie.
-
Kliknutím na tlačidlo Nastavenia/akcie vyberte akciu, ktorú chcete vykonať.
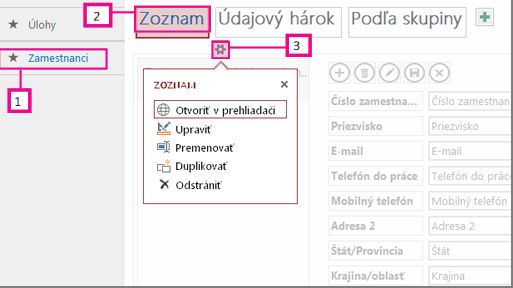
Poznámka: Odstránením zobrazení (alebo ovládacích prvkov v zobrazeniach) sa neodstránia podkladové údaje.
Pridávanie údajov
Ak chcete zadať údaje do tabuliek alebo ich upraviť, kliknite na kartu Domov a potom na položku Otvoriť v prehliadači. Vyberte tabuľku a zobrazenie, ktoré chcete použiť, a potom pomocou tlačidiel na paneli s akciami pridávajte, upravujte alebo odstraňujte položky.
Môžete tiež importovať údaje z externého zdroja, napríklad z accessovej počítačovej databázy, súboru Microsoft Excelu, zdroja ODBC, textového súboru alebo zoznamu SharePointu. Údaje sa pridajú ako nová tabuľka. Ďalšie informácie nájdete v téme Importovanie údajov z accessovej databázy do webovej aplikácie Accessu .
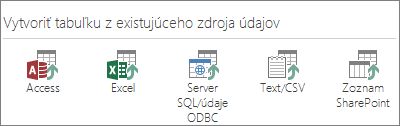
Poznámka: Ak máte webovú databázu Accessu 2010, môžete ju upraviť v Accesse 2013 alebo novšej verzii, ale nie je možné ju aktualizovať na webovú aplikáciu Accessu. Namiesto toho vytvorte novú vlastnú webovú aplikáciu a importujte tabuľky z webovej databázy Accessu 2010. Predvolené zobrazenia budú vytvorené automaticky a vy môžete pridať vlastné zobrazenia.
Uloženie aplikácie
Kliknutím na položku Uložiť na paneli s nástrojmi Rýchly prístup sa nastavia zmeny na SharePoint serveri, takže nebudete mať k dispozícii žiadny ďalší krok na publikovanie.
Ak chcete aplikáciu zálohovať alebo presunúť, uložte ju ako balík aplikácie SharePoint kliknutím na položky Súbor > Uložiť ako > Uložiť ako novú aplikáciu. Zadajte názov a vyberte, či chcete uložiť iba návrh aplikácie alebo chcete zahrnúť údaje do balíka.
Ďalšie možnosti uloženia aplikácie nájdete v téme Vytvorenie balíka accessovej aplikácie.
Rýchly prehľad informácií o ďalších možnostiach accessových aplikácií nájdete v téme Čo je nové v Accesse 2013.
Ďalšie kroky
Ďalší postup závisí od vašich zámerov s aplikáciou, v týchto článkoch však nájdete užitočné informácie:










