Dôležité: Tento článok je strojovo preložený, prečítajte si vyhlásenie. Anglickú verziu tohto článku nájdete tu a môžete ju použiť ako referenciu.
Doplnok pre Skype for Business Web App je potrebný na zdieľanie zvuku, videa a obrazovky počas schôdze cez Skype. Ak ste sa pripojili k schôdzi, no nemôžete sa pripojiť k hovoru cez Skype, prípadne sa nezobrazuje obsah schôdze, najskôr skúste základné kroky na riešenie problémov a až potom si v prípade potreby pozrite zoznam bežných problémov a chýb.
Základné kroky na riešenie problémov s inštaláciou doplnku
-
Ukončite schôdzu a zavrite všetky okná prehliadača.
-
Otvorte reláciu prehľadávania v režime InPrivate v Internet Exploreri, súkromné okno vo Firefoxe či Safari alebo okno inkognito v Chrome.
-
V prehliadači povoľte načítavanie a spúšťanie ovládacích prvkov ActiveX.
-
V žiadosti o schôdzu kliknite alebo ťuknite na prepojenie Pripojiť sa k schôdzi cez Skype.
-
Na prihlasovacej stránke začiarknite políčko Nainštalujte doplnok Skype for Business Web App a vyberte možnosť Pripojiť sa k schôdzi.
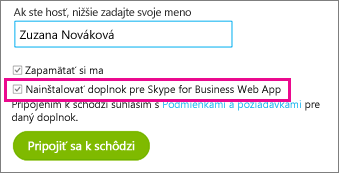
-
Vykonajte niektorý z týchto krokov:
-
V dolnej časti okna prehliadača Internet Explorer vyberte možnosť Spustiť a nainštalujte si doplnok.

ALEBO
-
Podľa pokynov v prehliadači si nainštalujte a spustite doplnok.
-
-
V upozornení zabezpečenia doplnku pre Skype for Business Web App vyberte možnosť Povoliť.
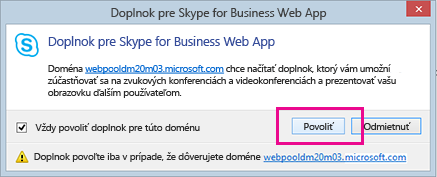
-
Ak nemáte v počítači oprávnenia správcu, v upozornení zabezpečenia brány Windows Firewall vyberte položku Zrušiť. Na vašu schôdzu to nebude mať vplyv.
Tip: Ak sa vám pomocou týchto krokov podarí doplnok nainštalovať, zvážte vymazanie vyrovnávacej pamäte prehliadača, aby sa odstránili zastarané poverenia, ktoré môžu kolidovať s prihlasovaním.
Ak to nebude fungovať, skontrolujte aj toto:
-
Uistite sa, že operačný systém vášho počítača aj webový prehliadač sú uvedené v zozname podporovaných platforiem.
-
Prejdite na položky Ovládací panel > Programy a súčasti, odinštalujte existujúce verzie doplnku a skúste sa prihlásiť znova.
Ak doplnok stále nemôžete nainštalovať, pozrite si tento zoznam bežných problémov a chýb.
Bežné problémy a chyby
Zlyhanie sťahovania doplnku
Uistite sa, že máte prehliadač nastavený tak, že umožňuje sťahovanie aj sťahovanie šifrovaných súborov.
Povolenie sťahovania v Internet Exploreri:
-
Kliknite na položky Nástroje > Možnosti siete internet.
-
Vyberte kartu Zabezpečenie a kliknite na položku Vlastná úroveň.
-
Posuňte sa nadol na časť Preberanie a vyberte možnosť Povoliť pre položku Preberanie súborov.
-
Znova sa pripojte k schôdzi. Doplnok by sa mal stiahnuť bez chýb.
Povolenie sťahovania šifrovaných súborov v Internet Exploreri:
-
Kliknite na položky Nástroje > Možnosti siete internet > Rozšírené.
-
Posuňte sa nadol do časti Zabezpečenie.
-
Zrušte začiarknutie políčka Neukladať zašifrované stránky na disk a vyberte položku OK.
-
Znova sa pripojte k schôdzi. Doplnok by sa mal stiahnuť bez chýb.
Súbor doplnku bol premiestnený alebo odstránený
Ak sa zobrazí chybové hlásenie, že súbor LwaPluginInstaller32.msi bol premiestnený alebo odstránený, problém vyriešite pomocou týchto krokov:
-
Opustite schôdzu a znova sa k nej pripojte.
Zobrazí sa dialógové okno s možnosťami uloženia a spustenia súboru doplnku. -
Vyberte možnosť Uložiť.
-
Zadajte umiestnenie v počítači, do ktorého sa má súbor uložiť, a vyberte možnosť Uložiť.
-
Umiestnite uložený súbor doplnku v počítači a dvojitým kliknutím ho spustite.
Doplnok sa po inštalácii nenašiel
Ak sa zobrazí oznámenie s výzvou na inštaláciu doplnku, hoci ste ho už nainštalovali, reštartujte prehliadač.
Tento problém sa môže vyskytnúť aj v prípade, ak spustíte prehliadač s vybratou možnosťou Spustiť ako správca. Skype for Business Web App nie je v tomto prostredí podporovaný. Skype for Business Web App môžete používať iba vtedy, keď prehliadač spustíte ako štandardný používateľ.
Zobrazenie upozornenia brány firewall pri pripájaní k schôdzi z aplikácie Skype for Business Web App
V upozornení zabezpečenia brány Windows Firewall môžete vybrať položku Zrušiť, ak nemáte v počítači oprávnenia správcu.
Zmena predvoleného nastavenia dôveryhodnosti domén doplnku
Pri inštalácii doplnku máte možnosť dôverovať doméne, ktorá doplnok načítava.
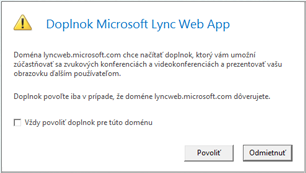
Ak ste vybrali možnosť Vždy povoliť doplnok pre túto doménu, ale chcete túto možnosť zmeniť, postupujte takto:
V operačných systémoch Windows
-
Zo zoznamu nainštalovaných programov v ovládacom paneli vyberte položku Doplnok pre Skype for Business Web App Web App a vyberte možnosť Odinštalovať.
-
Keď sa nabudúce pripojíte k schôdzi pomocou aplikácie Skype for Business Web App, vyberte možnosť Povoliť, čím nastavíte dôveryhodnosť domény doplnku iba pre túto schôdzu.
V operačných systémoch Macintosh podľa týchto krokov skonvertujte používateľské predvoľby do formátu XML a upravte ich:
-
Otvorte Terminál a zadajte výraz plutil -convert xml1 ~/Library/Preferences/ com.microsoft.skypeforbusiness.plugin.plist.
-
V Termináli zadajte výraz open -b "com.apple.TextEdit" ~/Library/Preferences/ com.microsoft.skypeforbusiness.plugin.plist.
-
V aplikácii TextEdit odstráňte riadok obsahujúci doménu, ktorej chcete prestať dôverovať. Ak chcete napríklad prestať dôverovať doméne Contoso.com, odstráňte riadok "Skype.Contoso.com"="" a uložte zmeny.
-
V Termináli zadajte výraz defaults read com.microsoft.skypeforbusiness.plugin AllowedDomains.
-
Reštartujte prehliadač.
-
Keď sa nabudúce pripojíte k schôdzu pomocou aplikácie Skype for Business Web App, zrušte začiarknutie políčka Vždy povoliť doplnok pre túto doménu a až potom vyberte možnosť Povoliť.
Ani po vyskúšaní všetkých možností nemôžem nainštalovať doplnok
Inštalácii doplnku možno bránia politiky počítačov vo vašej organizácii. Ak chcete vyriešiť tento problém, obráťte sa na oddelenie technickej podpory vášho pracoviska.










