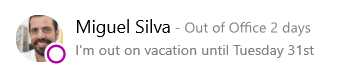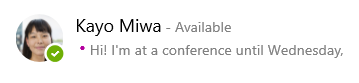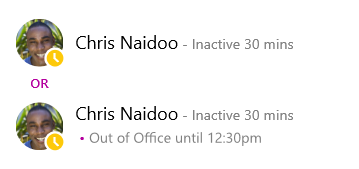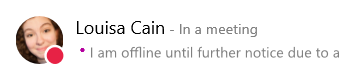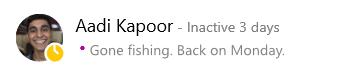Informácie o prítomnosti je rýchly spôsob, ako ostatní používatelia uvidia váš stav dostupnosti. Prítomnosť sa automaticky nastaví na základe kalendára v Outlooku, môžete ju však v prípade potreby zmeniť manuálne.
Ak máte napríklad v Outlooku aktuálne naplánovanú schôdzu, váš stav sa v Skype for Business zobrazí ako "na schôdzi". Keď sa nachádzate v Skype for Business zvukového hovoru alebo videohovoru, indikátor prítomnosti sa zobrazuje červenou farbou, ako zaneprázdnený a váš stav sa aktualizuje na hovor.
Stav prítomnosti môžete nastaviť aj manuálne tak, aby obsahoval Podrobnosti, ktoré majú ostatní Zobraziť. Vaša prítomnosť môže obsahovať aj osobnú poznámku, ktorá sa zobrazí v zozname kontaktov a na karte kontaktu. Ľudia sa tak dozvedia viac o vašich plánoch.
Zmena stavu prítomnosti
Kliknite na šípku rozbaľovacieho zoznamu ponuka stavu pod vaším menom v hlavnom okne Skype for Business a potom kliknite na stav, ktorý sa má zobraziť ostatným ľuďom.
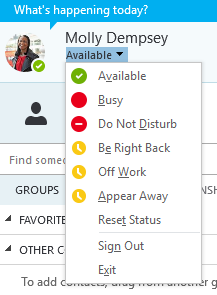
Ak sa chcete vrátiť zo stavu, ktorý ste nastavili, a Skype for Business automaticky aktualizujete svoj stav, kliknite na ponuku stavu a potom kliknite na položku obnoviť stav.
Výber vhodného stavu
Skontrolujte, či máte správne nastavený stav. V nasledujúcej tabuľke sú popísané jednotlivé stavy prítomnosti, ktoré môžu ostatní ľudia vidieť, čo znamenajú jednotlivé stavy a ktoré si môžete nastaviť sami.
Tip: Stavy prítomnosti sú prednastavené v Skype for Business, čo znamená, že nie je možné vytvoriť vlastný stav, ale môžete poskytnúť svojim kontaktom ďalšie podrobnosti o tom, kde sa nachádzate alebo čo robíte, a to pridaním osobnej poznámky. Ďalšie informácie nájdete v ďalšej časti .
|
Ak je vaša prítomnosť |
Znamená to, že ste |
Ako nastaviť tento stav |
|
K dispozícii |
Online a je k dispozícii na kontaktovanie. |
Nastaví sa automaticky na základe vašej aktivity klávesnice alebo kalendára programu Outlook. Tento stav si môžete nastaviť aj v prípade, ak chcete, aby ostatní vedeli, že ste v práci, hoci je počítač nečinný. |
|
Hneď sa vrátim |
Odstúpiť od počítača na chvíľu. |
Svoju prítomnosť môžete nastaviť kedykoľvek. |
|
Preč alebo sa nezobrazuje |
Ste prihlásení, ale váš počítač bol nečinný alebo ste boli mimo počítača, aby ste zadali určitú (nastavenú vami) dobu. |
Nastaví sa automaticky na základe vašej aktivity klávesnice alebo kalendára programu Outlook. Skype for Business nastaví stav na hodnotu neaktívne, keď bol váš počítač nečinný päť minút, a keď je váš stav neaktívny päť minút. (Ak chcete zmeniť tieto predvolené hodnoty, kliknite na tlačidlo možnosti |
|
Nie som v práci |
Nefunguje a nie je k dispozícii na kontaktovanie. |
Svoju prítomnosť môžete nastaviť kedykoľvek. |
|
Nemám čas |
Nie ste zaneprázdnení a nechcete byť rušení. |
Automaticky nastavíte na základe kalendára programu Outlook. Môžete tiež nastaviť prítomnosť na to kedykoľvek budete chcieť. Ak ste ho manuálne nastavili na možnosť zaneprázdnený, obnoví sa stav kalendára Outlooku v priebehu 24 hodín, ak ho ešte nezmeníte. |
|
Počas telefonovania |
V Skype for Business hovor (obojsmerný zvukový hovor) a nechcete byť rušení. |
Automaticky nastavíte na základe vašej aktivity v telefóne. |
|
Na schôdzi |
Na schôdzi a nechcete byť rušení. |
Automaticky nastavíte na základe kalendára programu Outlook. |
|
Mám konferenčný hovor |
V Skype for Business konferenčnom hovore ( Skype for Business schôdzi so zvukom) a nechcete byť rušení. |
Automaticky nastavíte, keď ste sa pripojili k konferenčnému hovoru alebo k relácii stretnúť sa teraz. |
|
Do Not Disturb |
Nechcete byť rušení a zobrazia sa oznámenia o konverzáciách iba v prípade, že ho niekto z vašej pracovnej skupiny odošle. |
Svoju prítomnosť môžete nastaviť kedykoľvek. Ak ste ho manuálne nastavili na možnosť Nerušiť, obnoví sa stav kalendára Outlooku v priebehu 24 hodín, ak ešte nezmeníte svoj stav. |
|
Prezentujúci |
Poskytnutie prezentácie a nedá sa narušiť. |
Pri prezentácii v schôdzi cez Skype for Business sa automaticky nastavíte. Toto nastavenie môžete zmeniť v okne Možnosti stavu. |
|
Out of Office |
Ste mimo pracoviska. |
Automaticky nastavíte na základe kalendára programu Outlook. |
|
Mimo pracoviska (automatická odpoveď je zapnutá) |
Nastavili ste funkciu automatickej odpovede v Outlooku. |
Automaticky nastavíte pri nastavovaní automatických odpovedí v Outlooku. |
|
Offline |
Nie ste prihlásení. Kontaktom, ktorým ste zablokovali možnosť zobraziť vašu prítomnosť, sa zobrazujete v stave Offline. |
Nastaví sa automaticky na základe vašej aktivity klávesnice alebo kalendára programu Outlook. |
|
Neznáme |
Prítomnosť sa nedá zistiť. |
Tento stav sa môže zobraziť kontaktom, ktoré nepoužívajú Skype for Business ako program na výmenu okamžitých správ. |
Poznámka: Ak používate Outlook a zapnete oznámenie mimo pracoviska, Poznámka, ktorú napíšete v Outlooku, sa zobrazí aj v Skype for Business a vedľa stavu prítomnosti v dolnej časti oblasti zobrazenia obrázka sa zobrazí červená hviezdička (*).
Príklady scenárov prítomnosti
Zamieňanie správ o prítomnosti v režime offline alebo mimo pracoviska? Tieto príklady môžu pomôcť.
|
Scenár |
Správa v Skype for Business |
|
|
ODHLÁSILI STE SA |
||
|
NA DOVOLENKU |
Miguel vyšiel na dovolenku za týždeň a v Outlooku zapol automatické odpovede , aby ho oznámil. Už zrušené alebo odmietol akékoľvek schôdze v priebehu týždňa, v ktorom sa nachádza, a odišiel z neho odhlásený a odpojený. |
|
|
PRIHLÁSENÍ |
||
|
Konferencia |
Kayo sa zúčastňuje konferencie tento týždeň pár hodín od mesta. V Outlooku sa obrátila na automatické odpovede , aby jej zákazníci vedeli, že je mimo mesta, ale bude sa stále dostáva online so službou Skype for Business z času na času. |
|
|
PLÁNOVANÁ ČINNOSŤ |
Chris má pravidelný pracovný týždeň, ale musí navštíviť svojho lekára počas jeho obedovej hodiny. Svoj kalendár zablokoval ako Office balíka Office po dobu 30 minút , aby kolegovia vedeli, že počas tohto obdobia by nemali rezervovať svoj čas. |
|
|
NÚDZOVÝ KONIEC |
Louisa má neočakávanú krízu doma a zapnutá automatické odpovede v Outlooku, aby to oznámila. Nevymazala svoj denník , zatiaľ čo ona si nie je istá, kedy sa vráti. |
|
|
ZAMKNUTIE A PRECHOD |
Aadi vzlietol v piatok popoludní na víkend rybolovu. V Outlooku sa obrátil na automatické odpovede , aby ho oznámil, potom zamkol počítač s Windowsom a odišiel z aplikácie Skype for Business. |
|
Pridanie alebo odstránenie osobnej poznámky
Ak chcete zdieľať aktuálne Podrobnosti o stave, zadajte osobnú poznámku, napríklad "práca z domu", v hornej časti hlavného okna Skype for Business. Táto poznámka sa zobrazí na vašej karte kontaktu. Poznámku môžete meniť tak často, ako chcete.
Pridanie osobnej poznámky
-
V hlavnom okne Skype for Business kliknite na pole s poznámkou nad svojím menom a potom zadajte poznámku, napríklad "práca z domu" alebo "práca na termíne, namiesto toho, aby ste ju zastavili."
Odstránenie osobnej poznámky
-
Kliknite na pole s poznámkami nad svojím menom a na klávesnici stlačte kláves BackSpace a potom stlačte kláves ENTER. Text v poli sa obnoví na predvolenú správu, "čo sa dnes deje?"
Zapnutie alebo vypnutie oznámenia o stave Mimo pracoviska
Ak je vaše konto Skype for Business synchronizované s Outlookovým kalendárom, správa mimo pracoviska sa zobrazí ako osobná poznámka v Skype for Business pri každom zapnutí oznámenia mimo pracoviska v Outlooku. Ak napríklad odchádzate na dovolenku, v Outlooku si môžete nastaviť oznámenie Mimo pracoviska s informáciou, že ste na dovolenke (a s ďalšími informáciami, ako napríklad, či si budete kontrolovať e-mail a kto vás zastupuje). Toto oznámenie sa uverejňuje na karte kontaktu a v ďalších zoznamoch kontaktov, ktoré sa zobrazujú kontaktom v Skype for Business.
Dôležité: Po návrate z dovolenky nezabudnite oznámenie o stave Mimo pracoviska vypnúť. Je však potrebné prejsť do Outlooku. Poznámku nie je možné odstrániť z Skype for Business.
Zapnutie oznámenia v Outlooku
-
V Outlooku kliknite na položku súbor > Automatické odpovede > Odoslať automatické odpovedea potom napíšte správu mimo pracoviska a naplánujte ju na možnosť Zobraziť.
Vypnutie oznámenia v Outlooku a následné odstránenie správy zo zobrazenia Skype for Business
-
V Outlooku kliknite na položku súbor > Automatické odpovede> vypnúť. (Ak chcete, aby Poznámka zmizla z obrazovky Skype for Business, môže trvať až tridsať minút.)
Synchronizácia Skype for Business a outlookových kont
-
V hlavnom okne Skype for Business kliknite na položku Možnosti.
-
V Skype for Business – možnostikliknite na položku osobné.
-
Začiarknite políčko Aktualizovať moju prítomnosť podľa informácií kalendára.
-
Ak chcete synchronizovať Skype for Business a outlookové kontá, začiarknite políčko Zobraziť informácie o stave mimo pracoviska kontaktom v časti moji priatelia a rodina, pracovná skupina a vzťahy na ochranu osobných údajov .
Zmena stavu prítomnosti
Poznámka: Momentálne. Skype for Business pre Mac neposkytuje informácie o prítomnosti na základe kalendára programu Outlook. Táto aktualizácia bude k dispozícii v budúcej aktualizácii.
Kliknite na svoju fotografiu, kliknite na rozbaľovaciu šípku pod vaším menom a potom kliknite na stav, ktorý chcete zobraziť ostatným ľuďom.
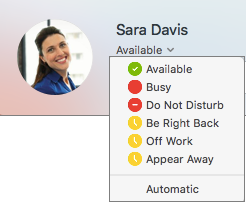
Ak sa chcete vrátiť zo stavu, ktorý ste nastavili, a Skype for Business automaticky aktualizujete svoj stav , kliknite na položku automaticky.
Výber stavu prítomnosti
Skontrolujte, či máte správne nastavený stav. V nasledujúcej tabuľke sú popísané jednotlivé stavy prítomnosti, ktoré môžu ostatní ľudia vidieť, čo znamenajú jednotlivé stavy a ktoré si môžete nastaviť sami.
Tip: Stavy prítomnosti sú prednastavené v Skype for Business, čo znamená, že nie je možné vytvoriť vlastný stav, ale môžete svojim kontaktom poskytnúť ďalšie podrobnosti o tom, kde sa nachádzate alebo čo robíte, a to pridaním správy o stave. Podrobnosti nájdete v téme Pridanie alebo odstránenie správy o stave .
|
Ak je vaša prítomnosť |
Znamená to, že ste |
|
|
K dispozícii |
Online a je k dispozícii na kontaktovanie. |
|
|
Nemám čas |
Zaneprázdnený alebo nechcete byť rušení. |
|
|
Do Not Disturb |
Nechcete byť rušení a zobrazia sa oznámenia o konverzáciách iba v prípade, že ho niekto z vašej pracovnej skupiny odošle. |
|
|
Hneď sa vrátim |
Odstúpiť od počítača na chvíľu. |
|
|
Nie som v práci |
Nefunguje a nie je k dispozícii na kontaktovanie. |
|
|
Zobraziť stav Som preč |
Ste prihlásení, ale váš počítač bol nečinný alebo ste boli mimo počítača, aby ste zadali určitú (nastavenú vami) dobu. |
Pridanie alebo odstránenie správy o stave
Ak chcete zdieľať aktuálne Podrobnosti o stave, zadajte správu, napríklad "práca z domu". Zmeňte správu tak často, ako sa vám páči.
Pridanie správy o stave
-
Kliknite na svoju fotografiu, kliknite na položku kliknutím pridať správu o stavea potom zadajte správu, napríklad "v školení Today" alebo "práca na termíne, namiesto toho, aby ste ju zastavili."
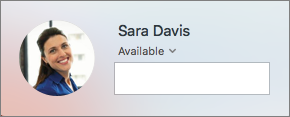
Odstránenie správy o stave
-
Kliknite na svoju fotografiu, kliknite na správu, ktorú ste predtým opustili, a potom stlačte kláves Delete.