Povedzme, že chcete vyhľadať telefónne rozšírenie zamestnanca pomocou jeho čísla na štítku alebo správnej sadzby provízie za sumu predaja. Vyhľadávate údaje, aby ste rýchlo a efektívne našli konkrétne údaje v zozname a automaticky overili, či používate správne údaje. Po vyhľadaní údajov môžete vykonať výpočty alebo zobraziť výsledky s vrátenými hodnotami. Existuje niekoľko spôsobov, ako vyhľadať hodnoty v zozname údajov a zobraziť výsledky.
Čo vás zaujíma?
-
Vertikálne vyhľadávanie hodnôt v zozname pomocou presnej zhody
-
Vertikálne vyhľadávanie hodnôt v zozname pomocou približnej zhody
-
Vertikálne vyhľadávanie hodnôt v zozname neznámej veľkosti pomocou presnej zhody
-
Vodorovné vyhľadávanie hodnôt v zozname pomocou približnej zhody
-
Vytvorenie vyhľadávacieho vzorca pomocou Sprievodcu vyhľadávaním (iba v Exceli 2007)
Vertikálne vyhľadávanie hodnôt v zozname pomocou presnej zhody
Na vykonanie tejto úlohy môžete použiť funkciu VLOOKUP alebo kombináciu funkcií INDEX a MATCH.
Príklady funkcie VLOOKUP
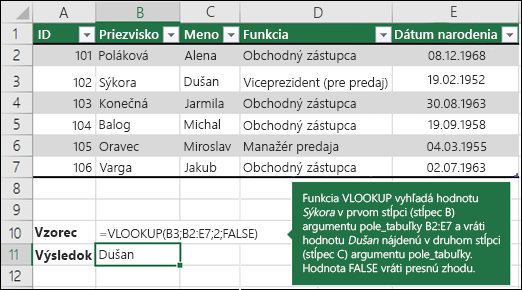
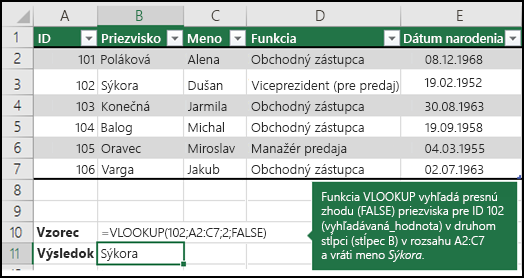
Ďalšie informácie nájdete vo funkcii VLOOKUP.
Príklady funkcií INDEX a MATCH
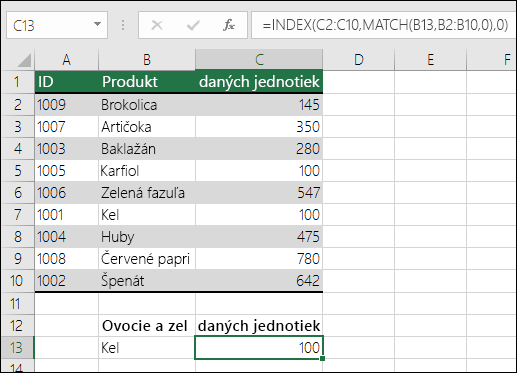
Ak to zjednodušíme, táto syntax znamená:
=INDEX(chcem vrátenú hodnotu z rozsahu C2:C10, ktorá predstavuje ZHODU(hodnota Kel, ktorá sa nachádza niekde v poli B2:B10, pričom vrátená hodnota je prvá hodnota zodpovedajúca hodnote Kel))
Vzorec vyhľadá prvú hodnotu v rozsahu C2:C10, ktorá zodpovedá kelu (v bunke B7) a vráti hodnotu v bunke C7 (100), čo je prvá hodnota, ktorá zodpovedá kelu.
Ďalšie informácie nájdete v témach INDEX (funkcia) a MATCH (funkcia).
Vertikálne vyhľadávanie hodnôt v zozname pomocou približnej zhody
Použite na to funkciu VLOOKUP.
Dôležité: Skontrolujte, či boli hodnoty v prvom riadku zoradené vzostupne.
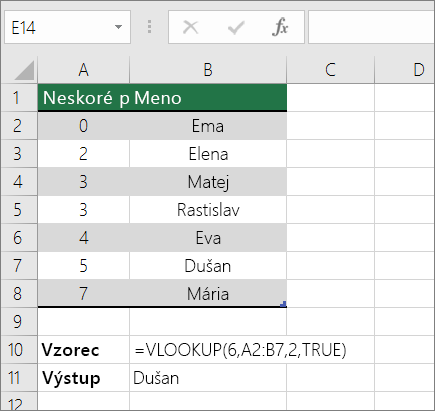
Vo vyššie uvedenom príklade funkcia VLOOKUP vyhľadá krstné meno študenta, ktorý má v rozsahu A2:B7 6 tardies. V tabuľke nie je žiadna položka pre 6 tardies, takže funkcia VLOOKUP vyhľadá najbližšiu najvyššiu zhodu nižšiu ako 6 a vyhľadá hodnotu 5 priradenú krstného mena Dave, a tým vráti hodnotu Dave.
Ďalšie informácie nájdete vo funkcii VLOOKUP.
Vertikálne vyhľadávanie hodnôt v zozname neznámej veľkosti pomocou presnej zhody
Na vykonanie tejto úlohy použite funkcie OFFSET a MATCH.
Poznámka: Tento postup použite, keď sa údaje nachádzajú v rozsahu externých údajov, ktoré obnovujete každý deň. Viete, že cena je v stĺpci B, ale neviete, koľko riadkov údajov server vráti, a prvý stĺpec nie je zoradený abecedne.
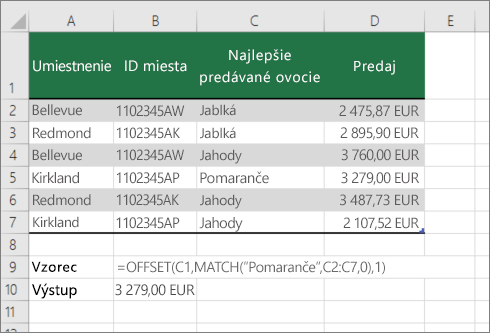
Bunka C1 je ľavá horná bunka rozsahu (nazýva sa aj počiatočná bunka).
MATCH("Pomaranče";C2:C7;0) vyhľadá pomaranče v rozsahu C2:C7. Počiatočnú bunku by ste nemali zahrnúť do rozsahu.
1 je počet stĺpcov napravo od počiatočnej bunky, z ktorej má byť vrátená hodnota. V našom príklade je vrátená hodnota zo stĺpca D predaj.
Vyhľadanie hodnôt vodorovne v zozname pomocou presnej zhody
Na vykonanie tejto úlohy použite funkciu HLOOKUP. Nižšie je uvedený príklad:
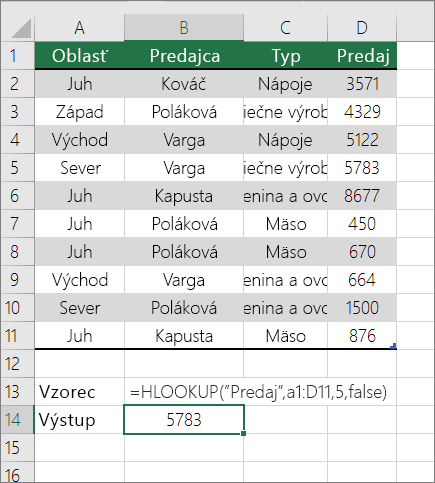
Funkcia HLOOKUP vyhľadá stĺpec Predaj a vráti hodnotu z riadka 5 v zadanom rozsahu.
Ďalšie informácie nájdete v téme HLOOKUP (funkcia).
Vodorovné vyhľadávanie hodnôt v zozname pomocou približnej zhody
Na vykonanie tejto úlohy použite funkciu HLOOKUP.
Dôležité: Skontrolujte, či boli hodnoty v prvom riadku zoradené vzostupne.
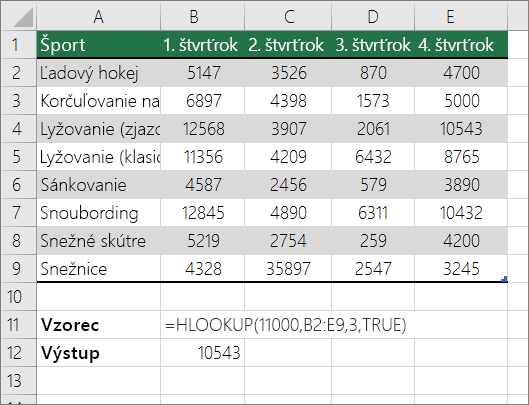
V príklade uvedenom vyššie funkcia HLOOKUP vyhľadá hodnotu 11 000 v riadku 3 v zadanom rozsahu. Nenájde číslo 11 000, a preto vyhľadá ďalšiu najväčšiu hodnotu menšiu ako 1 100 a vráti hodnotu 10543.
Ďalšie informácie nájdete v téme HLOOKUP (funkcia).
Vytvorenie vyhľadávacieho vzorca pomocou Sprievodcu vyhľadávaním (ibaExcel 2007 )
Poznámka: Doplnok Sprievodca vyhľadávaním bol ukončený v Excel 2010. Táto funkcia bola nahradená Sprievodcom funkciami a dostupnými vyhľadávacími a referenčnými funkciami (odkaz).
V Excel 2007 Sprievodca vyhľadávaním vytvorí vyhľadávací vzorec na základe údajov hárka, ktorý obsahuje označenia riadkov a stĺpcov. Sprievodca vyhľadávaním vám pomôže nájsť ďalšie hodnoty v riadku, keď poznáte hodnotu v jednom stĺpci a naopak. Sprievodca vyhľadávaním používa funkcie INDEX a MATCH vo vzorcoch, ktoré vytvorí.
-
Kliknite na bunku v rozsahu.
-
Na karte Vzorce kliknite v skupine Riešenia na položku Vyhľadávanie.
-
Ak príkaz Vyhľadávania nie je k dispozícii, je potrebné načítať Sprievodcu vyhľadávaním doplnok program.
Načítanie doplnku Sprievodcu vyhľadávaním
-
Kliknite na tlačidlo Microsoft Office

-
V poli Správa kliknite na položku Doplnky programu Excel a potom kliknite na tlačidlo Prejsť.
-
V dialógovom okne Dostupné doplnky začiarknite políčko vedľa Sprievodcu vyhľadávaním a potom kliknite na tlačidlo OK.
-
Postupujte podľa pokynov v sprievodcovi.










