Vloženie videa z lokality YouTube alebo z inej lokality

VPowerPoint pre Microsoft 365,PowerPoint 2021 alebo PowerPoint 2019 môžete na snímku vložiť online video zo služby YouTube alebo Vimeo.
V programe PowerPoint pre Microsoft 365 verzie 1907 alebo novšej môžete vložiť aj videá zo služby Microsoft Stream, videoslužby pre veľké podniky – ľudia v organizácii tu môžu nahrávať, zobrazovať a zdieľať videá medzi sebou.
Video sa prehráva priamo z lokality YouTube a má ovládacie prvky lokality YouTube na prehrávanie, prerušenie a podobne. Funkcie prehrávania PowerPoint (postupné zobrazenie, záložka, orezanie atď.) sa nevzťahujú na online videá.
Keďže je video na webovej lokalite a nie vo vašej prezentácii, na úspešné prehrávania videa musíte byť pripojení na internet.
Vloženie webového videa
-
Vo webovom prehliadači prejdite na požadované video.
-
Skopírujte URL adresu webovej stránky z panela s adresou v prehliadači.
-
Prejdite späť do programu PowerPoint a vyberte snímku, do ktorej chcete umiestniť video.
-
Na karte Vložiť na páse s nástrojmi vyberte položku Video > Online video.
-
Do dialógového okna Online video prilepte URL adresu, ktorú ste skopírovali v kroku 2.
-
Vyberte položku Vložiť.
Prehrávanie videa
Ak sa video vloží úspešne, môžete ho prehrať v normálnom zobrazení alebo zobrazení prezentácie.
-
V normálnom zobrazení sa na videu zobrazí tlačidlo Prehrať.
-
V zobrazení prezentácie môžete pracovať s videami rovnako ako vo webovom prehliadači.
-
Pri predvolených nastaveniach sa videá zo služieb YouTube a Vimeo prehrávajú v „postupnosti kliknutí“. Video môžete prehrať bez kliknutia na tlačidlo Prehrať. Stačí stlačiť medzerník a prejdete na ďalší krok vo vašej postupnosti kliknutí.
Riešenie problémov
Nie všetky online videá z týchto lokalít je možné vložiť. Na lokalite s videami skontrolujte, či je určité video možné vložiť.
V počítači musí byť nainštalovaný prehliadač Internet Explorer 11
Poznámka: Aplikácie a služby Microsoft 365 prestanú podporovať Internet Explorer 11 od 17. augusta 2021. Ďalšie informácie. Majte na pamäti, že Internet Explorer 11 zostane podporovaným prehliadačom. Internet Explorer 11 je súčasťou operačného systému Windows a nasleduje politiku životného cyklu pre produkt, v ktorom je nainštalovaný.
Na prehrávanie videí v programe PowerPoint musí byť vo vašom počítači nainštalovaný prehliadač Internet Explorer 11. Nemusíte ho používať na prehliadanie webu, stačí ho mať nainštalovaný, pretože program PowerPoint potrebuje jeho technológiu na prehrávanie videí v systéme Windows.
Ak používate operačný systém Windows 10, prehliadač Internet Explorer 11 už máte nainštalovaný. Ak používate staršiu verziu systému Windows, pokyny nájdete na stránke so súbormi na stiahnutie pre prehliadač Internet Explorer.
Chcete namiesto toho vložiť video zo svojho počítača?
Podrobnosti nájdete v téme Vloženie a prehrávanie súboru s videom z počítača.
Podmienky používania a zásady ochranu osobných údajov
Vimeo:
YouTube:
Microsoft Stream:
SlideShare.net:
V programe PowerPoint 2016 môžete vložiť online video pomocou vkladacieho kódu alebo vyhľadať video podľa názvu. Potom ho môžete prehrať v prezentácii.
Video sa prehráva priamo z lokality YouTube a má ovládacie prvky lokality YouTube na prehrávanie, prerušenie a podobne. Funkcie prehrávania (zoslabnutie, záložky, orezanie a tak ďalej) v programe PowerPoint sa nevzťahujú na online videá.
Keďže je video na webovej lokalite a nie vo vašej prezentácii, na úspešné prehrávania videa musíte byť pripojení na internet.
Vloženie online videa pomocou „vkladacieho“ kódu
-
Na lokalite YouTube alebo Vimeo nájdite video, ktoré chcete vložiť.
-
Pod rámom videa kliknite na položku Zdieľať a potom na položku Vložiť. (Ak nekliknete na položku Vložiť, skopírujete nesprávny kód.)
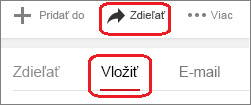
-
Kliknite pravým tlačidlom myši na vkladací kód iFrame a kliknite na položku Kopírovať.
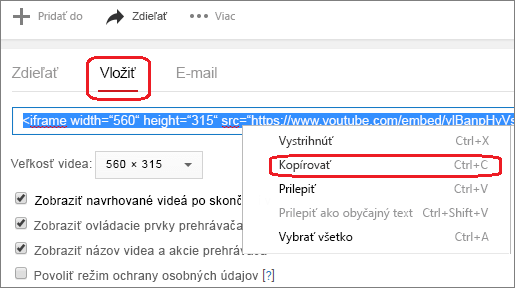
Ak sa zvýraznený text, ktorý kopírujete, začína na „http“, ZASTAVTE SA. Kopírujete nesprávny kód. Vráťte sa na krok 2 a kliknite na položku Vložiť:
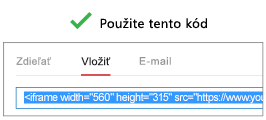
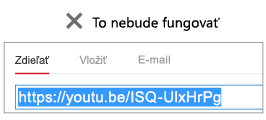
-
V programe PowerPoint kliknite na snímku, na ktorú chcete pridať video.
-
Na karte Vložiť kliknite na položky Video > Online Video.
-
Do poľa Z vkladacieho kódu videa prilepte vkladací kód a potom kliknite na šípku.
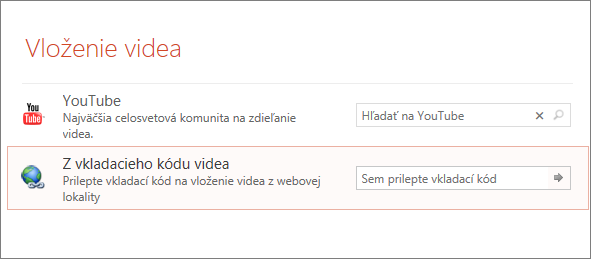
-
Obdĺžnik videa sa umiestni na snímku a podľa potreby ho môžete presúvať a meniť jeho veľkosť. Ukážku videa na snímke zobrazíte tak, že kliknete pravým tlačidlom myši na obdĺžnik videa, vyberiete položku Ukážka a potom vo videu kliknete na tlačidlo Prehrať.
Poznámka: Ak sa video nevloží správne, prekontrolujte, či ste nainštalovali požadované aktualizácie balíka Office.
Vyhľadávanie videa z lokality YouTube podľa názvu
-
Kliknite na snímku, na ktorú chcete pridať video.
-
Na karte Vložiť kliknite na položky Video > Online Video.
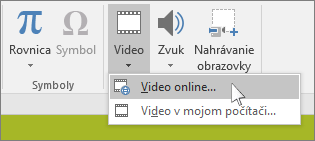
-
Do poľa Hľadať na YouTube zadajte názov videa, ktoré chcete vložiť, a stlačte kláves Enter.
-
Z výsledkov vyhľadávania vyberte video a kliknite na položku Vložiť.
-
Obdĺžnik videa sa umiestni na snímku a podľa potreby ho môžete presúvať a meniť jeho veľkosť. Ukážku videa na snímke zobrazíte tak, že kliknete pravým tlačidlom myši na obdĺžnik videa, vyberiete položku Ukážka a potom vo videu kliknete na tlačidlo Prehrať.
Poznámka: Ak sa video nevloží správne, prekontrolujte, či ste nainštalovali požadované aktualizácie balíka Office.
Zobrazenie ukážky videa
-
Keď sa na snímke zobrazí obdĺžnik s videom , vyberte ho, kliknite naň pravým tlačidlom myši a vyberte položku Ukážka.
Na videu sa zobrazí tlačidlo Prehrať.
-
Kliknite na tlačidlo Prehrať na videu.
Keďže video je na webovej lokalite, a nie vo vašej prezentácii, na úspešné prehrávania videa musíte byť pripojení na internet.
V počítači musí byť nainštalovaný Internet Explorer 11
Poznámka: Aplikácie a služby Microsoft 365 prestanú podporovať Internet Explorer 11 od 17. augusta 2021. Ďalšie informácie. Majte na pamäti, že Internet Explorer 11 zostane podporovaným prehliadačom. Internet Explorer 11 je súčasťou operačného systému Windows a nasleduje politiku životného cyklu pre produkt, v ktorom je nainštalovaný.
Na prehrávanie videí v programe PowerPoint musí byť vo vašom počítači nainštalovaný prehliadač Internet Explorer 11. Nemusíte ho používať na prehliadanie webu, stačí ho mať nainštalovaný, pretože program PowerPoint potrebuje jeho technológiu na prehrávanie videí v systéme Windows.
Ak používate operačný systém Windows 10, prehliadač Internet Explorer 11 už máte nainštalovaný. Ak používate staršiu verziu systému Windows, pokyny nájdete na stránke so súbormi na stiahnutie pre prehliadač Internet Explorer.
Chcete namiesto toho vložiť video zo svojho počítača?
Podrobnosti nájdete v téme Vloženie a prehrávanie súboru s videom z počítača.
Vloženie obsahu z lokality Slideshare.net
Na snímku v programe PowerPoint môžete vložiť obsah z lokality Slideshare.net, čo je webová lokalita na zdieľanie prezentácií, informačných grafík a dokumentov.
Na lokalite Slideshare.net má obsah, ktorý je možné vložiť niekam inam, tlačidlo Zdieľať. Toto tlačidlo otvorí okno, v ktorom môžete skopírovať vkladací kód pri vkladaní videa.
-
Na lokalite Slideshare.net vyhľadajte obsah, ktorý chcete vložiť.
-
Vyberte tlačidlo Zdieľať pod rámom obsahu.
Kódy zdieľania sa zobrazia v ráme videa.
-
Vyberte pole s názvom Vložiť.
Celý text v poli sa vyberie.
-
Kliknite pravým tlačidlom myši na vybratý text a vyberte položku Kopírovať.
Skopírovaný text obsahuje viac informácií, ako potrebujete, preto sa musí upraviť a znova skopírovať.
-
Prilepte skopírovaný text do textového editora, ako je napríklad Word alebo Poznámkový blok.
-
Vyberte časť textu, ktorá sa začína na < iframe src ... a končí na < / iframe >. Skopírujte tento text.
Toto je vkladací kód, ktorý potrebujete na vloženie obsahu do programu PowerPoint.
-
V programe PowerPoint prejdite na snímku, na ktorú chcete vložiť obsah.
-
Na páse s nástrojmi vyberte kartu Vložiť, vyberte položku Video a potom vyberte položku Online video.
Otvorí sa dialógové okno Vloženie videa.
-
Do poľa Z vkladacieho kódu videa prilepte vkladací kód a stlačte kláves Enter.
Načítanie obsahu v programe PowerPoint môže chvíľu trvať. Potom sa na snímke zobrazí čierny štvorec.
-
Ak chcete zobraziť obsah, vyberte tlačidlo Prezentácia

Požiadavky
Na používanie online videí sa vzťahujú podmienky používania a zásady ochrany osobných údajov jednotlivých poskytovateľov danej webovej lokality.
V programe PowerPoint 2013 môžete vložiť video online a potom ho počas prezentácie prehrať.
Video sa prehráva priamo z lokality YouTube a má ovládacie prvky lokality YouTube na prehrávanie, prerušenie a podobne. Funkcie prehrávania (zoslabnutie, záložky, orezanie a tak ďalej) v programe PowerPoint sa nevzťahujú na online videá.
Keďže je video na webovej lokalite a nie vo vašej prezentácii, na úspešné prehrávania videa musíte byť pripojení na internet.
Poznámka: Ak chcete túto funkciu použiť, musíte používať počítačovú verziu programu PowerPoint 2013 a mať nainštalované aktualizácie balíka Office z apríla 2014 a používať IE 9 (MS12-037) alebo IE10 alebo novšiu verziu (odporúča sa). Môžete zobraziť úplný zoznam požiadaviek a podporovaných formátov.
Vyhľadávanie videa z lokality YouTube podľa názvu
-
Kliknite na snímku, na ktorú chcete pridať video.
-
Na karte Vložiť kliknite na položky Video > Online Video.
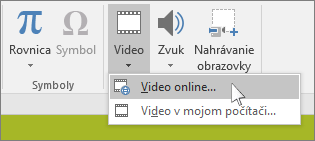
-
Do poľa Hľadať na YouTube zadajte názov videa, ktoré chcete vložiť, a stlačte kláves Enter.
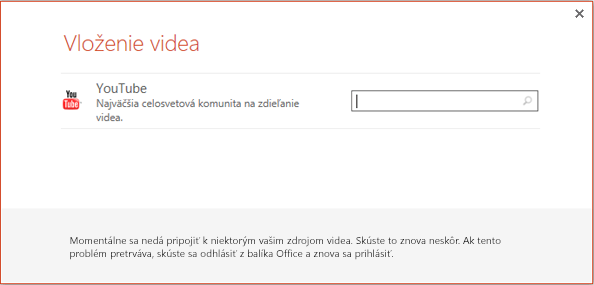
-
Z výsledkov vyhľadávania vyberte video a kliknite na položku Vložiť.
-
Obdĺžnik videa sa umiestni na snímku a podľa potreby ho môžete presúvať a meniť jeho veľkosť. Ukážku videa na snímke zobrazíte tak, že kliknite pravým tlačidlom myši na obdĺžnik videa, vyberiete položku Ukážka a potom vo videu kliknete na tlačidlo Prehrať.
Poznámka: Ak sa video nevloží správne, prekontrolujte, či ste nainštalovali požadované aktualizácie balíka Office.
-
Prepnutím na kartu Prehrávanie na páse s nástrojmi môžete meniť spôsob a čas prehrávania videa:
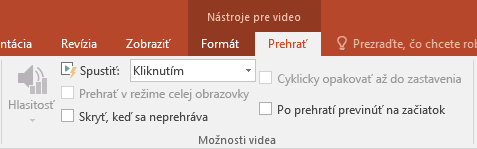
Zobrazenie ukážky videa
-
Keď je obdĺžnik s videom na snímke, vyberte ho, a potom na páse s nástrojmi programu PowerPoint vyberte kartu Prehrávanie.
-
Na ľavom konci karty Prehrávanie kliknite na tlačidlo Ukážka.
V počítači musí byť nainštalovaný Internet Explorer 11
Poznámka: Aplikácie a služby Microsoft 365 prestanú podporovať Internet Explorer 11 od 17. augusta 2021. Ďalšie informácie. Majte na pamäti, že Internet Explorer 11 zostane podporovaným prehliadačom. Internet Explorer 11 je súčasťou operačného systému Windows a nasleduje politiku životného cyklu pre produkt, v ktorom je nainštalovaný.
Na prehrávanie videí v programe PowerPoint musí byť vo vašom počítači nainštalovaný prehliadač Internet Explorer 11. Nemusíte ho používať na prehliadanie webu, stačí ho mať nainštalovaný, pretože program PowerPoint potrebuje jeho technológiu na prehrávanie videí v systéme Windows.
Ak používate operačný systém Windows 10, prehliadač Internet Explorer 11 už máte nainštalovaný. Ak používate staršiu verziu systému Windows, pokyny nájdete na stránke so súbormi na stiahnutie pre prehliadač Internet Explorer.
Chcete namiesto toho vložiť video zo svojho počítača?
Podrobnosti nájdete v téme Vloženie a prehrávanie súboru s videom z počítača.
Požiadavky
Na používanie online videí sa vzťahujú podmienky používania a zásady ochrany osobných údajov jednotlivých poskytovateľov danej webovej lokality.
Web
V programe PowerPoint na webe môžete na snímku vložiť online video zo služby YouTube alebo Vimeo. (Ak máte predplatné naMicrosoft 365 pre podniky alebo vzdelávacie inštitúcie, môžete tiež vložiť online video z Microsoft Stream.)
Video sa prehráva priamo z lokality YouTube a má ovládacie prvky lokality YouTube na prehrávanie, prerušenie a podobne. Funkcie prehrávania (zoslabnutie, záložky, orezanie a tak ďalej) v programe PowerPoint sa nevzťahujú na online videá.
Keďže je video na webovej lokalite a nie vo vašej prezentácii, na úspešné prehrávania videa musíte byť pripojení na internet.
Vloženie online videa
-
Na novej lište vo webovom prehliadači prejdite na požadované video.
-
Skopírujte adresu webovej stránky z panela s adresou v prehliadači.
-
Prejdite na PowerPoint na webe a vyberte snímku, na ktorú chcete umiestniť video.
-
Na karte Vložiť na páse s nástrojmi v skupine Médiá vyberte položku Online video.
-
Do dialógového okna Online video prilepte adresu, ktorú ste skopírovali v kroku 2.
-
Vyberte položku Vložiť.
Video sa vloží na snímku. Video môžete premiestniť presunutím myšou a zmeniť jeho veľkosť výberom rohu a potiahnutím.
-
Ak chcete video prehrať, musíte spustiť prezentáciu. Na páse s nástrojmi prejdite na kartu Zobraziť a v skupine Spustiť prezentáciu vyberte položku Od aktuálnej snímky.
(Ak ste vypli zjednodušený pás s nástrojmi, nemáte kartu Prezentácia. Na spustenie prezentácie použite namiesto toho kartu Zobraziť.)
Otvorí sa prezentácia a potom môžete spustiť prehrávanie kliknutím na tlačidlo prehrávania.
Súvisiace informácie nájdete v téme Prehrávanie videa v PowerPointe pre web.
Na používanie online videí sa vzťahujú podmienky používania a zásady ochrany osobných údajov jednotlivých poskytovateľov danej webovej lokality.
-
Microsoft Stream:
-
Vimeo:
-
YouTube:
Orezanie videa
V PowerPoint na webe nie je možné orezať video. Online videá nie je možné orezať. Ak máte video, ktoré chcete orezať, musíte ho uložiť do počítača a potom vložiť na snímku v počítačovej verzii PowerPointu.
Novšie verzie Macu
V PowerPoint pre Microsoft 365 pre Mac, PowerPoint 2021 pre Mac alebo PowerPoint 2019 pre Mac môžete na snímku vložiť online video zo služby YouTube alebo Vimeo. Staršie verziePowerPoint pre macOS nepodporujú vkladanie online videa.
V programe PowerPoint pre Microsoft 365 pre Mac môžete tiež vložiť videá zo služby Microsoft Stream, videoslužby pre podniky – ľudia v organizácii tu môžu nahrávať, zobrazovať a zdieľať videá medzi sebou. Táto funkcia vyžaduje PowerPoint pre Microsoft 365 pre Mac verzie 16.27 alebo novšej.
Video sa prehráva priamo z lokality YouTube a má ovládacie prvky lokality YouTube na prehrávanie, prerušenie a podobne. Funkcie prehrávania (zoslabnutie, záložky, orezanie a tak ďalej) v programe PowerPoint sa nevzťahujú na online videá.
Keďže je video na webovej lokalite a nie vo vašej prezentácii, na úspešné prehrávania videa musíte byť pripojení na internet.
Vloženie webového videa
-
Vo webovom prehliadači prejdite na požadované video.
-
Skopírujte URL adresu webovej stránky z panela s adresou v prehliadači.
-
Prejdite na PowerPoint a vyberte snímku, na ktorú chcete umiestniť video.
-
Na karte Vložiť na páse s nástrojmi v skupine Médiá napravo vyberte položku Video. Potom vyberte položku Online film.
-
Do dialógového okna prilepte URL adresu, ktorú ste skopírovali v kroku 2.
-
Kliknite na príkaz Vložiť.
Video sa pridá na snímku.
-
Ak si chcete pozrieť ukážku videa, kliknite na tlačidlo Prehrať, ktoré sa zobrazí na videu.
Chcete namiesto toho vložiť video zo svojho počítača?
Podrobnosti nájdete v téme Vloženie a prehrávanie súboru s videom z počítača.
Požiadavky
Vloženie a prehratie online videa vyžaduje najnovšiu verziu systému macOS a programu PowerPoint pre macOS:
-
Verzia programu PowerPoint 16.15.18070902 alebo novšia
-
macOS 10.13.4 (High Sierra) alebo novšia verzia
-
Mac vyrobený v roku 2012 alebo novšom
Na používanie online videí sa vzťahujú podmienky používania a zásady ochrany osobných údajov jednotlivých poskytovateľov danej webovej lokality.
-
Microsoft Stream:
-
Vimeo:
-
YouTube:
-
SlideShare.net:
Pozrite tiež
Prečo nemôžem vložiť video v PowerPointe?
Formáty zvukových súborov a videosúborov podporované v PowerPointe










