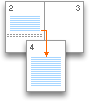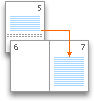Sekcie umožňujú nastaviť špecifické možnosti rozloženia strany a formátovania (ako napríklad čísla riadkov, stĺpce alebo hlavičky a päty) v rôznych častiach dokumentu. Používaním sekcií môžete napríklad formátovať úvod správy ako jeden stĺpec a zvyšok tela správy ako dva stĺpce. Word rozoznáva dokument ako jednu sekciu, kým doň nevložíte zlom sekcie.
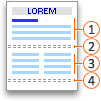




Každý zlom sekcie určuje rozloženie a formátovanie predchádzajúcej sekcie pred zlomom. Ak napríklad odstránite zlom sekcie, text pred zlomom získa všetko formátovanie sekcie, ktorá nasleduje za zlomom. Ak na obrázku vyššie odstránite prvý zlom sekcie (2), prvá sekcia sa naformátuje ako dva stĺpce. Posledná značka odseku (¶) v dokumente určuje rozloženie sekcie a formátovanie poslednej sekcie v dokumente. Ak dokument neobsahuje žiadne sekcie, posledná značka odseku určuje rozloženie a formátovanie celého dokumentu.
Dôležité: Nasledujúce postupy predpokladajú, že používate zobrazenie Rozloženie pri tlači. Ak nepoužívate zobrazenie Rozloženie pri tlači, kliknite v ponuke Zobraziť na položku Rozloženie pri tlači.
Vloženie zlomu sekcie
-
Kliknite na miesto, kde sa má začínať nová sekcia.
-
Kliknite na položky Rozloženie > Zlomy a potom kliknite na požadovaný typ zlomu.
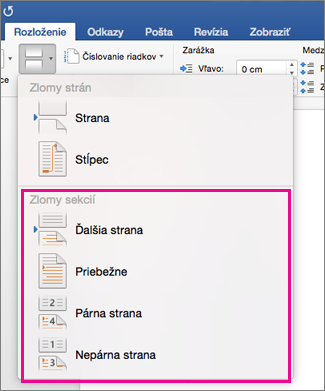
Poznámka: Ak chcete pridať zlom strany, kliknite na položku Strana. Ďalšie informácie o pridávaní zlomov strán do dokumentu.
Typy zlomov sekcií
|
Zlom sekcie |
Popis |
|---|---|
|
Nasledujúca strana
|
Začne novú sekciu na nasledujúcej strane. |
|
Priebežne
|
Začne novú sekciu na rovnakej strane. Tento zlom sekcie je užitočný najmä pre dokumenty, ktoré majú stĺpce. Môžete ho použiť na zmenu počtu stĺpcov bez začatia novej strany. |
|
Párna strana
|
Začne novú sekciu na nasledujúcej párnej strane. Ak napríklad na koniec strany 3 vložíte zlom párnej strany, ďalšia sekcia sa začne na strane 4. |
|
Nepárna strana
|
Začne novú sekciu na nasledujúcej nepárne číslovaná strana. Ak napríklad na koniec strany 3 vložíte zlom nepárne strany, ďalšia sekcia sa začne na strane 5. |
Odstránenie zlomu sekcie
Ak ste do dokumentu pridali zlomy sekcií a chcete zistiť, kde sa začínajú a končia, najjednoduchším spôsobom je zobraziť formátovacie značky.
-
Kliknite na kartu Domov a potom na položku Zobraziť všetky netlačené znaky.
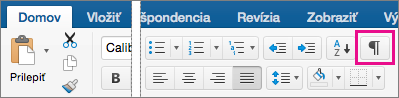
-
Kliknutím na zlom sekcie ho vyberte a potom stlačte kláves DELETE. Zlomy sekcií vyzerajú takto:
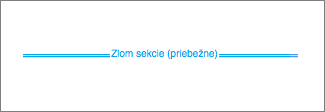
Poznámka: Keď odstránite zlom sekcie, Word zlúči text pred a za zlomom do jednej sekcie. Nová spojená sekcia bude používať formátovanie z druhej sekcie, čiže tej, ktorá nasledovala za zlomom sekcie.
Zmena typu zlomu sekcie
-
Kliknite na sekciu, ktorú chcete zmeniť.
-
V ponuke Formát kliknite na položku Dokument a potom kliknite na kartu Rozloženie.
-
V zozname Začiatok sekcie kliknite na typ zlomu sekcie, ktorý chcete použiť.
Dôležité:
Microsoft Office for Mac 2011 už nie je podporovaný. Inovujte na Microsoft 365 a pracujte odkiaľkoľvek z ľubovoľného zariadenia a naďalej dostávajte podporu.
Inovovať teraz
Dôležité: Nasledujúce postupy predpokladajú, že používate zobrazenie Rozloženie pri tlači. Ak nepoužívate zobrazenie Rozloženie pri tlači, kliknite v ponuke Zobraziť na položku Rozloženie pri tlači.
Vloženie zlomu sekcie
-
Kliknite na miesto v dokumente, kam chcete vložiť zlom sekcie.
-
Na karte Rozloženie kliknite v časti Nastavenie strany na položku Zlom a potom kliknite na požadovaný typ zlomu sekcie.

Nasledujúca tabuľka obsahuje príklady typov zlomov sekcií, ktoré môžete vložiť. Zlom sekcie je na každom obrázku označený dvakrát bodkovanou čiarou.
|
Typ zlomu sekcie |
Popis |
|---|---|
|
Nasledujúca strana |
Vloží sa zlom sekcie a nová sekcia sa začne na nasledujúcej strane.
|
|
Priebežne |
Vloží sa zlom sekcie a nová sekcia sa začne na rovnakej strane.
|
|
Párna strana |
Vloží sa zlom sekcie a nová sekcia sa začne na nasledujúcej párnej strane.
|
|
Nepárna strana |
Vloží sa zlom sekcie a nová sekcia sa začne na nasledujúcej nepárnej strane.
|
Odstránenie zlomu sekcie
-
Kliknite pred zlom sekcie, ktorý chcete odstrániť.
Ak sa zlom sekcie zobraziť, na paneli s nástrojmi Štandardné kliknite na položku

-
Stlačte kláves

Ak na klávesnici nemáte kláves


Poznámka: Ak odstránite zlom sekcie, odstránite tiež formátovanie sekcie textu v sekcii pred zlomom sekcie. Tento text sa stane súčasťou nasledujúcej sekcie a prevezme aj všetko formátovanie vrátane okrajov.
Zmena typu zlomu sekcie
-
Kliknite na sekciu, ktorú chcete zmeniť.
-
V ponuke Formát kliknite na položku Dokument a potom kliknite na kartu Rozloženie.
-
V kontextovej ponuke Začiatok sekcie kliknite na požadovaný typ zlomu sekcie.