Poznámka: Tento článok už splnil svoju úlohu a čoskoro ho odstránime. S cieľom predísť hláseniam Stránka sa nenašla odstraňujeme známe prepojenia. Ak ste vytvorili prepojenia na túto stránku, odstráňte ich, spoločne tak prispejeme k prepojenému webu.
Word pre Mac obsahuje rovnice, ktoré môžete do dokumentu presúvať – nie je potrebné žiadne formátovanie. Ak vstavané rovnice nevyhovujú vašim potrebám, môžete ich upraviť alebo si vytvoriť vlastnú sofistikovanú rovnicu od začiatku.
Vloženie vstavanej rovnice
-
V dokumente kliknite na miesto, kam chcete vložiť rovnicu.
-
Na karte Vložiť kliknite na šípku vedľa položky rovnica, posuňte sa cez možnosti v zozname a potom kliknite na požadovanú rovnicu.
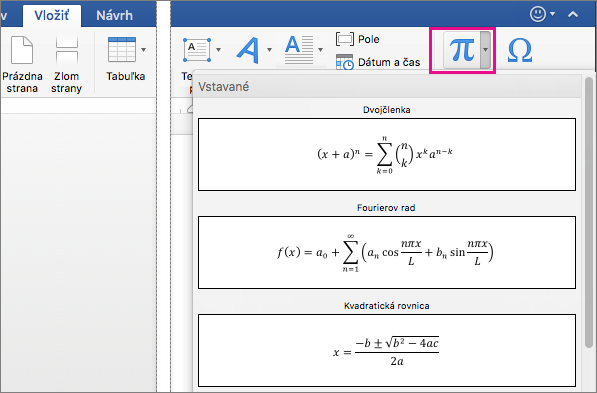
Do dokumentu sa vloží rovnica.
Písanie alebo zmena rovnice
-
Na karte Vložiť kliknite na položku Rovnica.

Vloží sa zástupný symbol novej rovnice a na karte rovnica sa zobrazí množina nástrojov na prispôsobenie a pridávanie rôznych prvkov do rovnice.
-
Ak chcete vložiť symbol, kliknite na symbol v skupine symboly . Nájdete tu niekoľko symbolov súvisiacich s matematikou, z ktorých si môžete vybrať.
Poznámka: Ak sa názvy skupín nezobrazujú na karte rovnica , kliknite na položku predvoľbyprogramu Word > a potom v dialógovom okne predvoľby programu Word kliknite na položku Zobraziť. Vyberte položku Zobraziť názvy skupín v dolnej časti dialógového okna.
Ak chcete zobraziť všetky symboly, podržte ukazovateľ myši nad jedným zo symbolov a potom kliknite na šípku, ktorá sa zobrazí pod galériou symbolov. Posuňte sa a zobrazia sa všetky dostupné symboly.
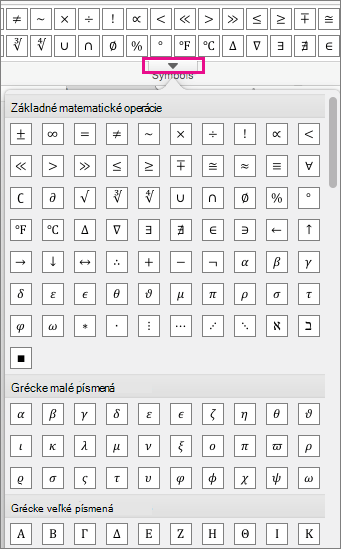
-
Ak chcete vložiť štruktúru, kliknite na štruktúru v skupine štruktúry a potom nahraďte zástupné symboly – malé bodkované polia – s vlastnými hodnotami.

-
Vyberte spôsob zobrazenia rovnice na strane kliknutím na niektorú z možností v skupine Nástroje .
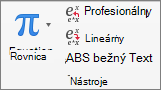
Možnosť Odborné zobrazuje rovnicu ako dvojrozmernú hodnotu. Možnosť Lineárne zobrazuje rovnicu tak, aby sa zmestila na jeden riadok.
-
Ak chcete upraviť matematickú rovnicu, kliknite na rovnicu a vykonajte požadované zmeny. Keď to urobíte, Word zobrazí kartu rovnica .
Môžete vkladať a upravovať matematické rovnice a výrazy priamo vo Worde a uložiť ich ako šablóny na neskoršie opätovné použitie.
Staršie verzie Wordu používajú doplnok Microsoft Equation Editor alebo doplnok MathType. Microsoft Word for Mac 2011 však môžete použiť na otváranie a úpravu matematických rovníc alebo výrazov, ktoré boli vytvorené v starších verziách Wordu alebo doplnku MathType. Môžete tiež vytvoriť rovnice alebo výrazy, ktoré sú kompatibilné so staršími verziami Wordu, pomocou programu Microsoft Equation Editor. Ďalšie informácie o používaní editora rovníc programu Microsoft nájdete v téme Úprava rovnice vytvorenej s predchádzajúcou verziou Wordu.
Ak chcete ušetriť čas, môžete namiesto zadávania znakov rovnice vložiť vstavanú rovnicu a upraviť ju tak, aby vyhovovala vašim potrebám.
-
Kliknite na miesto, kde chcete vložiť rovnicu alebo výraz.
-
Na karte Prvky dokumentu kliknite v časti Matematika na šípku vedľa položky Rovnica a potom v galérii rovníc vyberte požadovanú rovnicu alebo výraz.

Ak chcete upraviť premennú v rovnici alebo vo výraze, stláčajte kláves so šípkou doprava alebo doľava, až kým sa nezvýrazní premenná, ktorú chcete upraviť. Potom podržte stlačený kláves SHIFT a stláčaním klávesu so šípkou doprava alebo doľava vyberte premennú.
Napísať rovnicu alebo výraz môžete výberom ľubovoľnej kombinácie jednotlivých matematických symbolov a vstavaných matematických štruktúr, ako je to znázornené v tomto príklade:

-
Kliknite na miesto, kde chcete vložiť rovnicu alebo výraz.
-
Na karte Prvky dokumentu kliknite v časti Matematika na položku Rovnica.

-
Vykonajte niektorý z týchto krokov:
Akcia
Postupujte takto
Vloženie jednotlivých matematických symbolov do rovnice
Na karte Nástroje rovníc, v časti Matematické symboly vytvorte rovnicu tak, že vyberiete príslušné matematické symboly a zadáte čísla a premenné.
Ak chcete zobraziť ďalšie matematické symboly, umiestnite ukazovateľ myši nad matematický symbol a potom kliknite na položku

Vloženie vstavaných matematických štruktúr do rovnice
Na karte Nástroje rovníc v časti Štruktúry vytvorte rovnicu výberom matematických výrazov z dostupných kategórií. Ak chcete napríklad vložiť zlomok, kliknite na položku Zlomok a potom na požadovaný štýl zlomku.
Ak chcete upraviť premennú v rovnici alebo vo výraze, stláčajte kláves so šípkou doprava alebo doľava, až kým sa nezvýrazní premenná, ktorú chcete upraviť. Potom podržte stlačený kláves SHIFT a stláčaním klávesu so šípkou doprava alebo doľava vyberte premennú.
-
Kliknite mimo rovnice alebo výrazu a ukončite ho a potom sa vráťte do dokumentu.
Poznámky:
-
Vloženú rovnicu alebo výraz Word automaticky skonvertuje na profesionálny formát. Ak chcete zmeniť rovnicu alebo výraz z profesionálneho formátu
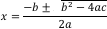

-
Ak chcete zmeniť rovnicu alebo výraz na samostatný grafický prvok, kliknite na šípku vedľa rovnice a potom kliknite na položku Zmeniť na zobrazenie. Po zmene rovnice alebo výrazu na samostatný grafický prvok môžete zarovnanie nastaviť na možnosť Doľava, Doprava, Stred alebo Centrovať ako skupinu.
-
Ak chcete nahradiť text a symboly, môžete použiť znaky Unicode a automatické matematické opravy položiek. Ďalšie informácie nájdete v téme Vloženie symbolu.
-
Ak chcete vytvoriť rovnicu alebo výraz, nemusíte hľadať v galérii matematických symbolov, môžete rýchlo pridať bežne používané matematické symboly do rovnice alebo výrazu (napríklad symbol pí) pomocou automatických matematických opráv.
Poznámka: Ak chcete zobraziť všetky dostupné položky automatických matematických opráv, v ponuke Nástroje kliknite na položku Automatické opravy a potom kliknite na kartu Automatické matematické opravy.
-
Kliknite na miesto, kde chcete vložiť rovnicu alebo výraz.
-
Na karte Prvky dokumentu kliknite v časti Matematika na položku Rovnica.
-
Do poľa rovnice zadajte opačnú lomku, za ktorou nasleduje priateľské meno alebo alias matematického symbolu, ktorý chcete vložiť. Ak chcete napríklad vložiť symbol pí, zadajte \pi a potom stlačte MEDZERNÍK.
-
Kliknite na rovnicu alebo výraz.
-
Na karte Nástroje rovníc, v časti Matematické symboly alebo v časti Štruktúry vyberte matematické symboly alebo štruktúru, ktorú chcete pridať do rovnice, alebo zadajte či odstráňte premenné a čísla v rovnici.
Ak chcete upraviť premennú v rovnici alebo vo výraze, stláčajte kláves so šípkou doprava alebo doľava, až kým sa nezvýrazní premenná, ktorú chcete upraviť. Potom podržte stlačený kláves SHIFT a stláčaním klávesu so šípkou doprava alebo doľava vyberte premennú.
-
Kliknite mimo rovnice alebo výrazu a ukončite ho a potom sa vráťte do dokumentu.
Poznámky:
-
Ak chcete zmeniť rovnicu alebo výraz z profesionálneho formátu
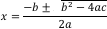

-
Ak chcete zmeniť rovnicu alebo výraz na samostatný grafický prvok, kliknite na šípku vedľa rovnice a potom kliknite na položku Zmeniť na zobrazenie. Po zmene rovnice alebo výrazu na samostatný grafický prvok môžete zarovnanie nastaviť na možnosť Doľava, Doprava, Stred alebo Centrovať ako skupinu.
-
-
Kliknite na rovnicu alebo výraz.
-
Kliknite na šípku vedľa rovnice alebo výrazu a potom kliknite na tlačidlo Uložiť ako novú rovnicu.
-
Do poľa Názov zadajte názov rovnice alebo výrazu.
-
V kontextovej ponuke Kategória vyberte jednu z existujúcich kategórií alebo pridajte novú kategóriu zadaním do poľa Kategória. Môžu to byť napríklad Moje rovnice.
-
V poli Popis zadajte stručný popis svojej rovnice alebo výrazu a potom kliknite na tlačidlo OK.
Poznámka: Ak chcete mať prístup k rovnici alebo výrazu v budúcnosti, na karte Prvky dokumentu kliknite v časti Matematika na šípku vedľa položky Rovnica a potom vyberte rovnicu alebo výraz v galérii rovníc a výrazov.
Ak už rovnicu nepotrebujete, môžete ju odstrániť zo zoznamu najčastejšie používaných rovníc alebo výrazov.
Upozornenie: Dbajte na to, aby ste odstránili iba rovnice a výrazy, ktoré ste vytvorili a pridali do zoznamu najčastejšie používaných rovníc. Hoci môžete odstrániť ľubovoľnú z rovníc vo vstavanej kategórii, ktoré boli nainštalované spolu s Wordom, jediný spôsob, ako ich obnoviť, je vytvoriť ich manuálne alebo preinštalovať Word. Všetky vstavané a používateľom definované rovnice sú uložené v súbore /Users/meno_používateľa/Library/Application Support/Microsoft/Office/User Templates/My Document Elements/Equations.dotx. Ak používate Mac OS X 7 (Lion), priečinok Knižnice je predvolene skrytý. Ak chcete zobraziť priečinok knižnice, kliknite vo Finderi na ponuku Prejsť a potom podržte stlačený kláves OPTION.
-
Na karte Prvky dokumentu kliknite v časti Matematika na šípku vedľa položky Rovnica.

-
Stlačte a podržte kláves CONTROL, kliknite na rovnicu alebo výraz, ktorý chcete odstrániť, a potom v kontextovej ponuke kliknite na položku Odstrániť.
Funkciu Automatické matematické opravy môžete použiť na rýchle vkladanie symbolov, ktoré sú súčasťou vstavaného zoznamu položiek automatických matematických opráv. Napríklad zadaním \pi sa vloží symbol pí. Ak zoznam vstavaných položiek neobsahuje požadované opravy, môžete pridať nové položky.
-
V ponuke Nástroje kliknite na položku Automatické opravy a potom kliknite na kartu Automatické matematické opravy.
-
V poli Nahradiť zadajte opačnú lomku, za ktorou nasleduje priateľské meno alebo alias matematického symbolu, ktorý chcete použiť. Môže to byť napríklad \plus.
-
V poli S zadajte požadovaný symbol, ktorý sa má zobrazovať pri zadávaní opačnej lomky s priateľským menom. Môže to byť napríklad znak plus (+).
-
Kliknite na tlačidlo Pridať.
Poznámka: Ak chcete odstrániť položku automatických matematických opráv, vyberte položku v zozname a potom kliknite na položku Odstrániť.
Tento postup slúži na zaistenie kompatibility so staršími verziami Wordu. Použite ho na úpravu rovnice alebo výrazu, ktorý chcete zdieľať so staršími verziami Wordu. Ak nepotrebujete zdieľať súbor so staršími verziami Wordu, matematické rovnice alebo výrazy vytvorené v starších verziách Wordu alebo doplnku MathType otvorte a upravte pomocou karty Prvky dokumentu.
-
Dvakrát kliknite na rovnicu.
-
Upravte rovnicu pomocou nástrojov a ponúk Editora rovníc.
Tip: Ak potrebujete pomoc s úpravou rovnice, v Editore rovníc kliknite na ponuku Pomocník a potom kliknite na položku Pomocník pre Editor rovníc.
-
Ak chcete aktualizovať dokument upravenou rovnicou, v ponuke Editor rovníc kliknite na položku Ukončiť Editor rovníc.










