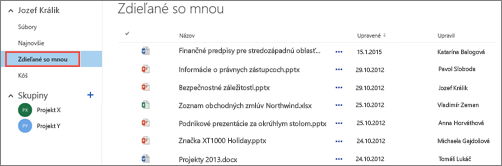Video: zdieľanie súborov a priečinkov pomocou služby Microsoft 365 Jedným z najčastejších výziev na všedný deň je organizovanie OneDrive pre prácu alebo školu a SharePoint dokumentov a lokalít. Tu je niekoľko spôsobov, ktorými možno usporiadať dokumenty a lokality vo OneDrive pre prácu alebo školu.
-
Ukladanie dokumentov vo OneDrive for Work alebo School alebo v knižnici tímovej lokality
-
Sledovanie dokumentov na ich jednoduchšie vyhľadanie v budúcnosti
-
Nastavenie upozornení v dokumentoch na sledovanie vykonaných zmien
-
Sledovanie lokalít na ich jednoduchšie vyhľadanie v budúcnosti
-
Prechod do knižnice dokumentov v tímovej lokalite, ktorú sledujete
Ukladanie dokumentov vo OneDrive pre prácu alebo školu alebo v knižnici tímovej lokality
Ďalšie informácie o používaní OneDrive pre prácu alebo školu a tímových lokalít, ktoré sú ideálne pre malé podniky, nájdete v téme Nastavenie ukladania a zdieľania súborov v Microsoft 365.
OneDrive pre prácu alebo školu je vašou osobnou knižnicou dokumentov v Microsoft 365. Súbory uložené vo OneDrive pre prácu alebo školu sú predvolene súkromné, ale podľa potreby je možné ich zdieľať. Vaša tímová lokalita je lokalita, ktorú zdieľajú konkrétni používatelia vo vašej organizácii.
Poznámka: OneDrive pre prácu alebo školu sa od služby OneDrive líši. Tá slúži ako osobný ukladací priestor mimo vášho pracoviska.
Vo OneDrive pre prácu alebo školu môžete na ukladanie údajov využiť až 1 TB ukladacieho priestoru. Ďalšie informácie o limitoch ukladacieho priestoru nájdete v téme limity SharePointu.
Ak chcete prejsť na OneDrive pre prácu alebo školu alebo do knižnice tímovej lokality, prihláste sa do Microsoft 365 a potom vykonajte niektorý z týchto krokov:
-
V hlavičke vyberte položku OneDrive a potom kliknite na položku súbory na paneli Rýchle spustenie v bočnej časti obrazovky. .
-
V hlavičke vyberte položku Lokality, dlaždicu Tímová lokalita a potom položku Dokumenty nachádzajúcu sa na paneli s nástrojmi pre rýchle spustenie.
Poznámka: Ak ste lokalitu SharePoint prispôsobili, možno sa panel s nástrojmi pre rýchle spustenie na bočnej strane nenachádza.
Ak chcete začať s činnosťami vo OneDrive pre prácu alebo školu alebo v knižnici dokumentov tímovej lokality, použite na to možnosti nachádzajúce sa na paneli s nástrojmi pre rýchle spustenie uvedenom nad knižnicou alebo trojbodku (...) jednotlivých súborov.
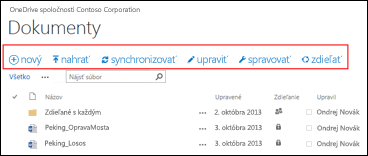
Môžete:
-
vytvoriť nové dokumenty,
-
nahrať dokumenty z počítača,
-
urobiť synchronizáciu OneDrive pre prácu alebo školu s počítačom a získať tak lokálny prístup k svojim súborom,
-
zobraziť a otvoriť vybratý súbor v príslušnej počítača,
-
zdieľať súbory. Ďalšie informácie nájdete v téme Zdieľanie súborov vo OneDrive for Work alebo School .
Ak pravým tlačidlom myši kliknete na dokument, zobrazí sa rozbaľovací zoznam s ďalšími možnosťami, akými sú zdieľanie, sťahovanie, odstraňovanie, premiestňovanie alebo kopírovanie či získanie prepojenia na súbor. Ďalšie tipy nájdete v téme Organizovanie súborov v knižnici.
Vyhľadanie dokumentov
Väčšina spoločností vytvára impozantný počet dokumentov a môže byť výzvou na nájdenie tých, ktoré potrebujete, dokonca aj tie, ktoré ste sami vytvorili. Microsoft 365 poskytuje množstvo spôsobov, ako rýchlo nájsť potrebné dokumenty.
Spôsob vyhľadávania dokumentov zvyčajne závisí od toho, čo o tom konkrétnom dokumente viete. Existujú napríklad konkrétne miesta, kde sa nachádzate, ak sledujete dokument, ak s vami niekto zdieľa dokument, alebo ak poznáte dokument uložený vo OneDrive for Work alebo School alebo v knižnici tímovej lokality.
V iných prípadoch môžete dokument vyhľadávať podľa jeho názvu alebo jednoducho podľa výrazu, o ktorom si myslíte, že sa v dokumente nachádza. Pri tomto scenári môžete použiť Pole dotazu vo OneDrive pre prácu alebo školu a vyhľadávať:
-
dokumenty vo OneDrive pre prácu alebo školu,
-
dokumenty, ktoré s vami niekto zdieľa,
-
dokumenty uložené na lokalite, ktorú sledujete.
Pole Hľadať sa vo OneDrive pre prácu alebo školu alebo na lokalite SharePoint nachádza v ľavom alebo pravom hornom rohu.
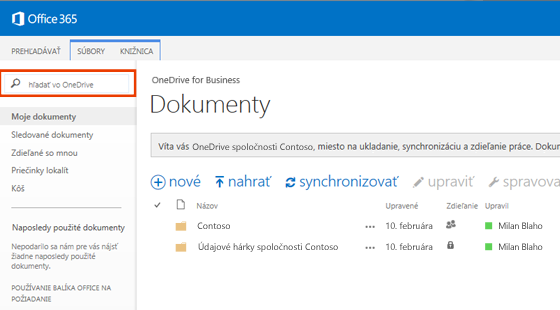
V SharePoint môžete použiť aj súbor Hľadať nad dokumentmi alebo pole Hľadať v tejto lokalite .
Ak chcete zobraziť súhrn spôsobov vyhľadávania dokumentov v Microsoft 365, prečítajte si tému Vyhľadanie súboru v programe Microsoft 365.
Sledovanie dokumentov na ich jednoduchšie vyhľadanie v budúcnosti
Ak dokument sledujete, zobrazí sa v zozname Sledované dokumenty vo OneDrive pre prácu alebo školu.
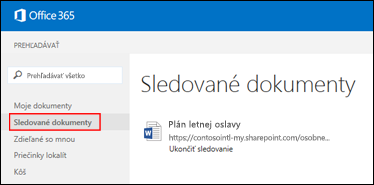
Ak ste navyše zadali vo svojom profile informácie o sebe, ako sú napríklad kľúčové slová v poliach Záujmy a Spýtajte sa ma na, návrhy dokumentov, ktoré by vás mohli zaujímať, sa zobrazia aj v zozname Sledované dokumenty. Výberom položky Sledovať pod ľubovoľným navrhovaným dokumentom ho pridáte do svojho zoznamu Sledované dokumenty.
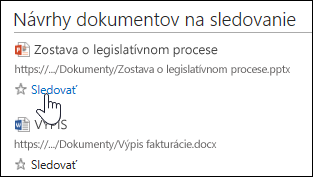
Postup pri sledovaní dokumentu vo OneDrive for Work alebo School alebo v knižnici lokality:
-
Pravým tlačidlom kliknite na dokument, ktorý chcete začať sledovať.
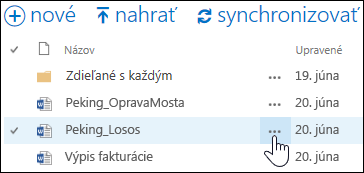
-
V bubline dokumentu vyberte položku sledovať. Ak sa položka Sledovať nezobrazuje, kliknite pravým tlačidlom myši na súbor, kliknite na položku Rozšírené a potom na položku Sledovať.
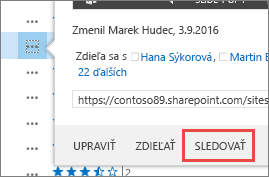
Zobrazenie zoznamu nedávno otvorených dokumentov
OneDrive pre prácu alebo školu obsahuje zoznam dokumentov, ktoré ste nedávno otvorili v rámci Microsoft 365, či už sú uložené v knižnici OneDrivu alebo v knižnici tímovej lokality. Kliknutím na položku nedávne na paneli Rýchle spustenie naľavo zobrazíte svoje súbory.
Poznámka: Ak chcete zobraziť naposledy použité dokumenty, musíte používať minimálne Office 2013.
Nastavenie upozornení v dokumentoch na sledovanie vykonaných zmien
Upozornenie na dokument môžete nastaviť tak, aby bolo možné upozorniť na všetky zmeny v dokumente, a to aj v prípade jeho odstránenia. Môžete určiť, či chcete dostávať upozornenia e-mailom alebo textovou správou a ako často.
Ak chcete v SharePointe nastaviť upozornenie:
-
Vyberte dokument v knižnici.
-
Vyberte v tomto dokumente položky Súbory>Upozorniť>Nastaviť upozornenie alebo na položky Stránka > >Upozorniť>Nastaviť upozornenie.
-
V dialógovom okne Nové upozornenie vyberte požadované možnosti a potom vyberte položku OK.
Ďalšie informácie o nastavení upozornení nájdete v téme Vytvorenie upozornenia na upozornenie, keď sa súbor alebo priečinok zmení v SharePointe.
Sledovanie lokalít na ich jednoduchšie vyhľadanie v budúcnosti
Ak ste členom viacerých tímových lokalít vo vašej organizácii, môžete ich začať sledovať, aby ste mali jednoduchý prístup. Keď sledujete tímovú lokalitu, zobrazí sa na stránke lokality. Pri sledovaní lokalít môžete rýchlo prejsť na knižnice na týchto lokalitách z OneDrive pre prácu alebo školu, ako je to popísané v nasledujúcej časti.
Začatie sledovania lokality:
-
Prejdite na lokalitu, ktorú chcete sledovať.
-
Vyberte položku Sledovať uvedenú na pravej strane hlavičky.
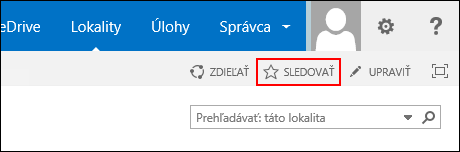
Ďalšie informácie nájdete v téme Video: Sledovanie lokality SharePoint.
Prechod do knižnice dokumentov v tímovej lokalite, ktorú sledujete
Vo OneDrive pre prácu alebo školu môžete zobraziť zoznam vami sledovaných tímových lokalít v Microsoft 365 a potom prejsť ku knižniciam dokumentov nachádzajúcich sa na týchto lokalitách.
-
Na paneli Rýchla akcia vyberte položku Priečinky lokalít. Zobrazí sa zoznam všetkých lokalít, ktoré sledujete:
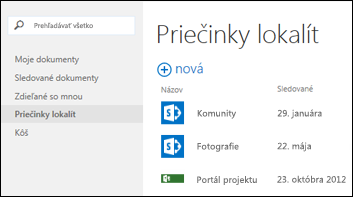
-
Ak chcete zobraziť knižnice dokumentov na lokalite, vyberte v zozname lokalitu.
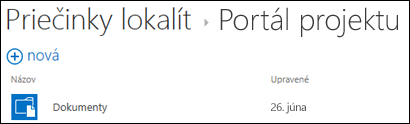
Pozrite tiež
Zobrazenie a úprava profilu v Office preniknúť