Poznámka: Tento článok už splnil svoju úlohu a čoskoro ho odstránime. S cieľom predísť hláseniam Stránka sa nenašla odstraňujeme známe prepojenia. Ak ste vytvorili prepojenia na túto stránku, odstráňte ich, spoločne tak prispejeme k prepojenému webu.
Ak uložíte súbory do cloudu, budete k nim môcť pristupovať odkiaľkoľvek a jednoducho ich zdieľať s rodinou a priateľmi. Ak chcete uložiť dokumenty online s OneDrive, prihláste sa do balíka Office.
Poznámka: Ak potrebujete nainštalovať OneDrive v Macu, môžete ho nájsť v obchode Mac App Store: OneDrive.
Po spustení programu Word sa môžete prihlásiť do balíka Office alebo kliknutím na položku nové zo šablóny v ponuke súbor . V zobrazení, ktoré zobrazuje dostupné šablóny, kliknite na položku Prihlásiťsa.
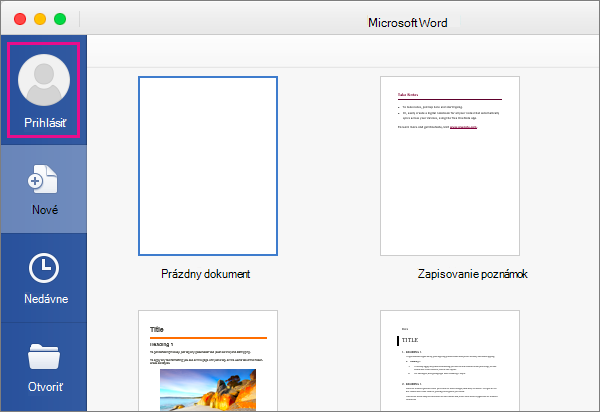
Po uložení súboru do OneDrive sa súbor uloží online na lokalite OneDrive. com a do priečinka OneDrive v počítači. Ukladanie súborov do priečinka OneDrive vám umožní pracovať nielen online, ale aj offline, a vaše zmeny sa synchronizujú pri opätovnom pripojení na internet. Ďalšie informácie o OneDrive nájdete na lokalite OneDrive.com
Uloženie súboru do OneDrive
-
V ponuke Súbor kliknite na príkaz Uložiť ako.
-
Ak chcete prejsť na online umiestnenia priradené k vášmu kontu Office, kliknite na položku online lokality .
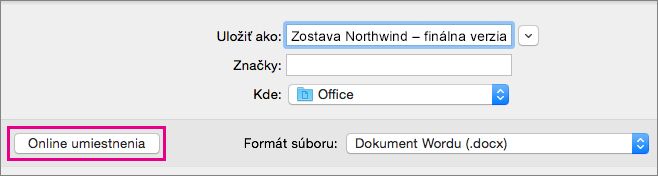
-
Kliknite na OneDrive konto, ktoré chcete použiť.
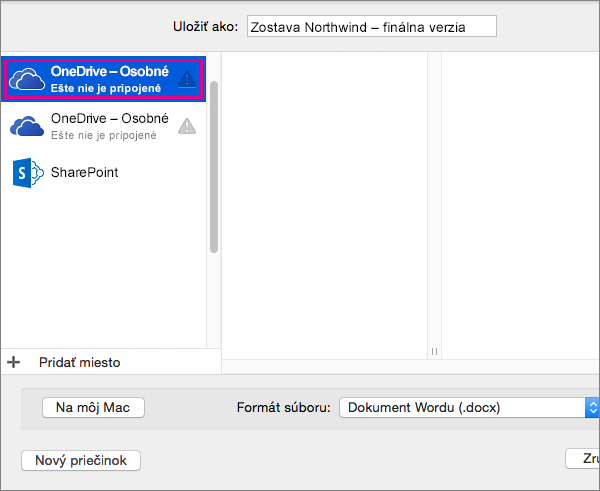
Ak ste sa ešte neprihlásili do OneDrive, Word sa otvorí, Prihláste sa do konta Microsoft, kde môžete zadať svoje poverenia.
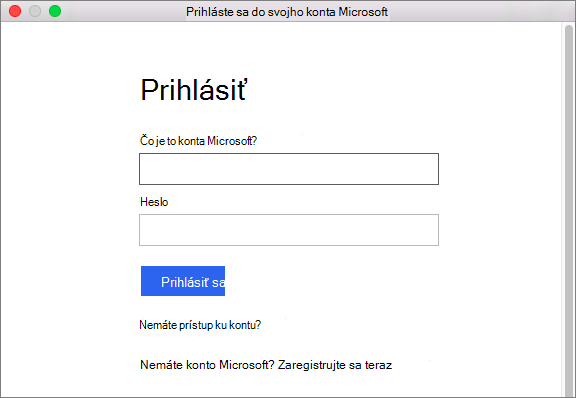
-
Po prihlásení uložte dokument do OneDrive.
Tip: Okrem priečinka OneDrive v počítači môžete v zozname naposledy použitých súborov načítať súbory, ktoré ste nedávno uložili do služby OneDrive. Jedným zo spôsobov, ako získať prístup k tomuto zoznamu, je kliknutím na ponuku súbor a následným kliknutím na položku Otvoriť naposledy otvorené.
Prístup k súborom z lokality OneDrive.com
Ak máte súbory vo OneDrive, môžete k nim získať prístup z ľubovoľného počítača, tabletu alebo telefónu prostredníctvom webovej lokality OneDrive. Jednoducho prejdite na OneDrive.com a prihláste sa.
Prístup k súborom z telefónu alebo tabletu
Najlepšie možnosti získate, ak si do svojho zariadenia stiahnete aplikáciu OneDrive.
Prípadne môžete použiť mobilné aplikácie Office. Ak používate Windows Phone, aplikácie už sú nainštalované. V zozname nižšie vyberte svoje zariadenie so systémom iOS alebo Android a zobrazia sa informácie o tom, ako nainštalovať a nastaviť aplikácie Word, Excel, PowerPoint alebo OneNote pomocou konta priradeného k predplatnému na Microsoft 365.










