Pomocou služby Microsoft OneDrive pre mobilné zariadenia s Windowsom môžete ukladať a zdieľať súbory vrátane dokumentov, fotografií, videí a hudobných súborov, rovnako ako v OneDrive v počítači.
Z niektorej z kariet uvedených nižšie vyberte verziu Windowsu, ktorú máte v zariadení:
Toto sa vzťahuje na Windows 10 pre telefón, tablet, HoloLens alebo Surface Hub.
Vyberte, ako chcete zdieľať
-
Vyberte súbor alebo priečinok, ktorý chcete zdieľať, a potom ťuknite na položku zdieľať

-
Označte, či chcete, aby mohli príjemcovia súbor zobraziť a upravovať alebo ho nastavte na možnosť Iba na zobrazenie. V tomto prípade si ho budú môcť len zobraziť.
-
V zozname Zdieľať ťuknite na aplikáciu, ktorú chcete na zdieľanie prepojenia použiť. Je možné, že ho budete musieť posunúť nahor, aby ste uvideli všetky možnosti.
Poznámka: Nezabudnite, že každý, kto má prepojenie, môžete dokument otvoriť, stiahnuť a uložiť, ako aj preposlať prepojenie.
-
Vyberte súbor alebo priečinok, ktorý chcete zdieľať, a potom ťuknite na položku zdieľať

-
V časti Pozvanie ľudí zadajte požadované mená alebo e-mailové adresy. Ďalšie mená pridáte po ťuknutí na položku Pridať</c0>.
Tip: Skúste prehľadať aj zoznam Naposledy použité kontakty. V ňom sa môže nachádzať osoba, s ktorou chcete zdieľať. Stačí ťuknúť na meno a tejto osobe sa odošle správa s prepojením na zdieľaný súbor.
-
Ak chcete, aby mohli používatelia pridávať zmeny alebo vykonávať úpravy, začiarknite políčko Povoliť úpravy. Po zrušení začiarknutia tohto políčka budú môcť príjemcovia súbor len čítať.
Tip: Ak chcete do pozvánky na zdieľanie pridať poznámku, ťuknite na šípku na konci položky Povoliť úpravy, potom ťuknite na možnosť Pridajte rýchlu poznámku a napíšte to, čo potrebujete.
-
Ťuknite na položku OK

-
Vyberte súbor, ktorý chcete zdieľať, a potom ťuknite na položku zdieľať

-
V zozname Zdieľať ťuknite na aplikáciu, ktorú chcete použiť na odoslanie priloženého súboru.
-
Následne sa vybratá aplikácia otvorí. Použite ju na zdieľanie súboru.
Poznámka: Vo formáte prílohy je možné zdieľať len samostatné súbory. Ak chcete zdieľať priečinok, použite možnosť Pozvať ľudí alebo Zdieľať prepojenie.
Zdieľanie súborov a priečinkov (kontá OneDrive pre prácu alebo školu)
-
V aplikácii OneDrive pre prácu alebo školu otvorte súbor alebo priečinok, ktorý chcete zdieľať, a ťuknite na položku zdieľať



-
V časti Pozvať ľudí ťuknite na miesto, kde sa nachádza text „Zadajte meno alebo e-mailovú adresu“ a zadajte osobu, s ktorou chcete zdieľať. Ďalšie mená pridáte ťuknutím na položku Pridať

-
Ak chcete, aby mohli používatelia pridávať zmeny alebo vykonávať úpravy, začiarknite políčko Povoliť úpravy. Po zrušení začiarknutia tohto políčka budú môcť príjemcovia súbor len čítať.
Tip: Ak chcete do pozvánky na zdieľanie pridať poznámku, ťuknite na šípku na konci položky Povoliť úpravy, potom ťuknite na možnosť Pridajte rýchlu poznámku a napíšte to, čo potrebujete.
-
Ťuknite na položku odoslať

Súbory, ktoré s vami zdieľajú iné osoby
Keď s vami niekto zdieľa súbor alebo priečinok vo OneDrive, v zariadení s Windowsom zvyčajne dostanete e-mailovú správu alebo oznámenie. Ak chcete vyhľadať súbory, ktoré sú s vami zdieľané v aplikácii OneDrive, ťuknite na položky Ponuka 
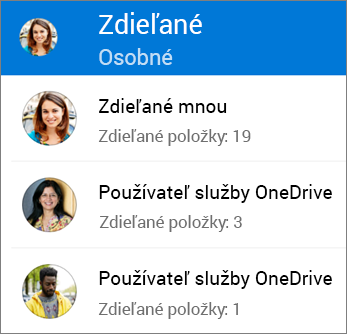
Zdieľané zobrazenie obsahuje súbory, ktoré s vami zdieľajú iní používatelia, a súbory, ktoré vy zdieľate s inými používateľmi. Keď ste do služby OneDrive prihlásení pomocou osobného konta, ťuknite na meno zdieľajúceho účastníka a vyhľadajte súbory, ktoré táto osoba zdieľa.
Poznámka: Zdieľané zobrazenie vyzerá inak, keď ste prihlásení pomocou pracovného alebo školského konta.
Vyberte, ako chcete zdieľať
-
Vyberte súbor alebo priečinok, ktorý chcete zdieľať, a potom ťuknite na položku zdieľať

-
Vyberte, či chcete príjemcom umožniť Upraviť súbor alebo Zobraziť si ho iba na čítanie.
-
V zozname Zdieľať ťuknite na aplikáciu, ktorú chcete na zdieľanie prepojenia použiť. Je možné, že ho budete musieť posunúť nahor, aby ste uvideli všetky možnosti.
Poznámka: Nezabudnite, že každý, kto má prepojenie, môžete dokument otvoriť, stiahnuť a uložiť, ako aj preposlať prepojenie.
-
Vyberte súbor alebo priečinok, ktorý chcete zdieľať, a potom ťuknite na položku zdieľať

-
V časti Pridať osoby na zdieľanie zadajte požadované mená alebo e-mailové adresy. Ďalšie mená pridáte ťuknutím na položku Pridať

Poznámka: Skúste prehľadať aj zoznam Zdieľať s niektorým z naposledy použitých kontaktov. V ňom sa môže nachádzať osoba, s ktorou chcete zdieľať. Stačí ťuknúť na meno a tejto osobe sa odošle správa s prepojením na zdieľaný súbor.
-
Ak chcete, aby mohli používatelia pridávať zmeny alebo vykonávať úpravy, začiarknite políčko Povoliť úpravy. Po zrušení začiarknutia tohto políčka budú môcť príjemcovia súbor len čítať.
Tip: Ak chcete do pozvánky na zdieľanie pridať poznámku, ťuknite na šípku na konci položky Povoliť úpravy, potom ťuknite na možnosť Pridajte rýchlu poznámku a napíšte to, čo potrebujete.
-
Ťuknite na položku Odoslať

-
Vyberte súbor, ktorý chcete zdieľať, a potom ťuknite na položku zdieľať

-
V zozname Zdieľať ťuknite na aplikáciu, ktorú chcete použiť na odoslanie priloženého súboru.
-
Následne sa vybratá aplikácia otvorí. Použite ju na zdieľanie súboru.
Tip: Vo formáte prílohy je možné zdieľať len samostatné súbory. Ak chcete zdieľať priečinok, použite možnosť Pozvať ľudí alebo Zdieľať prepojenie.
Zdieľanie súborov a priečinkov (kontá OneDrive pre prácu alebo školu)
-
V aplikácii OneDrive pre prácu alebo školu otvorte súbor alebo priečinok, ktorý chcete zdieľať, a ťuknite na položku Zdieľať



-
V časti Pozvať ľudí ťuknite na miesto, kde sa nachádza text „Zadajte meno alebo e-mailovú adresu“ a zadajte osobu, s ktorou chcete zdieľať. Ďalšie mená pridáte ťuknutím na položku Pridať

Poznámka: Skúste prehľadať aj zoznam Zdieľať s niektorým z naposledy použitých kontaktov. V ňom sa môže nachádzať osoba, s ktorou chcete zdieľať. Stačí ťuknúť na meno a tejto osobe sa odošle správa s prepojením na zdieľaný súbor.
-
Ak chcete, aby mohli používatelia pridávať zmeny alebo vykonávať úpravy, začiarknite políčko Povoliť úpravy. Po zrušení začiarknutia tohto políčka budú môcť príjemcovia súbor len čítať.
Tip: Ak chcete do pozvánky na zdieľanie pridať poznámku, ťuknite na šípku na konci položky Povoliť úpravy, potom ťuknite na možnosť Pridajte rýchlu poznámku a napíšte to, čo potrebujete.
-
Ťuknite na položku Odoslať

Súbory, ktoré s vami zdieľajú iné osoby
Keď s vami niekto zdieľa súbor alebo priečinok vo OneDrive, v zariadení s Windowsom zvyčajne dostanete e-mailovú správu alebo oznámenie. Ak chcete vyhľadať súbory, ktoré sú s vami zdieľané v aplikácii OneDrive, ťuknite na položky Ponuka 
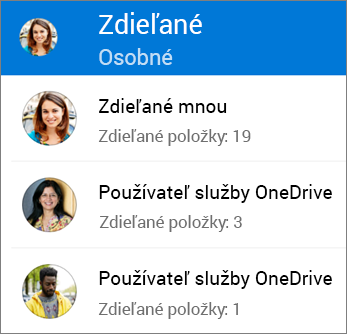
Zdieľané zobrazenie obsahuje súbory, ktoré s vami zdieľajú iní používatelia, a súbory, ktoré vy zdieľate s inými používateľmi. Keď ste do služby OneDrive prihlásení pomocou osobného konta, ťuknite na meno zdieľajúceho účastníka a vyhľadajte súbory, ktoré táto osoba zdieľa.
Poznámka: Zdieľané zobrazenie vyzerá inak, keď ste prihlásení pomocou pracovného alebo školského konta.
Potrebujete ďalšiu pomoc?
|
|
Kontaktovanie podpory
Ak potrebujete technickú podporu, prejdite na položku Kontaktovať podporu spoločnosti Microsoft, zadajte svoj problém a vyberte položku Získať pomoc. Ak stále potrebujete pomoc, vyberte položku Kontaktovať podporu a následne budete presmerovaní na najlepšiu možnosť podpory. |
|
|
|
Správcovia
|












