Tímová lokalitaSharePoint spája vás a váš tím so zdieľaným obsahom a zdrojmi. Tímové lokality môžete používať na ukladanie a spoluprácu na súboroch alebo na vytváranie a spravovanie zoznamov informácií , ako aj:
-
Sledovanie a aktualizovanie stavu projektu
-
Usporiadanie zdieľaného obsahu a spolutvorba
-
Pripojenie k skupine v Microsoft 365 a získanie prístupu k tímovým zdrojom
Ak potrebujete lokalitu na vysielanie informácií iným používateľom, použite namiesto toho komunikačnú lokalitu .
Ak chcete vytvoriť, prispôsobiť a zdieľať tímovú lokalitu, postupujte podľa krokov uvedených nižšie.
Začnite vytvorením novej tímovej lokality.
Ak chcete prehľadávať a meniť šablóny tímovej lokality, vyberte položku Nastavenia a potom použite šablónu lokality na zobrazenie a výber možností šablóny.
Poznámka: Chcete vedieť, kedy použiť OneDrive pre prácu alebo školu alebo tímovú lokalitu SharePoint? Informácie o tom, ktoré použiť, nájdete v téme Mám súbory uložiť do OneDrivu alebo SharePointu .
Hlavička lokality
V hornej časti tímovej lokality sa zobrazuje logo lokality, názov lokality a informácia o tom, či je lokalita súkromná (môžu ju zobraziť iba schválení členovia) alebo verejná (môže ju zobraziť každý vo vašej organizácii).
Ak máte povolenie na úpravu lokality, v hornej časti tímovej lokality sa nachádza prepojenie na pridanie nového zoznamu, knižnice dokumentov, stránky, priestoru, príspevku správ alebo prepojenia na príspevok so správami, Microsoft Planner panel alebo aplikáciu SharePoint na lokalitu.
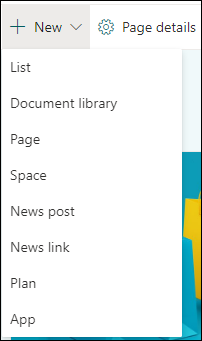
Vyhľadávacie pole
Nad hlavičkou lokality sa zobrazí vyhľadávacie pole, v ktorom môžete vyhľadávať súbory na tímovej lokalite. Návrhy sa zobrazujú počas písania na základe súborov, na ktorých ste nedávno pracovali alebo ktoré ste si prezerali. Stlačením klávesu Enter zobrazíte úplný zoznam výsledkov hľadania zobrazených na samostatnej stránke, kde môžete rozbaliť zobrazené výsledky tak, aby zahŕňali výsledky pre všetky SharePoint lokality, alebo spresniť výsledky tak, aby zobrazovali iba určité typy súborov.
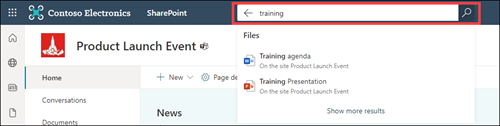
Navigačná tabla
Navigačná tabla na tímových lokalitách SharePointu je predvolene nastavená na ľavú stranu stránky. Tu nájdete prepojenia na predvolenú knižnicu dokumentov tímu, tímový OneNote poznámkový blok, stránky lokality, obsah lokality a Kôš lokality. Ak máte povolenie na úpravu lokality, podľa potreby môžete pridať ďalšie prepojenia alebo zmeniť ich poradie.
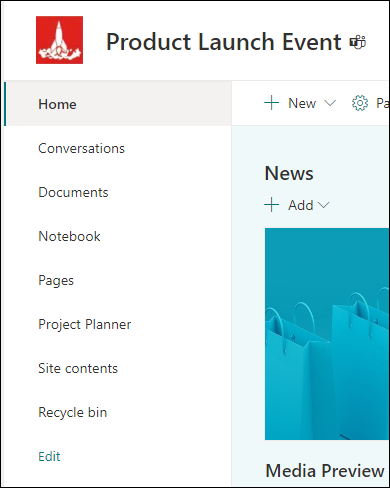
Ak máte povolenie na úpravu lokality, môžete tiež prepnúť umiestnenie navigačnej tably do hornej časti lokality.
Domovská stránka
Domovská stránka tímovej lokality obsahuje rôzne predvolené webové časti. V závislosti od šablóny môže byť napríklad k dispozícii časť Správy , v ktorej môžete vytvárať a zobrazovať príspevky o dôležitých alebo zaujímavých položkách pre svoj tím. Stačí kliknúť na položku +Pridať, vytvoriť svoj príbeh a kliknutím na položku Publikovať zobrazíte príbeh v hornej časti domovskej stránky tímovej lokality. Ak chcete zobraziť celý článok, kliknite na nadpis.
Staršie správy nájdete kliknutím na časť Zobraziť všetky v pravom hornom rohu sekcie Správy. Tu môžete prezerať všetky správy publikované členmi tímu. Ďalšie informácie o tímových novinkách nájdete v téme Pomôžte svojmu tímu udržať si prehľad pomocou tímových noviniek na tímovej lokalite.

Môže sa zobraziť aj časť Rýchle prepojenia , kde môžete pridať prepojenie na súbory alebo webové stránky do hornej časti stránky. Stačí kliknúť na položku +Pridať a zadať URL adresu alebo vybrať položku v zozname naposledy použitých súborov alebo webových stránok. Ďalšie informácie o tejto webovej časti nájdete v téme Používanie webovej časti Rýchle prepojenia.
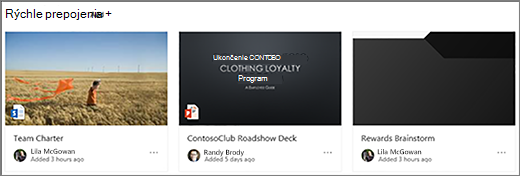
Domovská stránka obsahuje aj informačný kanál aktivity, vďaka ktorému hneď uvidíte, keď niekto na lokalitu pridá súbor, stránku či zoznam, alebo ich upraví. Ďalšie informácie o tejto webovej časti nájdete v téme Používanie webovej časti Aktivita lokality.
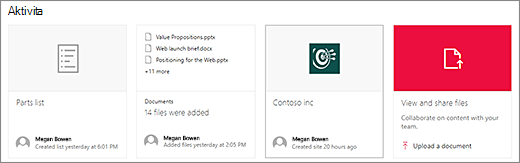
Môže existovať aj webová časť Knižnica dokumentov, ktorá zobrazuje prepojenia na súbory na domovskej stránke tímovej lokality. Ďalšie informácie nájdete v téme Používanie webovej časti Knižnica dokumentov.
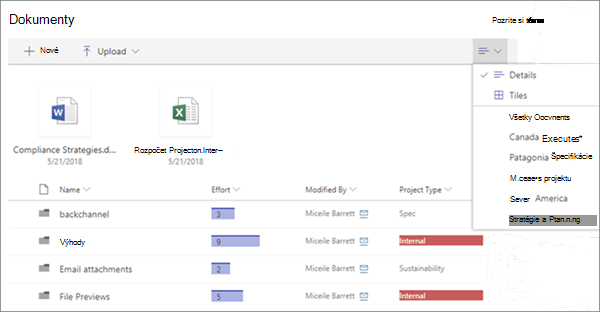
Úprava domovskej stránky
Ak máte na lokalite povolenia na úpravu alebo vlastníka, môžete upraviť domovskú stránku kliknutím na položku Upraviť v pravom hornom rohu stránky a vykonaním zmien.
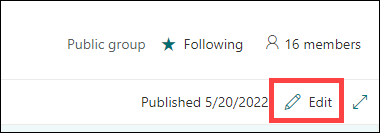
Po dokončení môžete buď vybrať položku Uložiť ako koncept , aby ste mohli pracovať na stránke neskôr, alebo znova publikovať, ak ste pripravení na zobrazenie zmien používateľmi. Ďalšie informácie o úprave domovskej stránky tímovej lokality nájdete v téme Používanie webových častí na stránkach.

Skupiny v Microsoft 365 je výkonná a produktívna platforma pre používateľov SharePoint v službe Microsoft 365, ktorá spája konverzácie a kalendár z Outlook, informácií a súborov z SharePoint v službe Microsoft 365, úloh z Planner a zdieľaného OneNote poznámkového bloku do jedného priestoru na spoluprácu pre váš tím. Ak je Skupiny v Microsoft 365 povolená, všetky nové a existujúce Skupiny v Microsoft 365 získajú tímovú lokalitu.
Dôležité: Integrácia s Skupiny v Microsoft 365 je momentálne k dispozícii len s SharePoint v službe Microsoft 365 a len vtedy, ak Skupiny v Microsoft 365 povolil správca. Ak ste správcom, postup na povolenie Skupiny v Microsoft 365 pre vašu organizáciu nájdete v téme Spravovanie osôb, ktoré môžu vytvárať Skupiny v Microsoft 365. Bez Skupiny v Microsoft 365 integrácie nebudete mať prístup k Microsoft 365 skupinovým prostriedkom, ako je napríklad zdieľaná doručená pošta Outlooku alebo zdieľaný kalendár Outlooku.
Ak je Skupiny v Microsoft 365 povolená, pri vytváraní tímovej lokality sa automaticky vytvorí skupina Microsoft 365. Do skupiny Microsoft 365 sa automaticky pridajú používatelia, ktorých pridáte na tímovú lokalitu. Podobne, keď vytvoríte skupinu Microsoft 365 v Outlooku, automaticky sa vytvorí tímová lokalita SharePoint v službe Microsoft 365 a na tímovú lokalitu sa pridajú používatelia pridaní do skupiny Microsoft 365.
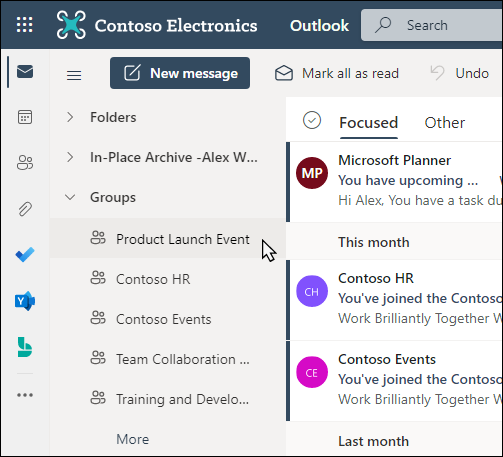
Všetci členovia skupiny v Microsoft 365 majú prístup na tímovú lokalitu a všetci členovia tímovej lokality majú prístup do skupiny v Microsoft 365. Členovia môžu pridať ďalšie knižnice dokumentov, zoznamy a webové aplikácie podľa potreby. Vytvorenie distribučného zoznamu alebo skupiny v SharePoint nie je potrebné. Výberom názvu lokality môžu členovia získať prístup aj k karte skupiny s podrobnejšími informáciami o skupine v Microsoft 365, členstve, priradených aplikáciách atď.
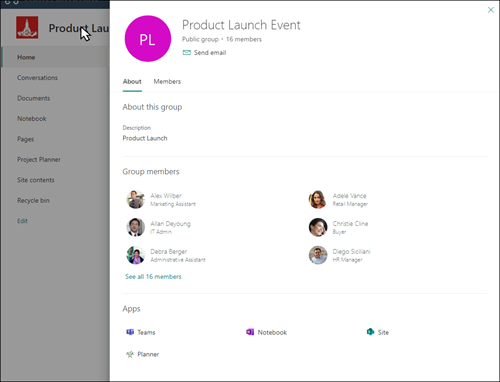
Ďalšie informácie o Skupiny v Microsoft 365 nájdete v téme Informácie o skupinách v Microsoft 365.
Prispôsobte vzhľad lokality, navigáciu lokality, webové časti a obsah tak, aby vyhovovali potrebám používateľov a organizácie. Pri prispôsobovaní sa uistite, že lokalita je v režime úprav výberom položky Upraviť v pravom hornom rohu lokality. Počas práce môžete zmeny uložiť ako koncept alebo znova publikovať , aby sa úpravy zobrazovali divákom.
-
Vytvorte knižnicu dokumentov, do ktorej môže váš tím nahrať zdroje.
-
Upravte a prispôsobte navigáciu na lokalite.
-
Zmeňte vzhľad lokality SharePoint prispôsobením motívu, loga, štýlu navigácie a rozložení hlavičky a päty.
-
Pridajte alebo odstráňte stránky na tejto lokalite alebo na navigáciu na lokalite , aby sa prispôsobili existujúcemu obsahu.
-
Túto lokalitu môžete priradiť k centrálnej lokalite v rámci vašej organizácie alebo pridať túto lokalitu do existujúcej navigácie centrálnej lokality tak, že ju pridáte ako prepojenie v rámci navigačného panela centrálnej lokality.
Zdieľajte svoju lokalitu s ostatnými po tom, ako ste lokalitu prispôsobili, skontrolovali a publikovali konečný koncept.
-
Vyberte položku Nastavenia a potom položkuPovolenia lokality.
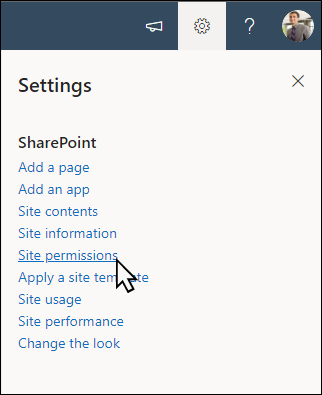
-
Vyberte položku Pridať členov a potom vyberte položku Pridať členov do skupiny.
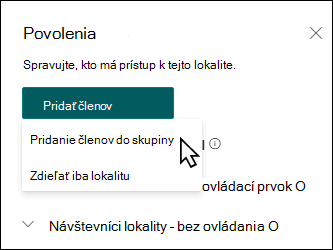
-
Vyberte položku Pridať členov a potom zadajte mená všetkých používateľov, ktorým chcete udeliť úplný prístup k obsahu tímovej lokality, zdieľaným zdrojom, ako je napríklad tímový outlookový kalendár, a práva na úpravu lokality.
-
Po dokončení pridávania členov a nastavenia povolení vyberte položku Uložiť.
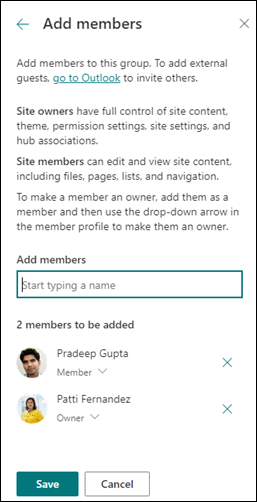
Prečítajte si ďalšie informácie o spravovaní nastavení tímovej lokality, informácií o lokalite a povoleniach.
Po vytvorení a spustení lokality je ďalšou dôležitou fázou udržiavanie obsahu lokality. Uistite sa, že máte plán na udržiavanie aktuálnosti obsahu a webových častí.
Najvhodnejšie postupy údržby lokality:
-
Plán údržby lokality – vytvorte plán na kontrolu obsahu lokality tak často, ako je to potrebné, aby bol obsah stále presný a relevantný.
-
Pravidelné uverejňovanie noviniek – distribúcia najnovších oznámení, informácií a stavu v rámci celej organizácie. Zistite, ako pridať príspevok s novinkami na tímovú lokalitu alebo komunikačnú lokalitu, a ukázať ostatným používateľom, ktorí budú uverejňovať oznámenia o tom, ako môžu používať sharepointové novinky.
-
Kontrola prepojení a webových častí – aktualizujte prepojenia a webové časti, aby ste mali istotu, že využívate plnú hodnotu lokality.
-
Zlepšenie interakcie pomocou analýzy – zobrazenie používania lokality pomocou vstavanej zostavy údajov o používanína získanie informácií o obľúbenom obsahu, návštevách lokality a ďalších funkciách.
-
Pravidelne kontrolujte nastavenia lokality – po vytvorení lokality v SharePointe môžete vykonávať zmeny v nastaveniach, informáciách o lokalite a povoleniach pre danú lokalitu.
Ďalšie informácie o tímových lokalitách a SharePointe
Získajte ďalšie informácie o plánovaní, vytváraní a údržbe lokalít SharePoint.
Prispôsobenie tímovej lokality na ukladanie a zdieľanie súborov
Vytváranie, nahrávanie a zdieľanie súborov v knižnici dokumentov
Premiestnenie alebo kopírovanie položiek z knižnice dokumentov SharePointu
Zobraziť ďalšie šablóny lokality SharePoint.










