Či už chcete tlačiť podklady, strany s poznámkami alebo snímky, ste na správnom mieste.
(Ak hľadáte informácie o návrhoch podkladov, napríklad ako nastaviť rozloženie a orientáciu snímok alebo ako zmeniť hlavičky, päty alebo pozadie, pozrite si tému Vytvorenie alebo zmena podkladov prezentácie.)
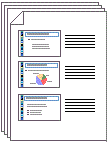
Obrázok: Rozloženie „3 snímky“ na podklady obsahuje riadky na zapisovanie poznámok.
Výber tlačiarne
-
Na karte Súbor kliknite na položku Tlačiť.
-
V časti Tlačiareň kliknite na šípku nadol a vyberte tlačiareň v zozname.
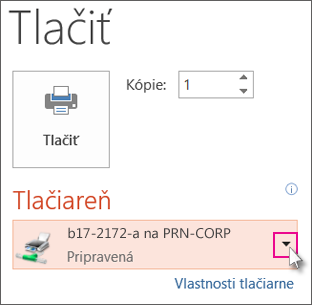
-
Ak sa nezobrazujú žiadne tlačiarne: Treba nejakú pridať, postup je nasledovný:
Windows 10:
Vyberte položky Štart


Windows 7 alebo 8:
Otvorte ovládací panel. Vyberte položky Hardvér a zvuk > Pridať tlačiareň > Pridať sieťovú, bezdrôtovú alebo Bluetooth tlačiareň > Ďalej
-
Ak nemáte sieťovú alebo bezdrôtovú tlačiareň, ku ktorej by ste sa pripojili: Možno budete chcieť skontrolovať, či je tlačiareň pripojená k počítaču. Ďalšie informácie nájdete v dokumentácii k tlačiarni.
-
Výber obsahu a spôsobu tlače
V časti Nastavenia sa v závislosti od typu tlačiarne zobrazeného počas predchádzajúceho postupu zobrazuje štyri až šesť obdĺžnikov so šípkou nadol. Tieto obdĺžniky poskytujú možnosti tlače.
-
Vyberte, ktoré snímky chcete vytlačiť: V časti Nastavenia kliknite na šípku nadol prvého obdĺžnika a vyberte niektorú z možností:
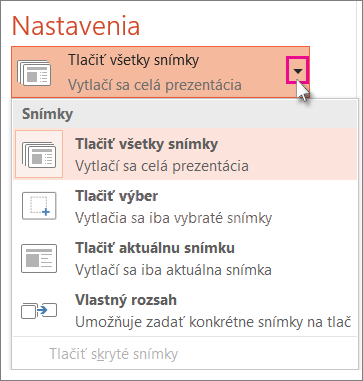
Ak vyberiete možnosť Vlastný rozsah, zadajte do poľa Snímky konkrétne snímky alebo rozsah snímok. Napríklad 1,3,5-12.
Ak máte v prezentácii skryté snímky, možnosť Vytlačiť skryté snímky je aktívna a môžete ju vybrať.
-
Vyberte rozloženie tlače: V časti Nastavenia kliknite na šípku nadol druhého obdĺžnika. Zobrazené miniatúry obrázkov zobrazujú ukážku toho, ako budú strany pri tlači vyzerať.
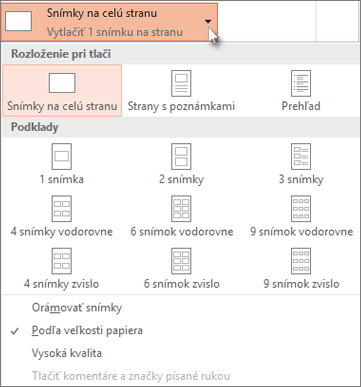
Ak chcete vytlačiť poznámky k snímkam, či už pre lektora alebo ako podklady pre poslucháčov, v časti Rozloženie pri tlači vyberte položku Strany s poznámkami. Použitím tejto možnosti sa vytlačí jedna snímka na stranu so všetkými poznámkami pod ňou.
-
Vyberte spôsob usporiadania vytlačených hárkov: V časti Nastavenia vyberte šípku nadol vedľa položky Zoradené alebo Nezoradené a potom vyberte požadovanú možnosť.
-
Vyberte farebnú schému pre svoj výtlačok: V časti Nastavenia kliknite na šípku nadol posledného obdĺžnika a vyberte niektorú z možností.
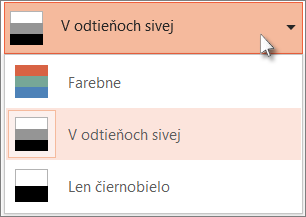
Tipy na farebnú tlač, tlač v odtieňoch sivej a len čiernobielu tlač:
Možnosti farebnej tlače
Ak vyberiete možnosť Farebne, ale nemáte farebnú tlačiareň, výtlačok bude podobný výtlačku v odtieňoch sivej, len s tým rozdielom, že nebude v rovnakej kvalite.
V odtieňoch sivej
Ak nemáte farebnú tlačiareň alebo netrváte na farebnom výtlačku, výberom položky V odtieňoch sivej sa všetky objekty vytlačia na stranu v odtieňoch sivej. V odtieňoch sivej budú objekty, ako sú grafy a tabuľky, čistejšie a jasnejšie, ako keby ste vybrali možnosť Farebne na čiernobielej tlačiarni.
Len čiernobielo
Táto možnosť vytlačí snímky v čiernej a bielej farbe. Nie sú tu prítomné žiadne odtiene sivej. Preto sa niektoré objekty v návrhu motívu snímky, ako je napríklad plastický vzhľad a tieňovanie, nevytlačia. Text sa vytlačí v čiernej farbe, a to aj v prípade, že ste ako pôvodnú farbu textu vybrali sivú.
-
V časti Nastavenia sa, ak to vaša tlačiareň podporuje, zobrazujú dve ďalšie možnosti – jednostranná alebo obojstranná tlač a zošité a nezošité súpravy výtlačkov.

Možnosti pre zošité a nezošité výtlačky sa líšia v závislosti od tlačiarne.
-
Do poľa Kópie hore zadajte požadovaný počet kópií a potom kliknite na položku Tlačiť.
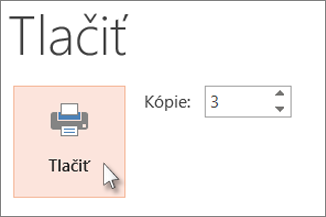
Vytlačené podklady: Pridanie alebo odstránenie čísel snímok
|
|
V službe PowerPoint pre Microsoft 365 predvolene (od verzie 1810) vytlačené podklady obsahujú číslo snímky pod každým obrázkom snímky.
Túto možnosť môžete pre túto prezentáciu vypnúť prechodom na položku Súbor > Tlačiť. Vyberte šípku rozbaľovacieho zoznamu vedľa vybratého rozloženia podkladov a zrušte začiarknutie možnosti Tlačiť čísla snímok v podkladoch.
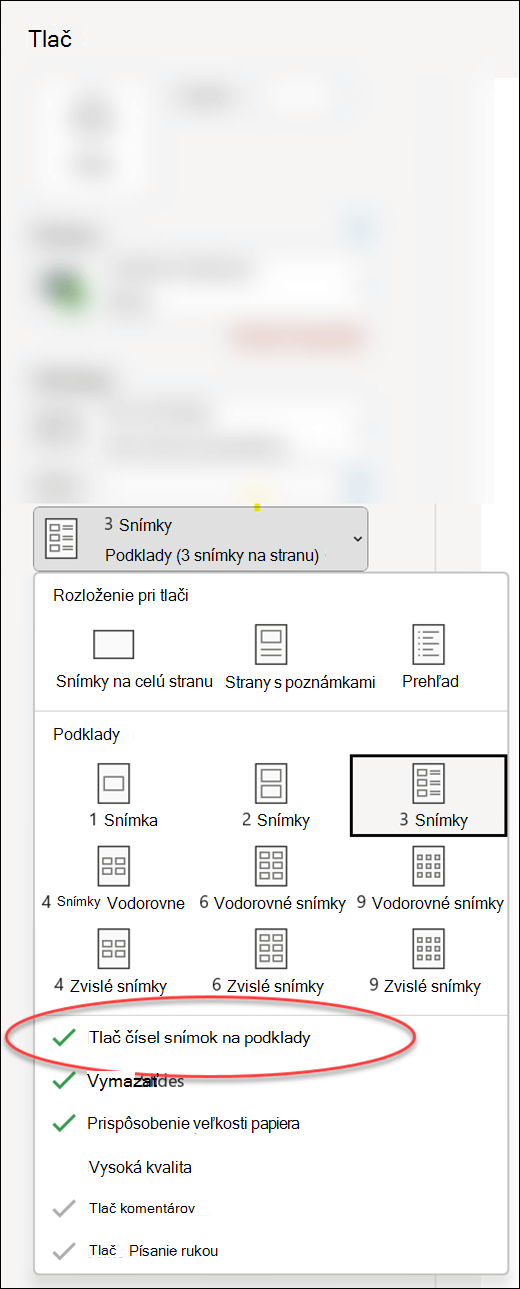
Ukážka pred tlačou
Ak sa chcete o funkciách ukážky dozvedieť viac, pozrite si tému Tlač a ukážka pred tlačou.
Riešenie problémov
Ak máte problém spustiť tlač, pozrite si tému Tlačidlo Tlačiť a niektoré nastavenia tlačiarne nie sú dostupné.
Pozrite tiež
Ďalšie informácie týkajúce sa tlače v programe PowerPoint nájdete v týchto témach:











