Ak potrebujete možnosti tlače, ktoré nemáte na stolovej tlačiarni, môžete publikáciu preniesť do komerčnej tlačiarne, ktorá dokáže reprodukovať vašu prácu na odsadenej tlačiarni alebo na vysokokvalitnej digitálnej tlačiarni.
Môžete napríklad vytlačiť publikáciu vo väčších množstvách, vytlačiť ju na špeciálny papier (napríklad vellum alebo papier na tlač kariet) alebo použiť možnosti väzby, orezania a dokončenia.
Ak potrebujete stovky kópií alebo dokonca tisíce, komerčná tlačiareň môže byť najekonomickúšou a najefektívnejšou možnosťou tlače publikácie.
Publisher má mnoho funkcií, ktoré môžu pre komerčné tlačiarne a kopírovacie obchody výrazne zjednodušiť prípravu publikácie na tlač. Nasledujúce tipy vám pomôžu pripraviť publikáciu na výstup komerčnou tlačiarňou alebo kopírovaním.
Tip 1: Diskutujte o projekte s komerčnou tlačiarňou
Ak chcete ušetriť čas a peniaze neskôr, poraďte sa s komerčnou tlačiarňou pred a počas procesu navrhovania. Pred začatím projektu popíšte svoj projekt a ciele a zistite požiadavky tlačiarne.
Pred vytvorením publikácie prediskutujte nasledujúce témy:
-
Opýtajte sa, či tlačiareň akceptuje Publisher súbory. Ak nemôžete nájsť komerčnú tlačiareň, ktorá ju má, môžete sa opýtať na iné spôsoby odoslania publikácie na tlač. Väčšina komerčných tlačiarní prijíma súbory PostScript alebo PDF súbory a poskytne pokyny na vytvorenie týchto súborov z publikácie.
-
Informujte tlačiareň o potrebách projektu, ako je napríklad množstvo, kvalita, papier, veľkosť papiera, odporúčaný farebný model, väzba, postupné posúvanie, orezávanie, rozpočet, obmedzenia veľkosti súboru a termíny. Vždy sa opýtať, či tlačiareň obsahuje položky, ktoré chcete mať na sklade.
-
Informujte tlačiareň o tom, či bude publikácia obsahovať naskenované obrázky, a ak áno, či ich budete skenovať sami alebo či ich bude skenovať komerčná tlačiareň alebo úrad pre služby.
-
Opýtajte sa, či budú existovať nejaké úlohy pred stlačením, ako je napríklad presah a uloženie stránky.
-
Požiadajte o akékoľvek odporúčania, ktoré vám môžu ušetriť peniaze.
Tip 2: Výber farebného modelu skôr
Skôr než strávite veľa času navrhovaním publikácie, rozhodnite sa, či chcete publikáciu vytlačiť farebne. Ak tlačíte publikáciu na vysokokvalitnej digitálnej farebnej tlačiarni, nemusíte sa starať o farbu. Digitálne farebné tlačiarne presne reprodukovať milióny farieb. Ak plánujete vytlačiť publikáciu na odsadenie tlače, máte niekoľko možností farebného modelu.
Odsadenie tlače vyžaduje, aby profesionálny operátor tlače nastavil a spustil tlačovú úlohu. Vo všeobecnosti platí, že každý text písaný rukou potrebný na vytlačenie publikácie vyžaduje ďalšie nastavenie pre operátora a zvyšuje náklady. Počet potrebných atramentov závisí od modelu farieb, ktorý vyberiete.
Pri nastavovaní farebnej tlače publikácie si môžete vybrať z nasledujúcich farebných modelov:
-
Ľubovoľná farba (RGB)
-
Jedna farba
-
Priame farby
-
Farby procesu
-
Spracovanie a priame farby
Ľubovoľná farba (RGB)
Ak tlačíte pomocou digitálnej farebnej tlačiarne (napríklad farebnej stolovej tlačiarne), použijete farebný model RGB (červená, zelená, modrá). Pri tlači niekoľkých kópií ide o najdrahší farebný model na tlač. Farby RGB majú najvyšší stupeň variability akéhokoľvek farebného modelu, čo však sťažuje porovnávanie farieb medzi tlačovou úlohou.
Jedna farba
Ak tlačíte jednou farbou, všetko v publikácii sa vytlačí ako tón jedného atramentu, ktorý je zvyčajne čierny. Toto je najlacnejší farebný model, ktorý sa vytlačí pri odsadení, pretože vyžaduje len jeden atrament.
Priame farby
Ak tlačíte pomocou priamej farby, všetko v publikácii sa vytlačí ako tón jedného atramentu ( zvyčajne čierneho) a tón jednej ďalšej farby, priama farba, ktorá sa zvyčajne používa ako zvýraznenie. Publisher používa farby PANTONE® pre priame farebné úlohy.
Tento farebný model vyžaduje minimálne dva atramenty a môže zvýšiť náklady na tlač pri odsadení s každým atramentom, ktorý pridáte.
Poznámka: V niektorých prípadoch môže byť tlač priamych farieb drahšia ako používanie farieb procesu. Bežne sa to týka krátkych úloh.
Farby procesu
Ak použijete tento farebný model, publikácia sa vytlačí v plnej farbe kombináciou rôznych percentuálnych podielov azúrových, purpurových, žltých a čiernych farieb, ktoré sa zvyčajne skrátia na cmyk (azúrová, purpurová, žltá, klávesová). Hoci môžete skombinovať tieto štyri farby a získať takmer celú škálu farieb, nemôžete získať nejaké farby. Model farieb CMYK napríklad nedokáže vytvoriť metalické farby alebo farby, ktoré sú vysoko sýtejšie.
Procesná farebná tlač vždy vyžaduje nastavenie tlače pomocou štyroch atramentov CMYK. To tiež vyžaduje zručnosť zo strany tlačového operátora, aby line up dojem jedného atramentu s ostatnými, čo sa nazýva registrácia. Tieto požiadavky zdražujú tlač základných farieb ako tlač priamych farieb.
Spracovanie a priame farby
Tento farebný model je najdrahší na tlač, pretože kombinuje tlač základných farieb (štyri atramenty) s jedným alebo viacerými atramentovými farbami. Tento farebný model používate iba vtedy, ak chcete plnú farbu a vysoko sýtú alebo kovovú farbu, ktorá sa nedá vytvoriť pomocou cmyk.
Výber farebného modelu
Keď v Publisher vyberiete model farieb, nástroj na výber farieb zobrazí iba tie farby, ktoré sú k dispozícii vo výbere farebného modelu. Ak napríklad nastavíte model farieb na možnosť Jedna farba, môžete vybrať iba čiaru, výplň a farby textu, ktoré môžete vytvoriť pomocou tejto farby písania rukou. Ak nastavíte model farieb na možnosť Priame farby, môžete vybrať iba farby čiar, výplne a textu, ktoré možno vytvoriť pomocou priamych farebných atramentov.
Tip 3: Skontrolujte, či majú strany publikácie správnu veľkosť
Pred vytvorením publikácie by ste sa mali rozhodnúť, akú veľkosť má mať dokončená vytlačená publikácia. Obráťte sa na službu komerčnej tlače.
Po určení požadovanej veľkosti strany ju nastavte v dialógovom okne Nastavenie strany .
V tejto fáze skontrolujte, či veľkosť strany, ktorú vyberiete v dialógovom okne Nastavenie strany , zodpovedá požadovanej veľkosti. Po začatí navrhovania publikácie je ťažké zmeniť veľkosť strany. Komerčná tlačiareň bude mať tiež problémy s tlačou publikácie na inú veľkosť strany ako tá, ktorú ste nastavili.
Je dôležité poznamenať, že v nastavení strany a pri tlači sú veľkosť strany a veľkosť papiera dve rôzne veci:
-
Veľkosť strany vždy odkazuje na veľkosť dokončenej strany po orezaní.
-
Veľkosť papiera vždy odkazuje na veľkosť hárka papiera, na ktorý publikáciu tlačíte, ešte pred orezáním.
V mnohých prípadoch musí byť veľkosť papiera väčšia ako veľkosť strany, aby sa umožnilo presah a značky tlačiarne alebo aby ste mohli tlačiť viac ako jednu stranu na hárok papiera.
Ak chcete vytlačiť viacero kópií alebo strán na jeden hárok papiera a vytvoriť brožúru, môžete to urobiť jednoducho v Publisher. Tlač viacerých strán na jeden hárok tak, aby sa dali zložiť a orezať a vytvoriť postupnosť strán, sa nazýva uloženie.
Tip: Ak chcete dosiahnuť čo najlepšie výsledky pri uložení, pred nastavením publikácie sa obráťte na komerčnú tlačiareň. Vaša komerčná tlačiareň môže na uloženie publikácie použiť program tretej strany na uloženie.
Vo všeobecnosti platí, že bez ohľadu na to, či použijete uloženie alebo nie, mali by ste nastaviť veľkosť strany na konečnú veľkosť položky.
-
Veľkosť vizitky, vizitky a pohľadnice Ak chcete vytlačiť niekoľko malých položiek, napríklad vizitky, na hárok s veľkosťou jedného listu (8,5 palca x 11 palcov), nastavte veľkosť strany publikácie na veľkosť kariet (2 palce x 3,5 palca pre vizitky), nie veľkosť papiera, na ktorý ich vytlačíte. V dialógovom okne Nastavenie strany môžete nastaviť počet kópií na tlač na hárok.
Ako?
-
Na karte Návrh strany kliknite na spúšťač dialógového okna v skupine Nastavenie strany .
-
V dialógovom okne Nastavenie strany kliknite v časti Typ rozloženia na položku Viac strán na hárok alebo na inú vhodnú možnosť.
-
V časti Možnosti zadajte požadované hodnoty do polí Bočný okraj, Horný okraj, Vodorovná medzera a Zvislá medzera .
-
Kliknite na tlačidlo OK.
V závislosti od vybratej veľkosti papiera a zadaných hodnôt okrajov sa Publisher zmestí toľko kópií položky na strane, koľko je možné. V okne publikácie sa stále zobrazuje len jedna kópia, ale pri tlači publikácie Publisher vytlačí viacero kópií na jeden hárok papiera.
-
-
Veľkosti preložených brožúr Ak je publikácia jedným hárkom papiera, ktorý sa preloží jeden alebo viackrát, napríklad trikrát preložená brožúra alebo pohľadnica, veľkosť strany by mala byť rovnaká ako dokončená veľkosť pred preložením. Každý panel brožúry by ste nemali považovať za samostatnú stranu. Ak je publikácia napríklad trikrát preložená brožúra, ktorú vytlačíte na papier veľkosti listu, kliknite v dialógovom okne Nastavenie strany na veľkosť strany Letter.
-
Veľkosti brožúr Ak je publikácia brožúrou s viacerými preloženými stranami (napríklad katalógom alebo časopisom), veľkosť strany by mala byť rovnaká ako jedna strana po preložení. Ak je veľkosť strany publikácie napríklad 5,5 palca x 8,5 palca, môžete tieto strany vytlačiť vedľa seba na obe strany jedného hárka papiera veľkosti letter. Funkcia tlače brožúry v Publisher usporiada strany tak, aby po kombinovaní a preložení vytlačených hárkov boli strany v správnom poradí.
Ak chcete nastaviť brožúru, pozrite si tému Nastavenie a tlač brožúry alebo bulletinu veľkosti listu.
-
Komplexné uloženie Niektoré uloženie môže zahŕňať veľký počet strán, ktoré sú vytlačené na jednom hárku, ktorý je potom preložený niekoľkokrát a orezané na troch stranách vytvoriť skupinu sekvenčne očíslovaných strán. Tento druh uloženia možno vykonať iba pomocou tretej-party uloženie program.
Tip 4: Povoliť presahy
Ak máte v publikácii prvky, ktoré chcete vytlačiť na okraj strany, nastavte ich ako presahy. Presah je miesto, kde prvok presahuje stranu publikácie. Publikácia sa vytlačí na papier, ktorý je väčší ako dokončená veľkosť strany, a potom sa orežú. Presahy sú potrebné, pretože väčšina tlačových zariadení vrátane odsadených tlačových lisov nemôže tlačiť na okraj papiera a orezávanie papiera môže zanechať tenký biely, nepotlačený okraj.
Ak chcete vytvoriť presah v Publisher, zväčšite prvky, ktoré chcete presahovať, tak, aby siahali od okraja strany minimálne o 0,125 palca.
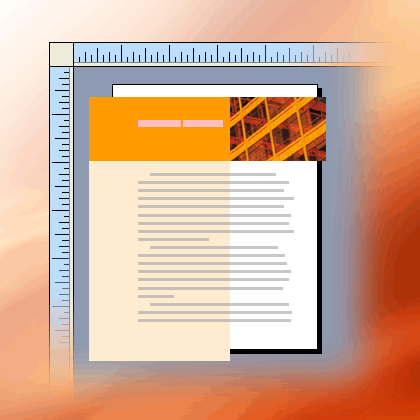
Ak ide o automatický tvar, ktorý ste vytvorili v Publisher, môžete ho jednoducho roztiahnuť. Ak je však tvar obrázkom, je potrebné venovať väčšiu pozornosť tomu, aby ste nezískali neúmerný obrázok alebo nestratili časť obrázka, ktorú chcete zachovať po orezaní strany.
Tip 5: Nepoužívajte štýly syntetických písiem
Rezy písma sú zvyčajne navrhnuté s rôznymi písmami, ktoré predstavujú variácie v reze písma. Rez písma Times New Roman je napríklad štyri písma:
-
Times New Roman
-
Times New Roman Bold
-
Times New Roman Italic
-
Times New Roman Bold Italic
Ak chcete zjednodušiť používanie variácií, keď použijete tučné písmo alebo kurzívu na text v Publisher, Microsoft Windows použije príslušné písmo, ak je k dispozícii. Ak napríklad vyberiete text v aplikácii Times New Roman a potom kliknete na položku Tučné písmo na paneli s nástrojmi Formátovanie , Windows písmo nahradí písmo písmom Times New Roman tučným písmom.
Mnohé rezy písma nemajú samostatné písma, ktoré by reprezentovali tučné písmo a kurzívu. Keď na tieto písma použijete tučné písmo alebo kurzívu, Windows vytvorí v tomto štýle syntetickú verziu rezu písma. Napríklad rez písma Comic Sans MS nemá kurzívu. Keď použijete kurzívu na text v Comic Sans MS, Windows zmení vzhľad textu kurzívou na šikmé znaky.
Väčšina stolových tlačiarní tlačí štýly syntetického písma podľa očakávaní, ale špičkové tlačové zariadenia, ako sú napríklad obrázkové zariadenia, zvyčajne netlačia syntetické písma podľa očakávaní. Uistite sa, že pri odovzdaní do komerčnej tlačiarne nemáte v publikácii žiadne štýly syntetických písiem.
Kontrola samostatných písiem, ktoré chcete vytlačiť
Ak chcete mať istotu, že nemáte žiadne štýly syntetických písiem, musíte vedieť, aké rezy písma používate a aké variácie sú k dispozícii ako samostatné písma. Ak chcete zistiť, aké rezy písma ste použili v publikácii, postupujte takto:
-
Na karte Súbor kliknite na položku Informácie a potom na položku Spravovať vložené písma.
Dialógové okno Písma zobrazuje všetky rezy písma použité v publikácii.
Ak chcete zistiť, aké variácie štýlov rezu písma sú k dispozícii ako samostatné písma, postupujte takto:
-
V ponuke Štart kliknite na položku Spustiť.
-
V dialógovom okne Spustiť zadajte do poľa Otvoriťpísma a potom kliknite na tlačidlo OK.
Otvorí sa okno Písma a zobrazí sa zoznam všetkých písiem a variácií písiem, ktoré sú nainštalované v počítači.
-
Skontrolujte, či rezy písma, ktoré používate v publikácii, majú k dispozícii samostatné písma pre štýly, ktoré chcete použiť.
Ak je rez písma uvedený iba s jednou variáciou, na formátovanie tučným písmom, kurzívou alebo tučným písmom nie sú k dispozícii žiadne samostatné písma. Väčšina rezov písma, ktoré majú k dispozícii len jedno písmo, sú dekoratívne písma a nie sú navrhnuté tak, aby sa používali v iných variáciách.
Tip 6: Vyhnite sa používaniu tónov textu v malých veľkostiach písma
Ak má farebný text malú veľkosť písma, použite farby, ktoré sú priame priame farby alebo farby, ktoré možno spracovať kombináciou farieb s plnou farbou. Nepoužívajte tón farby.
Publisher vytlačí tóny ako obrazovku alebo percento plnej farby písania rukou. Pri zobrazení detailného záberu sa obrazovka zobrazí ako vzorka bodiek. Napríklad 50-percentný odtieň zelenej farby sa vytlačí ako obrazovka s 50 percentami plného zeleného písania rukou.
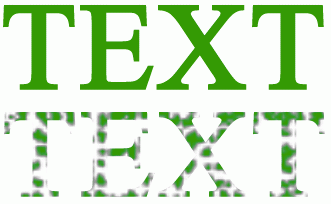
Keď má tónovaný text malú veľkosť písma, bodky, ktoré tvoria obrazovku, nemusia byť dostatočné na jasné definovanie tvaru znakov. Výsledný text je rozmazaný alebo speckled a ťažko čitateľný. Ak je tón farba procesu (pomocou viacerých atramentov), registrácia atramentov môže byť nedokonale zarovnaná, čo môže pridať rozmazaný okraj k textu.
Ak chcete zafarbiť text v malých veľkostiach písma, uistite sa, že používate farby, ktoré sa vytlačia ako plné farby, nie tóny. Nižšie sú uvedené niektoré možné možnosti farieb:
-
Čierna
-
Biela
-
Azúrová
-
Purpurová
-
Žltá
-
Červená (100 percent purpurová, 100 percent žltá)
-
Zelená (100 percent azúrová, 100 percent žltá)
-
Modrá (100 percent azúrová, 100 percent červená)
-
100-percentný tón akejkoľvek priamej farby
Poznámka: V prípade textu s väčšími veľkosťami písma, približne 18 bodov a väčšími, nie sú tóny problémom. S komerčnou tlačiarňou diskutujte o písmach, ktoré chcete tónovať.
Tip 7: Vhodná veľkosť digitálnych fotografií a naskenovaných obrázkov
Grafické prvky vytvorené programom skicára, skenovacím programom alebo digitálnym fotoaparátom sa skladajú z mriežky s rôznymi farebnými štvorčekmi, ktoré sa nazývajú pixely. Čím viac pixelov grafika obsahuje, tým viac podrobností sa zobrazí.
Rozlíšenie obrázka je vyjadrené v pixeloch na palec (ppi). Každý obrázok má obmedzený počet pixelov. Zväčšením obrázka sa zníži rozlíšenie (menej ppi). Zmenšením obrázka sa zvýši rozlíšenie (viac ppi).
Ak je rozlíšenie obrázka príliš nízke, tlač sa viac zablokuje. Ak je rozlíšenie obrázka príliš vysoké, veľkosť súboru publikácie sa stane zbytočne veľkou a otvorenie, úprava a tlač trvá dlhšie. Obrázky s viac ako 1 000 ppi sa nedajú vytlačiť vôbec.
Ak je rozlíšenie obrázka väčšie ako rozlíšenie, ktoré je tlačiareň schopná vytlačiť (napríklad obrázok s veľkosťou 800 ppi na tlačiarni s rozlíšením 300 ppi), tlačiareň si vyžaduje viac času na spracovanie údajov obrázka bez toho, aby sa v tlačenej časti zobrazovali ďalšie podrobnosti. Skúste prispôsobiť rozlíšenie obrázka rozlíšeniu tlačiarne.
Farebné obrázky, ktoré chcete vytlačiť komerčnou tlačiarňou, by mali mať hodnotu od 200 do 300 ppi. Obrázky môžu mať vyššie rozlíšenie až 800 ppi, ale nemali by mať nižšie rozlíšenie.
Poznámka: Niekedy sa môže namiesto ppi zobraziť rozlíšenie obrázka vyjadrené ako bodky na palec (dpi). Tieto termíny sa často zamieňajú.
Platné rozlíšenie
Obrázok obsahuje rovnaké množstvo informácií bez ohľadu na to, či ho v publikácii zväčšíte alebo zväčšíte. Ak chcete, aby sa pri zväčšovaní obrázka zobrazovali ďalšie podrobnosti, musíte začať s obrázkom s vyšším efektívnym rozlíšením.
Každý obrázok v publikácii má platné rozlíšenie, ktoré zohľadňuje pôvodné rozlíšenie grafického prvku a efekt mierky v Publisher. Obrázok s pôvodným rozlíšením 300 ppi, ktorý bol o 200 percent zväčšený, má platné rozlíšenie 150 ppi.
Ak chcete nájsť platné rozlíšenie obrázka v publikácii, postupujte takto:
-
Na karte Zobraziť začiarknite políčko vedľa položky Správca grafiky.
-
Na pracovnej table Správca grafiky v časti Vybrať obrázok kliknite na šípku vedľa obrázka a potom kliknite na položku Podrobnosti.
-
V okne Podrobnosti zobrazuje pole Platné rozlíšenie rozlíšenie v bodoch na palec (dpi).
Zníženie rozlíšenia grafiky s vysokým rozlíšením
Ak máte len niekoľko grafických prvkov, ktorých rozlíšenie je príliš vysoké, možno nebudete mať problém s ich tlačou. Ak máte viacero grafických prvkov s vysokým rozlíšením, publikácia sa vytlačí efektívnejšie, ak znížite ich rozlíšenie.
Dôležité: Skôr než znížite rozlíšenie grafického prvku, poraďte sa so službou komerčnej tlače o požadovanom rozlíšení.
V Publisher môžete komprimovaním zmenšiť rozlíšenie jedného, niekoľkých alebo všetkých obrázkov.
-
V Publisher vyberte jeden alebo viac obrázkov, ktorých rozlíšenie chcete zmenšiť, kliknite pravým tlačidlom myši na jeden z nich a potom kliknite na položku Formátovať obrázok.
-
V dialógovom okne Formátovať obrázok kliknite na kartu Obrázok .
-
Kliknite na príkaz Komprimovať.
-
V dialógovom okne Komprimovať obrázky kliknite v časti Cieľový výstup na položku Komerčná tlač.
-
V časti Použiť nastavenie kompresie vyberte, či chcete komprimovať všetky obrázky v publikácii alebo iba vybraté obrázky, a potom kliknite na tlačidlo OK.
-
Ak sa zobrazí hlásenie s otázkou, či chcete použiť optimalizáciu obrázka, kliknite na tlačidlo Áno.
300-ppi verzia toho istého obrázka alebo obrázkov nahrádza pôvodný obrázok alebo obrázky vo vysokom rozlíšení.
Tip 8: Používanie prepojených obrázkov
Pri vkladaní obrázkov do publikácie ich môžete vložiť do publikácie alebo vytvoriť prepojenie na súbory obrázkov. Vložením obrázkov do publikácie pomocou prepojení sa zmenší veľkosť publikácie a tlačiareň bude môcť upravovať obrázky samostatne alebo spravovať farby pre všetky z nich v jednej dávke.
Ak vkladáte prepojené obrázky, nezabudnite spolu s publikáciou odovzdať súbory s obrázkami do komerčnej tlačiarne. Ak na prípravu publikácie na komerčnú tlač použijete Sprievodcu "Zbaľ a choď", prepojené obrázky sa zahrnú do zbaleného súboru.
Doručenie publikácie s prepojenými obrázkami je dôležité najmä vtedy, ak používate grafiku EPS (Encapsulated PostScript), pretože obrázok nie je možné uložiť z Publisher vo formáte EPS. Obrázok EPS je k dispozícii pre komerčnú tlačiareň iba vtedy, ak je dodávaný ako samostatný prepojený súbor.
Ak chcete vložiť obrázok ako prepojenie, postupujte takto:
-
V ponuke Vložiť ukážte na položku Obrázok a potom kliknite na položku Zo súboru.
-
V dialógovom okne Vložiť obrázok vyhľadajte požadovaný obrázok a kliknite naň.
-
Kliknite na šípku vedľa položky Vložiť a potom kliknite na položku Prepojiť so súborom.
Tip 9: Použitie Sprievodcu "Zbaľ a choď" na prípravu súboru publikácie
Sprievodca Zbaľ a choď zbalí publikáciu a jej prepojené súbory do jedného komprimovaného súboru, ktorý môžete vziať do komerčnej tlačiarne. Ak použijete Sprievodcu "Zbaľ a choď", Publisher vykoná nasledovné:
-
Uloží kópiu súboru a vloží písma TrueType, ktoré udeľujú povolenie na vkladanie.
-
Vytvorí komprimovaný archívny súbor, ktorý obsahuje publikáciu a všetky jej prepojené grafické prvky.
-
Vytvorí PDF súbor, ktorý vaša tlačiareň môže radšej používať.
Poznámka: Súbor vo formáte PDF alebo XPS môžete uložiť z systém Microsoft Office 2007 programu až po inštalácii doplnku. Ďalšie informácie nájdete v téme Uloženie alebo konvertovanie do formátu PDF alebo XPS.
-
Skopíruje zbalený súbor na jednotku podľa vášho výberu.
Ak chcete spustiť Sprievodcu "Zbaľ a choď", pozrite si tému Použitie Sprievodcu "Zbaľ a choď" na uloženie súboru na komerčnú tlač.










