Prezentovať môžete pomocou 2 monitorov : Zobrazenie pre prezentujúceho je skvelý spôsob zobrazenia prezentácie s poznámkami lektora na jednom monitore (napríklad na prenosnom počítači), zatiaľ čo publikum zobrazuje prezentáciu bez poznámok na inom monitore (napríklad na väčšej obrazovke, na ktorú premietate).
Poznámka: Skontrolujte, či zariadenie, ktoré používate, podporuje používanie viacerých monitorov. Najnovšie informácie o podpore používania viacerých monitorov získate u výrobcu.
Ak chcete vykonať tento postup a rozdeliť zobrazenie medzi projektory týmto spôsobom, musíte byť pripojení k druhej obrazovke.
Konfigurácia PowerPointu pri používaní zobrazenia pre prezentujúceho na dvoch monitoroch
-
Na karte Prezentácia vyberte v skupine Monitory položku Použiť zobrazenie pre prezentujúceho.
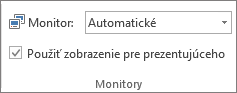
Malo by sa otvoriť okno Nastavenie obrazovky systému Windows.
-
V dialógovom okne Nastavenie obrazovky na karte Monitor vyberte ikonu monitora, ktorý chcete použiť na zobrazenie poznámok lektora, a potom začiarknite políčko Toto je hlavný monitor.
Ak je políčko Toto je hlavný monitor začiarknuté a nie je k dispozícii, monitor je už označený ako primárny.
-
Vyberte ikonu druhého monitora (pre publikum) a začiarknite políčko Rozšíriť pracovnú plochu Windowsu na tento monitor.
Poznámky: Ak sa neotvorí nastavenie obrazovky systému WIndows, postupujte takto:
-
Windows 10: Kliknite na položky Štart > Nastavenia > Systém > Obrazovka. V hornej časti Prispôsobenie obrazovky sa nachádza diagram obrazoviek pripojených k počítaču, v ktorom sú jednotlivé obrazovky očíslované. Ak je počítač pripojený k projektoru, v diagrame sa projektor zvyčajne zobrazuje ako obrazovka 2. Vyberte v diagrame obrazovku 1 a posuňte sa nadol. Skontrolujte, či je začiarknuté políčko Nastaviť túto obrazovku ako hlavnú. V zozname Viaceré obrazovky, ktorý sa nachádza nad týmto políčkom, vyberte položku Rozšíriť tieto obrazovky.
-
Windows 8: Kliknite pravým tlačidlom myši na tlačidlo Štart systému Windows a kliknite na položky Ovládací panel > Obrazovka > Upraviť rozlíšenie. V zozname Viaceré obrazovky kliknite na položku Rozšíriť tieto obrazovky. Vyberte monitor, na ktorom chcete zobraziť poznámky lektora, a kliknite na položku Nastaviť túto obrazovku ako hlavnú.
PowerPoint v smartfóne môžete používať ako diaľkový ovládač na spustenie prezentácie a zobrazenie poznámok lektora. Ďalšie informácie vrátane krátkeho videa nájdete v téme Použitie laserového ukazovateľa v smartfóne pri prezentovaní v PowerPointe.
Prezentácia na dvoch monitoroch
-
Na karte Prezentácia v skupine Nastaviť kliknite na položku Nastaviť prezentáciu.
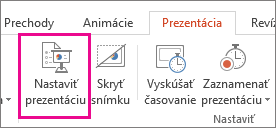
-
V dialógovom okne Nastaviť prezentáciu vyberte požadované možnosti a potom kliknite na tlačidlo OK. Ak vyberiete možnosť Automaticky, PowerPoint zobrazí poznámky lektora na monitore prenosného počítača( ak je k dispozícii). V opačnom prípade PowerPoint zobrazí poznámky lektora na hlavnej obrazovke, ktorá je identifikovaná v nastaveniach zobrazenia (Nastavenia > obrazovke).
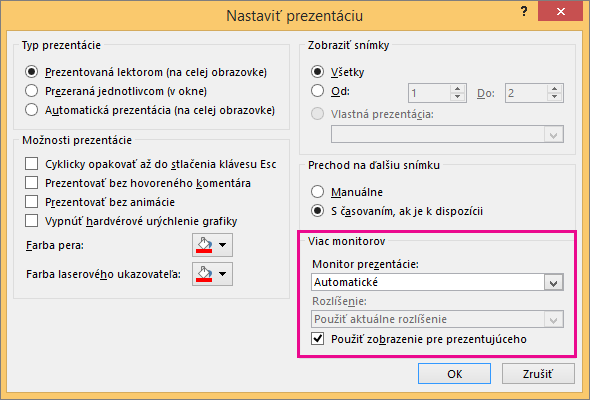
-
Ak chcete spustiť prezentáciu, na karte Prezentácia kliknite na položku Od začiatku alebo kliknite na tlačidlo Prezentácia

Rozšírenie a duplikovanie: Čo sa stane po skončení prezentácie
PowerPoint vykoná operáciu na pozadí s cieľom zrýchliť a uľahčiť proces spustenia prezentácie na druhom monitore. Po vstupe do prezentácie PowerPoint automaticky zmení nastavenia zobrazenia (známe aj ako topológia zobrazovania) na nastavenie Rozšíriť.
Čo sa stane po skončení prezentácie, môže byť trochu mätúce:
-
Po skončení prezentácie v programe PowerPoint 2013ponechá PowerPoint v topológii zobrazovania nastavenie Rozšíriť. (Výhodou tohto prístupu je, že pri druhej prezentácii s použitím druhého monitora sa prvá snímka zobrazí s minimálnym časovým sklzom. Nevýhodou je, že PowerPoint môže prepisovať preferované nastavenie zobrazenia, ktorým je Duplikovanie. Niektorým ľuďom toto prepisovanie nevyhovuje.)
-
V novších verziách sa v rovnakom scenári konca prezentácie PowerPoint vráti na predvolené nastavenie a vráti sa do možnosti Duplikovať, ak je to to, čo ste si vybrali.
Ak používate PowerPoint 2013 a chcete, aby sa PowerPoint vrátili k predvolenému nastaveniu namiesto zachovania nastavenia Rozšíriť , môžete to urobiť tak, že vykonáte malú zmenu v databáze Registry systému Windows, ako je popísané nižšie.
V tomto postupe vytvoríte príkaz, ktorý pridáva do databázy Registry systému Windows nové nastavenie pre PowerPoint, a potom tento príkaz spustíte:
-
Vytvorte nový súbor v poznámkovom bloku.
-
Do poznámkového bloku skopírujte a prilepte nasledujúce tri riadky textu:
Windows Registry Editor Version 5.00 [HKEY_CURRENT_USER\Software\Microsoft\Office\15.0\PowerPoint\Options] "RestoreTopology"=dword:00000001
-
V ponuke Súbor v poznámkovom bloku kliknite na príkaz Uložiť ako.
-
Pomenujte súbor Update.reg. (Je dôležité, aby mal súbor príponu .reg).
-
V poli Uložiť vo formáte vyberte možnosť Všetky súbory (*.*).
-
Poznačte si priečinok, do ktorého uložíte súbor. Potom kliknite na položku Uložiť a zavrite poznámkový blok.
-
V ponuke Štart otvorte Prieskumník a prejdite do priečinka, do ktorého ste uložili Update.reg.
-
Dvakrát kliknite na súbor Update.reg.
-
Na obe zobrazené výzvy odpovedzte „Áno“.
Odteraz bude PowerPoint po skončení prezentácie vracať zmeny a používať predvolenú topológiu zobrazenia.
(Ďalšie technické informácie si môžete prečítať v tomto príspevku vo fóre komunity , na ktorý odpovedal Programový manažér PowerPointu.)
Pozrite tiež
Video: Používanie zobrazenia pre prezentujúceho
Zobrazenie poznámok lektora počas prezentácie
Video: Vyskúšanie časovania prezentácie
Priblíženie časti snímky v zobrazení prezentácie
Tlač powerpointových snímok, podkladov a poznámok
Vytvorenie automatickej prezentácie
Spustenie prezentácie a zobrazenie poznámok v zobrazení pre prezentujúceho










