Skôr než začnete:
-
Ak máte problémy so synchronizáciou pri nastavovaní mobilného e-mailu po prvýkrát, ste na správnej stránke.
-
Ak s vyskytuje problém, pri ktorom sa e-mail, kalendár a kontakty prestali synchronizovať, pozrite si tému Riešenie problémov so synchronizáciou e-mailov lokality Outlook.com. Ak nepoužívate konto Outlook.com alebo konto služieb Microsoft 365 for Business, kontaktujte svojho poskytovateľa e-mailu.
Neprehliadnite:
-
POP a IMAP sú synchronizačné protokoly, ktoré kalendár, kontakty, atď. nedokážu synchronizovať. Synchronizovať môžu iba e-maily. Čo sú IMAP a POP?
-
Musíte mať poskytovateľa e-mailu, ktorý používa protokol Microsoft Exchange ActiveSync. Najbežnejší poskytovatelia, ako je napríklad Gmail, tento protokol poskytujú.
Ktorú e-mailovú aplikáciu používate?
Bežné otázky o aplikácii Outlook:
-
Môžem upraviť kontakty v Outlooku a synchronizovať si ich vo všetkých svojich zariadeniach? Áno. Pozrite si tento blogový príspevok o nových vylepšeniach funkcie Ľudia v Outlooku pre iOS a Android.
-
Nachádzajú sa moje udalosti kalendára v telefóne aj v kalendári aplikácie Outlook? Aby bolo možné udalosti kalendára v zariadení zobraziť aj v kalendári Outlooku, musíte ich pridať prostredníctvom konta, ktoré bolo s Outlookom zosynchronizované. Ak napríklad pridávate udalosti do kalendára v iPhone, musíte ich zosynchronizovať s kontom v službe iCloud a potom pridať konto služby iCloud do aplikácie Outlook.
Kontrola nastavení synchronizácie
Skontrolujte, či je Kalendár pre vaše konto povolený:
-
Prejdite v aplikácii Outlook na položku Kalendár a ťuknite na tri čiary v ľavom hornom rohu.
-
Skontrolujte, či je v časti s e-mailovými kontami vybratá položka Kalendár.
Ak sa e-mailová adresa v zozname nezobrazuje, nie je nastavená na používanie protokolu Exchange ActiveSync. Budete musieť odstrániť a znova pridať svoje konto a skontrolovať, či nepoužívate protokol IMAP.
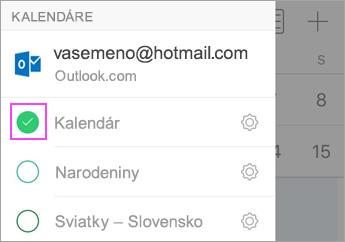
Skontrolujte, či je v Outlooku povolený prístup k položke Kontakty:
Kroky sa môžu v rôznych zariadeniach alebo operačných systémoch líšiť. Ak nevlastníte zariadenie so systémom iOS alebo zariadenie Samsung so systémom Android, riaďte sa týmito pokynmi:
-
Pre iOS: Otvorte aplikáciu Nastavenie > prejdite nadol a ťuknite na položky Outlook > Kontakty. Položka Obnoviť aplikáciu na pozadí by mala byť zapnutá.
-
Pre Android: Otvorte v telefóne položky Nastavenie > Aplikácie > Outlook > a skontrolujte, či je položka Kontakty zapnutá.
Potom otvorte aplikáciu Outlook a prejdite na položku Nastavenia, ťuknite na svoje konto a ťuknite na položku Synchronizovať kontakty.
Riešenie problémov s kalendárom a kontaktmi v mobilnej aplikácii Outlook
-
V aplikácii Outlook prejdite na položku Nastavenie

-
Ak to nepomôže, odstráňte a znova pridajte svoje e-mailové konto:
V časti Nastavenie

Potom znova pridajte svoje e-mailové konto do Outlooku pre Android alebo do Outlooku pre iOS.
Poznámka: Ak sa zobrazí výzva na nastavenie e-mailu ako konta IMAP, poskytovateľovi e-mailu sa nemusí synchronizácia kalendára a kontaktov podariť. Kontaktujte ho alebo svojho správcu a požiadajte ich o pomoc. Ak sa zobrazí výzva na zadanie nastavení servera, budete potrebovať od poskytovateľa nastavenia servera.
-
Stále to nefunguje?
-
Nastavte e-mail v klientovi Outlooku v PC pomocou protokolu Exchange.
-
Overte pripojenie, otestujte e-maily a vytvorte udalosti. Teraz zavrite Outlook.
-
Reštartujte počítač.
-
Otvorte Outlook v počítači, overte, či je testovacia udalosť vyplnená v kalendári, a potom skontrolujte svoje mobilné zariadenie. Zistíte, že teraz sa synchronizujú.
-
Ak sa udalosť v mobilnom zariadení stále nezobrazuje, v aplikácii Outlook prejdite na položku Nastavenia a reštartujte aplikáciu.
-
Kontrola nastavení aplikácie
Prejdite na položky Nastavenie > Kontá > ťuknite na položku Exchange > ťuknite na e-mailovú adresu, ktorá sa nesynchronizuje.
Poznámka: Iné zariadenia s Androidom môžu vyzerať inak ako je zobrazené na týchto snímkach. Použite tento postup ako návod.
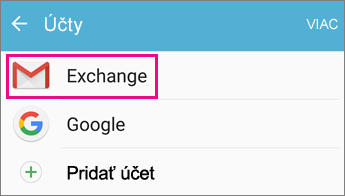
Uistite sa, že položka Synchronizovať kalendár je povolená. Počkajte a skontrolujte aplikáciu kalendára vo svojom zariadení.
Poznámka: Ak sa zobrazí termín IMAP namiesto termínu Exchange alebo informácia o chybe pri synchronizácii, pravdepodobne sa e-mailové konto pridalo nesprávne. Odstráňte ho ťuknutím na položky Ďalšie > Odstrániť konto.
Počkajte niekoľko minút a skontrolujte kalendár v zariadení.
Poznámka: Odporúčame tiež opätovne skontrolovať, či bolo konto pridané ako konto Exchange tak, že prejdete na položky Nastavenie > Kontá.
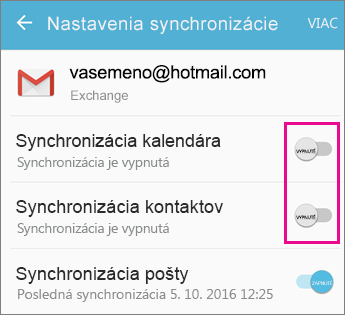
Kontrola povolení aplikácie služby Gmail
Uistite sa, že Gmail má povolenie na prístup ku kalendáru a kontaktom:
-
Potiahnutím prsta zhora nadol po obrazovke zariadenia obnovte panel oznámení Androidu.
-
Ťuknite na položku Nepodarilo sa synchronizovať kalendár a kontakty.
Poznámka: Ak sa nezobrazí oznámenie o chybe synchronizácie, všetko je hotové.
-
Gmail požiada o prístup. Ťuknite na položku Ďalej a postupujte podľa zobrazených pokynov.
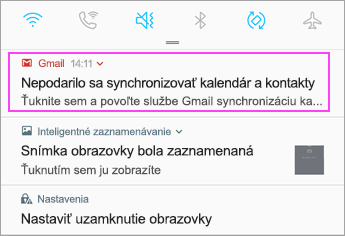
Dôležité: Spoločnosť Apple opravila problém vo verzii 11.0, ktorý v e-mailových kontách služby Outlook.com a služby Exchange spôsoboval chybu Pošta sa nedá odoslať. Ak používate iOS 11.0, problém vyriešite aktualizáciou systému na verziu iOS 11.0.1 alebo novšiu.
Kontrola nastavení aplikácie
V iPhone alebo iPade prejdite na položky Nastavenia > Účty a heslá a vyberte účet, ktorý sa pokúšate synchronizovať.
Poznámka: Ak používate iOS 10, prejdite na položky Nastavenia > Pošta > Účty.
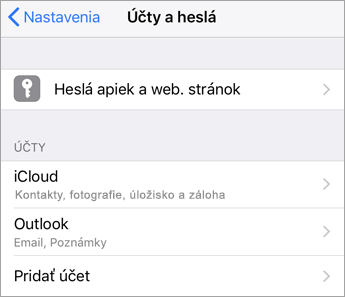
Uistite sa, že položky Kalendáre a Kontakty sú povolené a potom znova skontrolujte synchronizáciu. Ak funguje, hotovo.
Ak sa možnosť kalendára nezobrazuje, e-mailová adresa bola možno pridaná ako konto IMAP. Prejdite na ďalší krok.
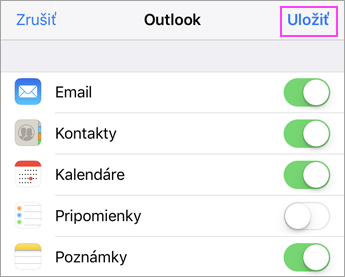
Odstránenie, opätovné pridanie konta
Vyberte položku Odstrániť konto. Pri opätovnom pridaní e-mailu vyberte položku Exchange.
Podrobný postup nájdete v téme Nastavenie e-mailu v poštovej aplikácii systému iOS.
Poznámka: Ak nemáte bežného poskytovateľa e-mailu, ako napríklad Microsoft, Yahoo alebo Google, možno ho budete musieť kontaktovať a zistiť, či váš e-mail nie je obmedzený na protokoly IMAP alebo POP.
Kontrola nastavení aplikácie
Prejdite na položky Nastavenie > Kontá > Exchange > ťuknite na svoju e-mailovú adresu.
Poznámka: Ak je pridaná ako konto IMAP, bude potrebné ju odstrániť a opätovne pridať ako konto Exchange.
Uistite sa, že položka Synchronizovať kalendár je povolená. Počkajte chvíľu a potom aplikáciu kalendár skontrolujte.
Ak sa možnosť kalendára nezobrazuje alebo konto bolo uvedené ako konto IMAP, ťuknite na položku Ďalšie a vyberte položku Odstrániť konto. Potom prejdite na ďalší krok.
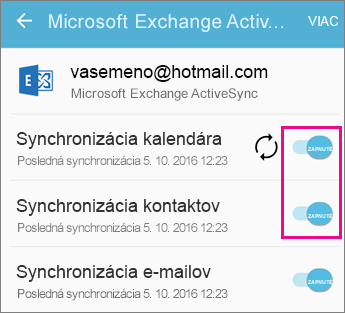
Opätovné pridanie konta
Opätovne pridajte e-mailové konto a vyberte protokol Exchange ActiveSync alebo Exchange.
Podrobné pokyny nájdete na karte Samsung v téme Nastavenie e-mailu v e-mailovej aplikácii v Androide.
Poznámka: Ak nemáte bežného poskytovateľa e-mailu, ako napríklad Microsoft, Yahoo alebo Google, možno ho budete musieť kontaktovať a zistiť, či je možné pridať e-mail, ktorý nepoužíva protokol IMAP alebo POP.
Ak používate tablet s obrazovkou, ktorá je väčšia ako 10,1 palca, ako napríklad Surface Pro, pravdepodobne používate počítačovú verziu Outlooku. Pozrite si tému Vyriešenie problémov so synchronizáciou v aplikáciách Pošta a Kalendár vo Windowse 10, ako aj tému Aplikácie Pošta a Kalendár pre Windows 10 – Najčastejšie otázky.
Kontrola nastavení aplikácie
-
Otvorte aplikáciu Outlook Pošta. Ťuknite na tri bodky v dolnej časti, čím sa otvorí ponuka. Ťuknite na položku Nastavenia.
-
Ťuknite na položku Kontá > ťuknite na konto, ktoré chcete synchronizovať.
-
Ťuknite na položku Zmeniť nastavenie synchronizácie poštovej schránky. Skontrolujte, či sú nastavenia také, ako chcete.
-
Zmeňte server na eas.outlook.com, ak používate konto Outlook.com, ako napríklad hotmail.com, alebo máte konto v službe Microsoft 365 for Business a používate outlook.office365.com. V prípade akéhokoľvek iného konta si pozrite tému Ktoré nastavenia servera potrebujem od poskytovateľa e-mailu?.
Odstránenie a opätovné pridanie konta
-
V aplikácii Outlook Pošta otvorte ponuku a ťuknite na položky Nastavenie > Kontá > ťuknite na svoje e-mailové konto > Odstrániť.
-
Prejdite späť na stránku Kontá a ťuknite na položku Pridať konto.
-
Ťuknite na typ konta, ktorý chcete pridať:
-
Outlook.com – e-mailové kontá končiace reťazcom @outlook.com, @hotmail.com, @live.com alebo @msn.com.
-
Exchange – pre kontá služby Microsoft 365 for Business alebo kontá s použitím protokolu Exchange ActiveSync.
-
Iné konto – žiadna z uvedených možností. Takto by sa mohlo vaše e-mailové konto nastaviť ako IMAP alebo POP a v takom prípade nebude možné kalendár a kontakty synchronizovať.
-
Vyskytli sa problémy? Môžeme s tým pomôcť.
-
Ak máte pracovné alebo školské konto, ktoré používa kontá v službách Microsoft 365 for Business alebo Exchange, požiadajte o pomoc technickú podporu alebo správcu služieb Microsoft 365.
-
V prípade otázok, ktoré sa týkajú aplikácie Outlook alebo kont Outlook.com, kontaktujte technickú podporu spoločnosti Microsoft.
Ak ešte stále potrebujete pomoc so synchronizáciou kalendára alebo kontaktov v mobilnom zariadení, podrobne nám popíšte svoju otázku pomocou poľa komentára nižšie, aby sme ju mohli v budúcnosti riešiť. Najjednoduchším spôsobom správy e-mailu, kalendára a kontaktov je použitie mobilnej aplikácie Outlook pre Android alebo Outlook pre iOS.











