Stiahnutie a inštalácia alebo preinštalovanie balíkov Office 2019, Office 2016 alebo Office 2013
Ak je toto prvýkrát, čo inštalujete Microsoft 365, možno bude najskôr potrebné vykonať určité nastavenia. Rozbaľte sekciu Ďalšie informácie nižšie.
Ak však ide o preinštalovanie balíka Microsoft 365 a už ste uplatnili kód Product Key a máte k balíku Microsoft 365 priradené konto, prejdite do časti Prihlásenie a stiahnutie balíka Office.
Tip: Ak ste vlastníkom malého podniku a hľadáte ďalšie informácie o tom, ako nastaviť Microsoft 365, navštívte stránku Pomoc a vzdelávanie pre malé podniky.
Prvá inštalácia balíka Microsoft 365
Niektoré produkty balíkov Office 2019, Office 2016 a Office 2013 sa dodávajú s kódom Product Key. Ak ho vaša kópia má, pred prvou inštaláciou balíka Microsoft 365 sa prihláste pomocou existujúceho alebo nového konta Microsoft a zadajte svoj kód Product Key na stránke office.com/setup. Uplatnením kódu sa vaše konto prepojí s balíkom Microsoft 365, takže tento krok stačí vykonať iba raz. Už ste to urobili? Nižšie vyberte kartu verzie, ktorú sa pokúšate nainštalovať.
Preinštalovanie balíka Microsoft 365
Ak bol Microsoft 365 pôvodne predinštalovaný a potrebujete ho preinštalovať v tom istom alebo v novom zariadení, ku kópii balíka Microsoft 365 by ste už mali mať priradené konto Microsoft. Toto konto použijete na inštaláciu balíka Microsoft 365 podľa krokov uvedených nižšie. Ak potrebujete najprv odinštalovať Microsoft 365, pozrite si tému Odinštalovanie balíka Office z počítača alebo Odinštalovanie balíka Office pre Mac.
Poznámka: Pokyny na inštaláciu verzií 2019, 2016 alebo 2013 balíkov Office Professional Plus, Office Standard alebo samostatnej aplikácie, ako napríklad Word alebo Project, sa môžu líšiť, ak ste Microsoft 365 získali prostredníctvom niektorej z týchto možností:
Program zliav pre pracoviská Microsoft (predtým známy ako Home Use Program): Ak ste si Microsoft 365 kúpili na súkromné účely prostredníctvom svojej spoločnosti, pozrite si tému Inštalácia balíka Office prostredníctvom programu zliav pre pracoviská.
Multilicenčné verzie: Ak pracujete v organizácii, ktorá spravuje vaše inštalácie, možno sa budete musieť obrátiť na IT oddelenie. Niektoré organizácie používajú odlišné spôsoby inštalácie balíka Microsoft 365 do viacerých zariadení.
Predajca tretej strany: Microsoft 365 ste si zakúpili od tretej strany a máte problém s kódom Product Key.
Prihlásenie a stiahnutie balíka Microsoft 365
-
Prejdite na tabuľu konta Microsoft a ak ešte nie ste prihlásení, vyberte položku Prihlásiť sa.
-
Prihláste sa kontom Microsoft, ktoré máte priradené k tejto verzii balíka Microsoft 365.
Zabudli ste podrobnosti o svojom konte? Pozrite si tému Nepamätám si konto, ktoré používam s balíkom Office.
-
Na stránke Prehľad vyberte aplikácie balíka Office a na tejto stránke vyhľadajte Microsoft 365 produkt, ktorý chcete nainštalovať, a vyberte položku Inštalovať.
Ak chcete nainštalovať Microsoft 365 v inom jazyku alebo nainštalovať 64-bitovú verziu, ďalšie možnosti nájdete v rozbaľovacom zozname. Vyberte požadovaný jazyk a bitovú verziu a stlačte tlačidlo Inštalovať.
Teraz ste pripravení na inštaláciu balíka Microsoft 365. Nižšie vyberte kartu verzie, ktorú sa pokúšate nainštalovať.
Inštalácia balíka Microsoft 365 2019 alebo 2016 do PC
Nezabudnite, že jednorazovo zakúpená verzia balíka Microsoft 365obsahuje licenciu iba na jednu inštaláciu.
-
V závislosti od prehliadača vyberte položku Otvoriť súbor (v Prehliadači Edge alebo Internet Explorer), Nastavenie (v Chrome) alebo Uložiť súbor (vo Firefoxe).
Ak sa vám zobrazí výzva kontroly používateľských kont so znením Chcete tejto aplikácii povoliť vykonávanie zmien vo svojom zariadení?, kliknite na tlačidlo Áno.
Inštalácia začína.
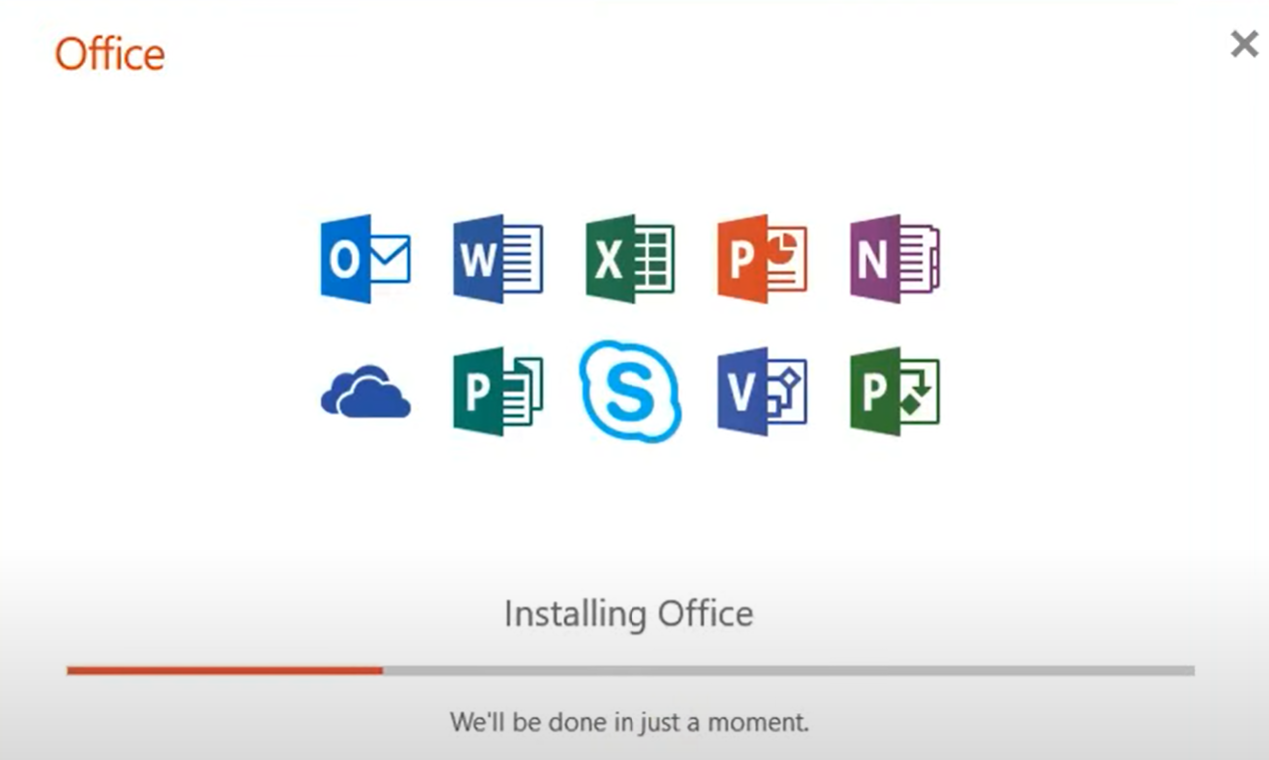
-
Inštalácia je dokončená, keď sa vám zobrazí správa „Všetko máte nastavené! Office je nainštalovaný” a prehrá sa animácia so zobrazením, kde nájdete aplikácie balíka Office vo svojom počítači. Vyberte položku Zavrieť.
Podľa pokynov v okne nájdite aplikácie balíka Microsoft 365. V závislosti od verzie systému Windows vyberte napríklad položku Štart a potom sa posuňte, aby ste našli aplikáciu, ktorú chcete otvoriť, ako Excel alebo Word. Názov aplikácie môžete tiež zadať do vyhľadávacieho poľa.
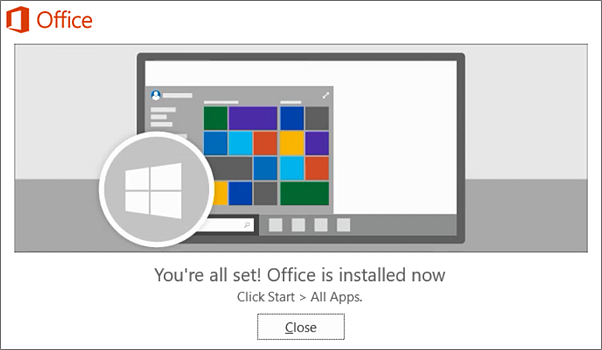
Máte problém s inštaláciou alebo prihlásením?
Ak sa vám nedarí nainštalovať Microsoft 365, ďalšiu pomoc nájdete v téme Riešenie problémov s inštaláciou balíka Office.
Aktivácia balíka Microsoft 365
-
Aplikáciu balíka Microsoft 365, ako napríklad Word alebo Excel, môžete hneď začať používať, stačí ju otvoriť. Nedarí sa vám nájsť aplikácie balíka Office?
Vo väčšine prípadov sa Microsoft 365 aktivuje po tom, ako spustíte aplikáciu a výberom položky Prijať vyjadríte súhlas licenčnými podmienkami.
-
Office sa môže aktivovať automaticky. V závislosti od vášho produktu sa však môže zobraziť Sprievodca aktiváciou balíka Microsoft Office. V takom prípade postupujte podľa výziev na aktiváciu balíka Microsoft 365.
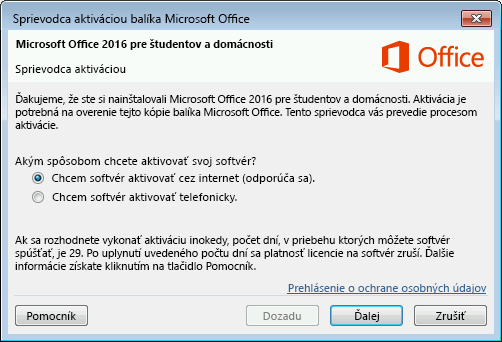
Ak potrebujete pomoc s aktiváciou, pozrite si tému Aktivácia balíka Office.
Inštalácia balíka Office 2016 do Macu
-
Po dokončení sťahovania otvorte Finder, prejdite na položku Na stiahnutie a dvakrát kliknite na súbor Microsoft_Office_2016_Installer.pkg (názov sa môže mierne líšiť).
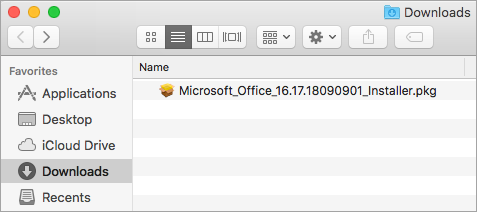
Tip: Ak sa zobrazí chybové hlásenie, že súbor Microsoft_Office_2016_Installer.pkg nie je možné otvoriť, pretože pochádza od neznámeho vývojára, počkajte 10 sekúnd a potom to dvojitým kliknutím na balík inštalátora skúste znova. Ak indikátor priebehu Prebieha overovanie.... zamrzne, indikátor priebehu zatvorte alebo ho zrušte a potom to skúste znova.
-
Na prvej obrazovke inštalácie vyberte položku Pokračovať a spustite proces inštalácie.
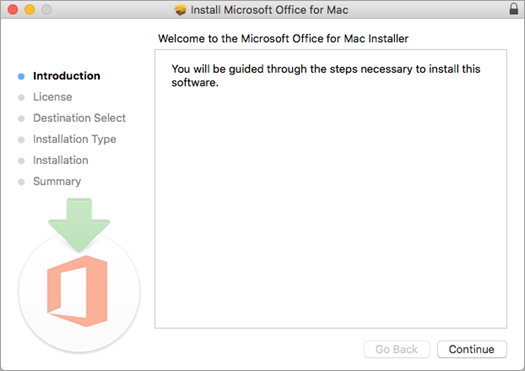
-
Skontrolujte licenčnú zmluvu na softvér a potom kliknite na položku Pokračovať.
-
Výberom položky Súhlasím vyjadríte súhlas s podmienkami licenčnej zmluvy na softvér.
-
Vyberte typ inštalácie balíka Office a kliknite na položku Pokračovať.
-
Skontrolujte požiadavky na miesto na disku alebo zmeňte umiestnenie inštalácie a kliknite na položku Inštalovať.
Poznámka: Ak chcete nainštalovať len konkrétne aplikácie balíka Office a nie celý balík, kliknite na tlačidlo Prispôsobiť a zrušte začiarknutie programov, ktoré nechcete.
-
Po zobrazení výzvy zadajte svoje prihlasovacie heslo do Macu a potom kliknite na položku Inštalácia softvéru. (Je to heslo, ktoré používate na prihlásenie do Macu.)
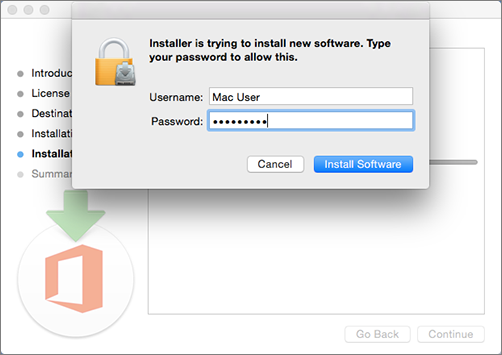
-
Softvér sa začne inštalovať. Po skončení inštalácie kliknite na položku Zavrieť. Ak inštalácia balíka Microsoft 365 zlyhá, pozrite si tému Čo skúsiť v prípade, ak sa Office 2016 pre Mac nedá nainštalovať alebo aktivovať.
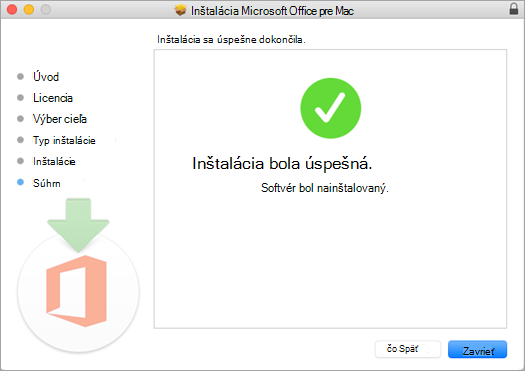
Spustenie aplikácie balíka Microsoft 365 pre Mac a procesu aktivácie
-
Kliknite na ikonu Launchpadu v doku a zobrazia sa všetky vaše aplikácie.

-
Na hlavnom paneli kliknite na ikonu Microsoft Wordu.
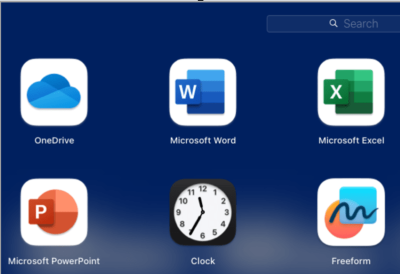
-
Po spustení Wordu sa automaticky otvorí okno Čo je nové. Kliknutím na položku Začíname sa spustí aktivácia. Ak potrebujete pomoc pri aktivácii balíka Microsoft 365, pozrite si tému Aktivácia balíka Office pre Mac. Ak aktivácia balíka Microsoft 365 zlyhá, pozrite si tému Čo skúsiť v prípade, ak sa Office pre Mac nedá nainštalovať alebo aktivovať.
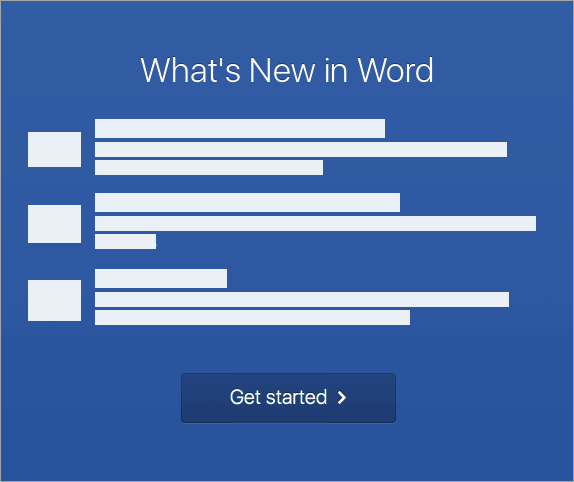
Poznámky k inštalácii
Poznámky k inštalácii
Môžem Office 2016 pre Mac a Office for Mac 2011 nainštalovať do toho istého počítača?
Áno, môžete vykonať inštaláciu a používať Office 2016 pre Mac a Office for Mac 2011 súčasne. Odporúčame však, aby ste kvôli lepšej prehľadnosti pred inštaláciou novej verzie odinštalovali Office for Mac 2011.
Ak chcete odinštalovať Office for Mac 2011, postupujte podľa krokov v téme Odinštalovanie balíka Office 2011 for Mac.
Ako pripnem ikony aplikácií balíka Microsoft 365 do Docku?
-
Prejdite na položky Vyhľadávač > Aplikácie a otvorte požadovanú aplikáciu balíka Office.
-
V doku podržte tlačidlo Ctrl a kliknite alebo kliknite pravým tlačidlom myši na ikonu aplikácie a vyberte položky Možnosti > Ponechať v doku (Keep in Dock).
Môžem Microsoft 365 nainštalovať do iPhonu alebo iPadu?
Áno, pozrite si tému Inštalácia a nastavenie balíka Office v iPhone alebo iPade. Môžete tiež nastaviť e-mail v zariadení so systémom iOS (iPhone alebo iPad).
Inštalácia balíka Microsoft 365 2013 do PC
-
Ak chcete spustiť inštaláciu, v závislosti od prehliadača kliknite na položku Otvoriť súbor (v Prehliadači Edge alebo Internet Explorer), Nastavenie (v Chrome) alebo Uložiť súbor (vo Firefoxe).
-
Keď sa zobrazí hlásenie Všetko je skontrolované, kliknite na položku Hotovo.
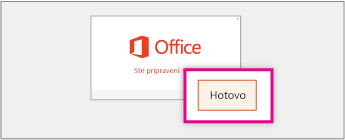
-
Aplikáciu balíka Microsoft 365, ako napríklad Word alebo Excel, môžete hneď začať používať, stačí ju otvoriť. Vo väčšine prípadov sa Microsoft 365 aktivuje po tom, ako spustíte aplikáciu a kliknutím na položku Prijať vyjadríte súhlas s licenčnými podmienkami pre Microsoft Office.
Tip: Ak ste dokončili inštaláciu a nemôžete nájsť aplikácie balíka Microsoft 365 v počítači, pozrite si tému Ako vyhľadať aplikácie balíka Office.
-
Microsoft 365 sa môže aktivovať automaticky pri prvom otvorení aplikácie, ako je napríklad Word. Ak sa tak nestane a zobrazí sa Sprievodca aktiváciou balíka Microsoft Office, postupujte podľa výziev na aktiváciu balíka Microsoft 365. Ak potrebujete pomoc s aktiváciou, pozrite si tému Aktivácia balíka Office pomocou Sprievodcu aktiváciou.











