Do zoznamu alebo knižnice môžete uložiť až 30 miliónov položiek alebo súborov. Filtrované zobrazenia veľkých zoznamov majú podobnú skúsenosť s inými zoznamami. Ak však zobrazenie zoznamu zobrazuje viac ako 5 000 položiek, môže sa vyskytnúť chyba prahovej veľkosti zobrazenia zoznamu.
Použiť moderné
Zobrazenia zobrazujúce veľa položiek fungujú najlepšie v modernom prostredí. Ak sa chcete vyhnúť chybám, ktoré sa môžu zobraziť v klasickom prostredí, použite moderné prostredie.
Pridanie indexov
Pri filtrovaní alebo zoraďovaní podľa stĺpca, ktorý neobsahuje index, sa môže zobraziť dialógové okno chyby. Ak chcete vykonať opravu, pozrite si časť Manuálne pridanie indexu z ponuky Nastavenia zoznamu a potom položky Indexované stĺpce.
Indexy sa vytvárajú automaticky v týchto dvoch situáciách:
-
Keď uložené zobrazenia obsahujú stĺpce používané na zoradenie alebo filtrovanie.
-
Pri zoraďovaní v modernom prostredí.
Poznámka: Automatické vytvorenie indexu pri zoraďovaní v modernom prostredí je obmedzené na zoznamy a knižnice s menej ako 20 000 položkami.
Úprava zobrazenia zoznamu
Ak sa pri práci s veľkým zoznamom vyskytne chyba, upravte zobrazenie zoznamu.
Nasledujúce štyri zmeny odstránia chyby prahovej veľkosti zobrazenia zoznamu. Ak chcete odstrániť všetky chyby, vykonajte všetky štyri zmeny.
Odstránenie zoradenia zobrazenia zoznamu
-
V oboch najskôr zoraďte podľa stĺpca a potom zoraďte podľa stĺpca, vyberte možnosť Žiadne.
Poznámka: Stĺpce s typmi stĺpcov, ako sú ľudia, vyhľadávanie alebo spravované metaúdaje, môžu pri zoraďovaní spôsobiť chyby prahovej veľkosti zobrazenia zoznamu. V prvom zoradení však môžete použiť text, číslo, dátum a iné typy stĺpcov.
Odstránenie zoskupenia v zobrazení na úpravy
-
V oboch najprv zoskupte podľa stĺpca a potom zoskupte podľa stĺpca, vyberte možnosť Žiadne.
Ďalšie úpravy zobrazenia zoznamu
-
Pre všetky stĺpce v časti Súčty vyberte možnosť Žiadne.
-
V časti Stĺpce zrušte zobrazenie všetkých stĺpcov okrem jedného.
Poznámka: Zobrazenie 12 alebo viacerých stĺpcov nasledujúcich typov môže spôsobiť chybu prahovej veľkosti zobrazenia zoznamu: ľudia, vyhľadávanie a spravované metaúdaje. Zobrazenie stĺpcov iných typov sa nezobrazí.
Formuláre zoznamu
Keď SharePoint vytvorí formuláre zoznamu, všetky polia dostupné pre položku zoznamu sa načítajú z databázy. Zoznamy s veľkým počtom vyhľadávacích stĺpcov môžu viesť k zložitým a potenciálne náročným príkazom SQL. SharePoint overí dĺžku celého príkazu SQL a zobrazí toto chybové hlásenie v prípade, že bola prekročená maximálna povolená dĺžka:
Položka zoznamu sa nedala zobraziť alebo pridať, pretože dĺžka polí bola príliš dlhá. Skráťte nové položky alebo odstráňte niektoré polia z tohto zoznamu."
Ak chcete vyriešiť tento problém, znížte počet stĺpcov konkrétneho zoznamu.
Poznámky:
-
Okrem štandardných vyhľadávacích stĺpcov sa ako vyhľadávacie stĺpce počítajú aj spravované metaúdaje s jednou hodnotou, spravované metaúdaje s viacerými hodnotami, stĺpce osôb a skupín s jednou hodnotou a stĺpce s viacerými hodnotami.
-
Každý vyhľadávací stĺpec v zobrazení zoznamu spôsobuje spojenie s inou tabuľkou. Každý ďalší vyhľadávací stĺpec zvyšuje zložitosť a vo svojej podstate veľkosť koncového dotazu SQL.
Existuje mnoho spôsobov práce so zoznamom alebo knižnicou služby SharePoint a s ich dotazovaním bez zobrazenia upozornenia týkajúceho sa prahovej veľkosti zobrazenia zoznamu. Pomocou nasledujúcich nápadov môžete získať potrebné informácie a dosiahnuť prahovú veľkosť zobrazenia zoznamu 5 000 položiek. Ďalšie informácie o samotnej prahovej veľkosti zobrazenia zoznamu nájdete v téme Prehľad zoznamov a knižníc s mnohými položkami.
Práca s limitmi prahovej veľkosti zobrazenia zoznamu
V službe SharePoint sa nachádzajú obmedzenia a limity zdrojov umožňujúce riadenie množstva údajov a priepustnosti, ktoré je možné spravovať. Prahová veľkosť zobrazenia zoznamu je predvolene približne 5 000 položiek a je nastavená tak, aby umožňovala používateľom pracovať s veľkými zoznamami, ale zachovať dobrý výkon. Existujú tri hlavné spôsoby práce s prahovou veľkosťou zobrazenia zoznamu:
-
Vo všetkých verziách služby SharePoint môžete počet vrátených položiek spravovať pomocou indexovania, filtrovania, priečinkov a offline údajov.
-
V serverových verziách služby SharePoint môžete použiť správcom naplánované denné časové okno, v ktorom sú limity vyššie.
-
V serverových verziách služby SharePoint môže sieťový správca zvýšiť limit pre prahovú veľkosť zobrazenia zoznamu.
V prípade SharePoint sa tento limit nedá zmeniť a je na 24 x 7, aby používatelia zdieľaných nájomníkov mali vždy dobrý výkon v dotazoch. Na obídení limitu sme načrtli niektoré akcie, pomocou ktorých môžete dotazy udržať v rámci limitu.
Poznámka: V zobrazeniach vygenerovaných systémom sa niekedy môže vyskytovať väčší počet vrátených položiek.
-
Indexovanie a filtrovanie Plánovanie a vytváranie indexov a ich používanie vo filtroch môže zachovať počet položiek pod prahovú veľkosť zobrazenia zoznamu. Ďalšie informácie nájdete v téme Pridanie indexu do stĺpca SharePointu alebo použitie filtrovania na úpravu zobrazenia SharePointu.
-
Usporiadanie pomocou priečinkov Na efektívnu organizáciu údajov môžete použiť priečinky, nemalo by sa však v nich vyskytovať viac vrátených dotazov, než je prahová veľkosť zobrazenia zoznamu. Ďalšie informácie nájdete v téme Vytvorenie priečinka v zozname alebo Vytvorenie priečinka v knižnici dokumentov.
-
Používanie lokality centra dokumentov Centrum dokumentov je šablóna, ktorú môžete použiť na vytvorenie lokality s funkciami zameranými na vyhľadávanie v dokumente, ukladanie dokumentov a prácu s nimi. Pomocou príslušných povolení môžete prostredníctvom tejto šablóny vytvoriť lokalitu alebo podlokalitu. Ďalšie informácie nájdete v téme Používanie lokality centra dokumentov.
-
Synchronizované a offline údaje Používanie údajov offline umožňuje používať Excel alebo Access na dotazovanie údajov zoznamu bez obmedzení. Pri synchronizácii priečinka dokumentov môžete pracovať lokálne v počítači a zmeny sa automaticky aktualizujú na server. Ďalšie informácie nájdete v téme Nastavenie počítača na synchronizáciu sharepointového servera alebo synchronizáciu súborov SharePointu s novou aplikáciou synchronizačná aplikácia OneDrivu.
Pri serveroch SharePoint Server (SharePoint 2016, 2013 a 2010) je predvolená aj prahová veľkosť zobrazenia zoznamu 5000 položiek. Keďže je v týchto serveroch prítomná väčšia kontrola zo strany správcov siete, môže byť nastavené denné časové okno, v ktorom sú limity efektívnym spôsobom odstránené, čím sa umožňuje vykonávanie rozsiahleho dotazovania a tiež iných operácií vyžadujúcich veľké množstvo údajov. Takýto čas je zvyčajne večer, keď väčšina používateľov systém nepoužíva. Ak je to vhodné, správca môže limit aj zvýšiť.
Aj v serverových verziách služby SharePoint je poslednou možnosťou zmena limitu. Je to riskantné, pretože väčší limit zvyšuje možnosť ovplyvnenia výkonu pre niektorých alebo všetkých používateľov.
Ak chcete skontrolovať vašu verziu služby SharePoint, pozrite si tému Ktorú verziu SharePointu používam?
Ak vás blokuje prahová veľkosť zobrazenia zoznamu, ale celkový počet položiek je menší ako 20 000, môžete pridať indexy do stĺpcov v SharePointe 2019. Vo všetkých verziách služby SharePoint môžete vytvoriť filtrované zobrazenie s indexovaným stĺpcom, a obmedziť tak počet výsledkov pri práci s rozsiahlymi zoznamami a knižnicami. Vytvorenie filtrovaného zobrazenia s indexovaným stĺpcom je proces s dvoma krokmi: vytvorte index pre stĺpec a potom vytvorte zobrazenie, ktoré používa indexovaný stĺpec na filtrovanie zobrazenia.
Ďalšie informácie o indexovaní stĺpcov nájdete v téme Pridanie indexu do stĺpca SharePointu.
Ďalšie informácie o filtrovaní stĺpcov nájdete v téme Použitie filtrovania na úpravu zobrazenia SharePointu.
Aj napriek tomu, že sa na používanie veľkých zoznamov a knižníc priečinky nevyžadujú, môžete ich používať ako pomôcku na usporiadanie údajov a zlepšenie efektívnosti prístupu k údajom. Vytváranie priečinkov je predvolene v knižniciach dokumentov zapnuté, neplatí to však pre zoznamy. Ďalšie informácie nájdete v téme Vytvorenie priečinka v zozname alebo Vytvorenie priečinka v knižnici dokumentov.
Poznámka: Ak v SharePointe použijete príkaz Premiestniť do alebo presuniete myšou, premiestnia sa aj existujúce metaúdaje.
Keď vytvoríte priečinok, na pozadí vytvárate interný index. Tento vnútorný index sa taktiež vytvára pre koreňový priečinok alebo najvyššiu úroveň zoznamu alebo knižnice. Keď pristupujete k položkám priečinka, tento index efektívne používate na prístup k údajom. Pamätajte na to, že ak priečinok obsahuje podpriečinky, každý podpriečinok sa bude počítať ako položka (nie však položky v danom podpriečinku).
Aj keď je celkový počet položiek v zozname alebo knižnici veľmi veľký, zobrazenie jedného priečinka je prinajmenšom rovnako rýchle ako zobrazenie, ktoré filtruje celkový počet položiek pomocou indexovaného stĺpca. V niektorých prípadoch môže byť možné distribuovať všetky položky v zozname alebo knižnici do viacerých priečinkov, aby žiadny priečinok nemal viac ako 5 000 položiek.
Pri použití priečinkov na usporiadanie veľkého zoznamu alebo knižnice je dôležité zvážiť nasledujúce skutočnosti:
-
Priečinok môže obsahovať viac položiek, než je prahová veľkosť zobrazenia zoznamu, aby nedošlo k zablokovaniu. Je ale možné, že budete musieť používať filtrované zobrazenie založené na indexoch stĺpcov.
-
Ak si vyberiete možnosť Zobraziť všetky položky bez priečinkov v časti Priečinky počas vytvárania alebo úpravy zobrazenia v tomto zozname alebo knižnici, budete musieť použiť filter, ktorý je založený na jednom indexe a zaistiť tak, aby ste nedosiahli hodnotu položky Prahová veľkosť zobrazenia zoznamu.
-
V predvolenom zobrazení je často vhodné nastaviť zobrazovanie všetkých dostupných priečinkov bez filtrovania, aby si používatelia mohli pri vkladaní nových položiek vybrať vhodný priečinok. Zobrazenie všetkých priečinkov taktiež zníži pravdepodobnosť nesprávneho pridania položiek mimo priečinkov v zozname alebo v knižnici. Na rozdiel od knižníc neexistuje automatický spôsob premiestňovanie položiek medzi priečinkami v zozname.
Poznámka: Ak premiestnite položky do koša SharePoint, tieto položky sa budú stále počítať pri určovaní, či výraz filtra prekračuje prahovú veľkosť zobrazenia zoznamu. Keď Kôš vyprázdnite, viac sa nezapočítavajú. Viac informácií nájdete v téme Vyprázdnenie koša alebo obnovenie súborov.
Ak chcete premiestniť súbory v rámci tej istej knižnice, pozrite si tému Premiestnenie alebo kopírovanie priečinka, súboru alebo prepojenia v knižnici dokumentov.
Pri odstraňovaní veľkých zoznamov sa vyžadujú zdroje databázy, ktoré však môžu byť prahovou veľkosťou zobrazenia zoznamu zablokované. Ak chcete zablokovaniu zabrániť, skúste počas denného časového okna odstrániť veľké zoznamy. Pamätajte, že ak proces odstraňovania trvá dlhšie ako vymedzené časové okno, bude pokračovať až dovtedy, kým sa úplne nedokončí, a to bez ohľadu na ostatných používateľov. Nastavte dostatočne dlhý čas.
Ďalšie informácie o odstránení zoznamu nájdete v téme Odstránenie zoznamu v SharePointe.
Offline synchronizácia, správa externých údajov a accessových údajov
Pri synchronizácii s počítačom je práca s údajmi v režime offline často pohodlnejšia a efektívnejšia. V závislosti od údajov zoznamu, s ktorými pracujete, môžete použiť Excel, Access alebo Outlook. V závislosti od služby SharePoint môžete tiež používať správu externých údajov bez obmedzení so systémami plánovania podnikových zdrojov (ERP), OData a webovými službami.
Zmeny môžete vykonať na stolnom alebo prenosnom počítači a po prechode späť do režimu online môžete synchronizovať zmeny a vyriešiť prípadné konflikty jednoduchým a efektívnym spôsobom. Práca s veľkými zoznamami pomocou synchronizácie offline na vyčistenie, analýzu alebo vytváranie zostáv údajov pomáha pri načítavaní databázovej aktivity a minimalizovaní používania SharePoint zdrojov.
Údaje zoznamu môžete používať v režime offline a zmeny synchronizovať po prepnutí do režimu online pomocou viacerých produktov balíka Microsoft 365. Ak chcete exportovať do týchto aplikácií, musíte mať nainštalované aplikácie Microsoft 365 alebo počítačovej verzii balíka Office.
Microsoft Access Access dokáže spracovať viac riadkov údajov ako SharePoint a máte k dispozícii mnoho výkonných nástrojov na manipuláciu s údajmi. Práca s údajmi v Accesse a synchronizácia so SharePointom vám umožní pracovať s väčšími množinami údajov.
Väčšinu natívnych zoznamov môžete čítať a zapisovať z Access prepojením na ne a Access funguje dobre prakticky so všetkými typmi údajov SharePoint. Prepojenie umožňuje pripojiť sa k údajom v zozname SharePoint tak, aby ste vytvorili obojsmerné pripojenie na zobrazenie a úpravu najnovších údajov v zozname SharePoint aj v databáze Access. Prepájanie vám umožňuje pripojiť sa k údajom zoznamu služby SharePoint, takže môžete vytvoriť obojsmerné pripojenie na zobrazovanie a úpravu najnovších údajov v zozname služby SharePoint aj databáze programu Access. Po vytvorení tabuľky Access môžete pracovať s údajmi zoznamu v Access až do limitu Access dvoch gigabajtov (s výnimkou príloh, ktoré nie sú uložené lokálne). Okrem toho Access ukladá údaje zoznamu do vyrovnávacej pamäte klienta, používa efektívnu pamäťovú vyrovnávaciu pamäť, zapisovanú vyrovnávaciu pamäť a prenáša iba zmenené položky zoznamu. TE102750819 okrem tohto ukladá údaje zoznamu do vyrovnávacej pamäte klientskeho počítača, využíva výkonnú vnútornú pamäť, prepisovateľnú vyrovnávaciu pamäť a prenáša iba zmenené položky zoznamu, vďaka čomu prebiehajú dotazy a aktualizácie oveľa rýchlejšie. Okrem toho je k dispozícii aj dialógové okno na riešenie konfliktov, ktoré prispieva k plynulému spravovaniu konfliktných aktualizácií.
Ak je aktivovaná funkcia Access Services, môžete pracovať s podstatne väčším objemom údajov, ako povoľuje prahová veľkosť zobrazenia zoznamu – predvolene až do 50 000 položiek. Access automaticky spracuje údaje zoznamu alebo knižnice v malých dávkach a potom znova zostaví údaje, čo je technika, ktorá umožňuje pracovať s podstatne väčším počtom údajov, než je prahová veľkosť zobrazenia zoznamu, a bez nepriaznivého vplyvu na ostatných používateľov na SharePoint lokalite. Ďalšie informácie nájdete v téme Používanie služieb Access Services.
Microsoft Excel Zoznamy SharePoint môžete exportovať do tabuľky Excel, ktorá vytvorí jednosmerné prepojenie údajov medzi Excel tabuľkou a SharePoint zoznamom.
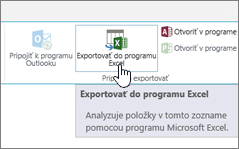
Excel vám tiež umožňuje pracovať s veľkými zoznamami bez blokovania. Okrem toho môžete Excel synchronizovať so SharePointom aj Accessom a vďaka tomu využiť výhody každej z týchto platforiem.
Ak údaje aktualizujete v zozname služby SharePoint a obnovíte excelovú tabuľku, Microsoft Excel nahradí údaje programu Excel najnovšími údajmi zoznamu služby SharePoint, pričom prepíše všetky zmeny vykonané v tejto tabuľke programu Excel.
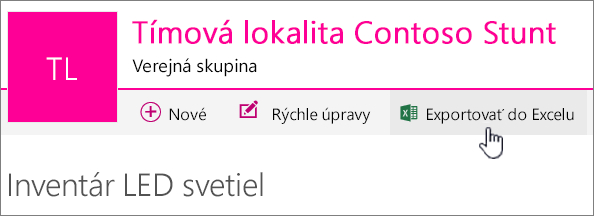
Keď sa údaje nachádzajú v Excel tabuľke, môžete využiť mnohé funkcie Microsoft Excel na analýzu údajov, ako sú napríklad výkonné a flexibilné hárky, zostavy kontingenčnej tabuľky, grafy a krivky s profesionálnym vzhľadom, podmienené formátovanie pomocou ikon, údajových pruhov a farebných škál a sofistikované operácie analýzy hypotéz.
Ak je aktivovaná funkcia Access Services, môžete pracovať s podstatne väčším objemom údajov, ako povoľuje prahová veľkosť zobrazenia zoznamu – predvolene až do 50 000 položiek. Ďalšie informácie nájdete v téme Používanie služieb Access Services.
Microsoft Outlook V Microsoft Outlook môžete čítať a zapisovať zoznamy kontaktov, úloh, kalendára a diskusií, ako aj synchronizovať knižnice dokumentov. Môžete napríklad pracovať so štandardnými zoznamami úloh aj zoznamami projektových úloh tak, že zoznamy úloh prejdú do režimu offline, zobrazia, aktualizujú a priradia nové úlohy, vrátia ich späť do režimu online a synchronizujú ich bez toho, aby museli opustiť Outlook; Môžete tiež efektívnejšie ukladať, zdieľať a spravovať SharePoint kontakty v Outlook.
V programe Access vytvárate webovú databázu založenú na službách Access Services zostavovaním tabuliek založených na prepojených zoznamoch, dotazoch, formulároch, zostavách a makrách, ktoré ste publikovali na lokalite SharePoint. Tieto webové databázy sa inovujú a môžete ich aj naďalej používať a meniť, vytvárať nové databázy na základe šablón, ale nie z programu Access 2013.
V službe SharePoint môžete vytvoriť aplikáciu programu Access aj bez použitia kódu. Vo všeobecnosti je aplikácia služby SharePoint riešením zameraným priamo na určitý problém, pričom sa jednoducho distribuuje a umiestňuje na trh. Rozmýšľajte o aplikácii ako o vhodnom, alternatívnom spôsobe balenia, distribúcie, využívania, monitorovania a stiahnutia riešenia. Ďalšie informácie sa nachádzajú v téme Vytvorenie accessovej aplikácie.
Na rozdiel od webovej databázovej aplikácie Accessu, ktorá ukladá údaje v zoznamoch SharePoint, accessová aplikácia používa na ukladanie údajov databázu SQL Server oddelenú od SharePoint Products, a preto sa na ňu nevzťahuje prahová veľkosť zobrazenia zoznamu SharePoint. Tým sa výrazne zlepší škálovateľnosť accessových riešení a efektívne spracovanie potenciálne miliónov záznamov. Používatelia SharePoint Servera môžu mať databázu SQL Server nakonfigurovanú tak, aby sa nachádzala za bránou firewall vašej organizácie. Pre online používateľov je databáza SQL Server databáza Azure povolená s bezplatným kontom a bezplatným ukladacím priestorom. Ďalšie informácie o azure nájdete na domovskej stránke služby Microsoft Azure.
Nakoniec môžete synchronizovať údaje medzi zoznamom SharePoint a accessovou tabuľkou a udržiavať obe množiny údajov aktuálne. Táto synchronizácia je obojsmerná alebo obojsmerná. Zmeny v programe Access vykonané v údajoch zoznamu sa nahrajú do zoznamu služby SharePoint a zmeny vykonané v zozname služby SharePoint sa stiahnu do Accessu vo vašom počítači. Ďalšie informácie nájdete v téme Import údajov alebo prepojenie údajov so zoznamom SharePointu.
Vyhľadávacie pole v službe SharePoint a riešenia v Centre dokumentov
Alternatívnym spôsobom vyhľadania dokumentov alebo položiek vo veľkej knižnici alebo zozname je použitie vyhľadávacieho poľa zoznamu alebo knižnice na zadanie kľúčového slova alebo slovného spojenia. SharePoint Vyhľadávanie má vlastné indexovacie mechanizmy a nevzťahuje sa naň prahová veľkosť zobrazenia zoznamu ani iné súvisiace limity.
Ďalším riešením na spravovanie veľkých knižníc je vytvorenie a používanie lokality Centrum dokumentov. Táto lokalita je určená na správu dokumentov a ponúka funkcie, ako sú vzatie súborov z projektu a ich vrátenie do projektu, pracovné postupy, filtre a zobrazenia.
Na stránke služby SharePoint sa zvyčajne nachádzajú dve vyhľadávacie polia spolu s vyhľadávacím poľom pre konkrétny zoznam alebo knižnicu. Pri používaní poľa Hľadať daného zoznamu alebo knižnice môžete rozsah vyhľadávania postupne rozširovať:
-
Rozsah hľadania je na základe predvoleného nastavenia založený na všetkých položkách v aktuálnom zobrazení a podpriečinkoch. Výsledky uvidíte v podobe stĺpcov, ktoré sa dajú ďalej filtrovať a triediť. Ak je prahová veľkosť zobrazenia zoznamu momentálne prekročená, nezobrazia sa všetky výsledky.
-
Ak nenájdete predmet svojho hľadania, rozsah hľadania môžete rozšíriť tak, aby zahŕňal celý zoznam vrátane všetkých podpriečinkov, bez ohľadu na aktuálne zobrazenie alebo prahová veľkosť zobrazenia zoznamu.
-
Nakoniec môžete rozšíriť rozsah vyhľadávania na celú lokalitu. V tomto prípade môžete zobraziť všetky výsledky na štandardnej stránke hľadania v lokalite. Vyhľadávanie môžete ďalej obmedziť pomocou panelu spresnenia na filtrovanie, napríklad, podľa autora dokumentu alebo dátumu vytvorenia položky v zozname. Môžete dokonca použiť booleovskú syntax a logické operátory a ich pomocou formulovať zložitejšie dotazy.
Poznámky:
-
Vyhľadávacie pole je k dispozícii len pre zoznamy a knižnice, ktoré sa zobrazujú ako zobrazenia vykresľované na strane klienta. Pole Hľadať sa predvolene zobrazuje, no pole Hľadať sa dá skryť pomocou vlastnosti Vyhľadávacie pole webovej časti zobrazenia zoznamu v sekcii Rôzne na table s nástrojmi. Ďalšie informácie o vlastnostiach webových častí nájdete v téme Používanie zoznamu a iných webových častí.
-
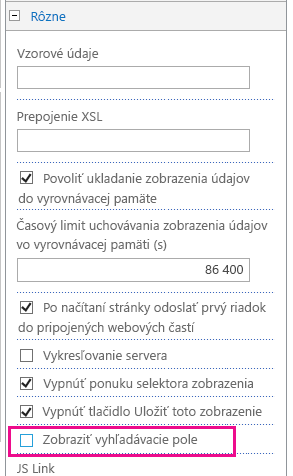
Lokalitu Centrum dokumentov môžete použiť počas vytvárania, spravovania a ukladania veľkého počtu dokumentov. Centrum dokumentov je založené na šablóne lokality a je navrhnuté tak, aby slúžilo ako centralizovaný odkladací priestor na správu mnohých dokumentov. Funkcie, ako napríklad navigácia v metaúdajoch a v stromovom zobrazení, typy obsahu a webové časti, pomáhajú v organizovaní a načítaní dokumentov efektívnym a zmysluplným spôsobom. Ďalšie informácie o používaní šablón lokalít nájdete v téme Vytvorenie a používanie šablón lokalít.
Správcovia obsahu môžu rýchlo nakonfigurovať navigáciu riadenú metaúdajmi tak, aby fungovala správne pre väčšinu knižníc bez explicitného vytvárania indexov, ale tiež im pomáha pri vytváraní ďalších indexov na zvýšenie výkonu v širšom rozsahu filtrov a zobrazení. Ďalšie informácie nájdete v téme Použitie lokality centra dokumentov.
Lokalitu Centrum dokumentov môžete použiť ako prostredie na vytváraní obsahu alebo archív obsahu:
-
V prostredí na vytváranie obsahu používatelia aktívne preberajú súbory z projektu a vracajú ich do projektu a vytvárajú priečinkové štruktúry pre tieto súbory. Je povolené vytváranie verzií a existovať môže 10 alebo viac starších verzií každého dokumentu. Používatelia si dokumenty často vezmú z projektu a vracajú ich do projektu, a pracovné postupy môžu slúžiť ako pomôcka pri automatizácii akcií v dokumentoch.
-
Naopak, v obsahu alebo archíve vedomostnej databázy dochádza k veľmi malému vytváraniu. Používatelia iba zobrazujú alebo nahrávajú dokumenty. Archívy obsahu zvyčajne obsahujú jednotlivé verzie dokumentov a lokalita sa môže škálovať na milióny súborov. V typickom scenári, ako je napríklad centrum technickej podpory pre veľkú organizáciu, môže k obsahu pristupovať 10 000 používateľov, predovšetkým na jeho čítanie. Podmnožina 3 000 až 4 000 používateľov môže nahrať nový obsah na lokalitu.
Používanie osobných zobrazení, relačných zoznamov a informačných kanálov RSS
Ak chcete ďalej zvyšovať celkový výkon systému a zabrániť prekročeniu prahovej veľkosti alebo limitu zdrojov, môžete použiť osobné zobrazenia, relačné zoznamy alebo informačné kanály RSS.
Osobné zobrazenia Keďže vytváranie zobrazení, ktoré používajú správne indexovanie stĺpcov, je pre veľké zoznamy a knižnice zložitejšie, mali by ste prispievateľom do veľkého zoznamu alebo knižnice odobrať povolenie Spravovať osobné zobrazenia. Odobratím tohto povolenia môžete zabrániť používateľom vytvoriť zobrazenie, ktoré obsahuje všetky položky a môže nepriaznivo ovplyvniť výkon zvyšnej časti lokality. Ďalšie informácie o povoleniach nájdete v téme Úprava povolení pre zoznam alebo knižnicu.
Relačné zoznamy Keď vytvárate vzťahy zoznamu pomocou vyhľadávacích stĺpcov, jedinečných stĺpcov a vynúteného relačného správania (nazývaného aj referenčná integrita), môžete dosiahnuť prahovú veľkosť zobrazenia zoznamu a za týchto okolností môže byť zablokovaná:
-
ak vytvoríte jedinečný stĺpec v existujúcom zozname, ktorý obsahuje viac položiek, než je prahová veľkosť zobrazenia zoznamu (pamätajte však, že operácia pridania jednej položky do zoznamu, vďaka ktorej vznikne zoznam s počtom položiek prevyšujúcim prahovú veľkosť zobrazenia, sa zvyčajne nezablokuje),
-
ak má zoznam viac položiek, než je prahová veľkosť zobrazenia zoznamu, a zapnete funkciu Kaskádové odstránenie alebo Obmedzené odstránenie pre vyhľadávacie pole v danom zozname.
Informačné kanály RSS Keď je na lokalite centrálnej správy a na úrovni kolekcie lokalít povolená podpora pre kanály RSS, môžete povoliť a konfigurovať podporu kanálov RSS pre mnohé typy zoznamov a knižníc. Keď používatelia použijú kanál RSS zoznamu alebo knižnice, údaje sa načítajú zo zoznamu. V predvolenom zobrazení kanála RSS je počet vrátených položiek obmedzený na základe dátumu ich poslednej úpravy použitím filtra v stĺpci Upravené. Ak má zoznam alebo knižnica mnoho položiek a používatelia používajú kanál RSS, je vhodné indexovať stĺpec Upravené. Taktiež môžete zmenšiť počet načítaných položiek zmenou hodnôt v poli počet položiek a počet dní, pre ktoré sa zmeny zahrnú do kanála RSS.
Ďalšie informácie o spravovaní informačných kanálov RSS nájdete v téme Správa informačných kanálov RSS pre lokalitu alebo kolekciu lokalít. Informácie o pridávaní informačného kanála RSS nájdete v téme Vytvorenie upozornenia alebo prihlásenie na odber informačného kanála RSS.
SharePoint Len pre správcov servera
Tieto operácie môžu vykonať len správcovia služby SharePoint alebo správcovia siete. V serverových verziách služby SharePoint operácie vykonávajú správcovia farmy.
Denné časové okno môžu správcovia použiť na zadanie vyhradeného časového úseku pre všetkých používateľov na neobmedzené vykonávanie operácií. Väčšinou je to počas slabej prevádzky.
Hoci sú zobrazenia primárnym spôsobom načítania položiek zo zoznamu alebo knižnice, k dispozícii sú aj ďalšie príkazy a operácie služby SharePoint, ktoré počas denného časového okna prebiehajú lepšie.
Pridanie a odstránenie indexu
Pridanie a úprava stĺpca zoznamu
Odstránenie a kopírovanie priečinkov
Zmena nastavení zabezpečenia pre zoznam alebo knižnicu
Uloženie zoznamu s jeho obsahom vo forme šablóny
Odstránenie webovej lokality
Obnovenie alebo odstránenie položiek z koša
Tieto príkazy a operácie môžu zlyhať, ak pri načítavaní údajov zoznamu počas bežných hodín prevádzky prekročia prahové hodnoty a limity lokality. Ich spustením bez obmedzení počas denného časového okna sa môžete vyhnúť zlyhaniu a nepriaznivému vplyvu na ostatných používateľov.
Ak chcete nastaviť denné časové okno, musíte najprv nastaviť čas začatia a trvanie. Pri nastavovaní času a trvania pochopte, že ak niekto počas okna spustí dlhotrvajúci dotaz alebo operáciu, bude pokračovať až do jeho dokončenia bez ohľadu na to, či sa nachádza v okne.
-
Ako správca sa prihláste do centrálnej Spravovanie.
-
Prejdite na položky Správa aplikácií > Spravovať webové aplikácie.
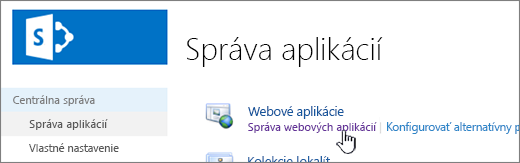
-
Vyberte aplikáciu, ktorú chcete nastaviť, prípadne zmeňte nastavenie denného časového okna.
-
Na páse s nástrojmi v časti Všeobecné nastavenia na prístup k ponuke vyberte šípku nadol a potom vyberte položku Obmedzovanie prostriedkov.
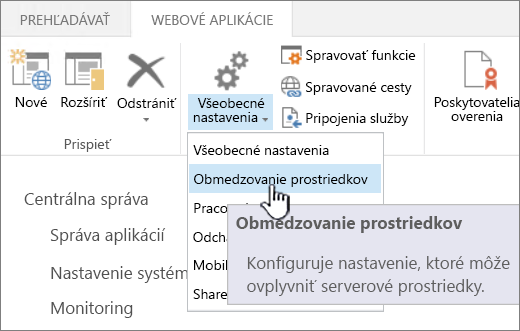
-
Zmeňte denné časové okno a potom nastavte čas a trvanie, ktoré chcete použiť.
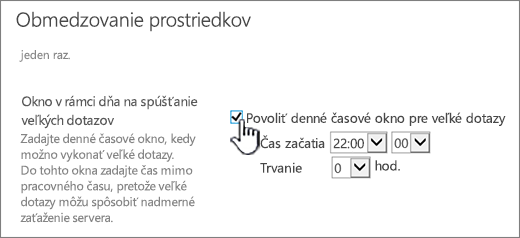
-
Po dokončení vyberte tlačidlo OK.
Ak nie ste vývojár alebo ak nemáte vhodný prístup k vývojárskym prostriedkom na vykonanie týchto operácií, tieto typy operácií môžete odložiť do denného časového okna. Ak chcete zistiť, kedy je naplánované denné časové okno, obráťte sa na správcu.
Poznámka: SharePoint nepodporuje zmenu prahovej veľkosti zobrazenia zoznamu.
Prahová veľkosť zobrazenia zoznamu je zavedená na poskytovanie výkonu medzi používateľmi a ochranu servera pred neúmyselným preťažením počas dotazov. LVT môže správca v aplikácii Central Spravovanie zmeniť len v serverových verziách SharePoint. Neodporúčame ho meniť, aby sa zabránilo zhoršeniu výkonu. SharePoint neumožňuje správcom zmeniť LVT na ochranu používateľov v iných nájomníkoch pred problémami s výkonom pri načítavaní veľkých množín údajov. Namiesto toho môžete dotazy spravovať pomocou indexov, filtrov a priečinkov.
Ak máte len niekoľko dotazov, ktoré vyžadujú zvýšenie LVT, zvážte použitie denného časového okna počas hodín voľna miesto.
Upozornenie: Neodporúčame meniť LVT, ak máte iných používateľov, pretože väčšie hodnoty zníži výkon. Vytvorenie príliš veľkej hodnoty môže spôsobiť veľké oneskorenie alebo zlyhania pre používateľov alebo potenciálne zníženie počtu serverov.
Poznámka: Centrálna správa je k dispozícii len v serverových inštaláciách služby SharePoint.
Ak naozaj chcete zmeniť LVT, postupujte podľa týchto krokov. Tieto kroky sú štandardné od služby SharePoint 2010 až po SharePoint 2016, používateľské rozhranie sa však môže mierne líšiť. Aplikácia Centrálna správa nie je súčasťou lokality SharePoint a na prístup vyžaduje oprávnenia správcu farmy. LVT môžete zmeniť len v serverových verziách SharePoint.
-
Ako správca sa prihláste do centrálnej Spravovanie.
-
Prejdite na položky Správa aplikácií > Spravovať webové aplikácie.
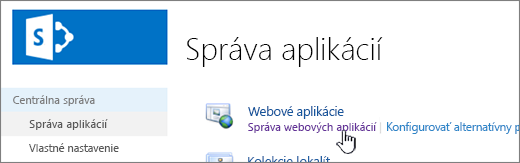
-
Vyberte aplikáciu, pomocou ktorej chcete zmeniť prahovú veľkosť zobrazenia zoznamu.
-
na páse s nástrojmi v časti Všeobecné nastavenia na prístup k ponuke vyberte šípku nadol a potom vyberte položku Obmedzovanie prostriedkov.
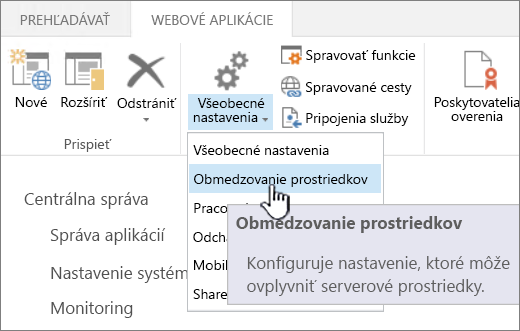
-
Zmeňte hodnotu Prahová veľkosť zobrazenia zoznamu (prvá v zozname) na primeranú hodnotu.
-
Vyberte položku OK.
Na stránke s obmedzeniami prostriedkov existujú aj ďalšie nastavenia, s ktorými by ste možno ako správca mali byť oboznámení.
-
Prahová veľkosť zobrazenia zoznamu pre audítorov a správcov: Toto je predvolene vyšší limit. Dotazy spúšťané audítorom alebo správcom, ktoré vyžadujú špecifické (pomocou programovania) prepísanie prahovej veľkosti zobrazenia zoznamu, budú podliehať danému limitu. Predvolene je to 20 000 namiesto 5 000 pre LVT. Zvyšovanie tohto limitu má rovnaké dôsledky ako zvýšenie LVT. Pri zmene tejto hodnoty bude možno potrebné vykonať priradené zmeny.
-
Prepísanie objektového modelu: Ak vo svojom nasadení bežne používate vlastný kód a potrebujete prepísať LVT na vyšší limit, môže byť vhodné povoliť prepísanie objektového modelu a udeliť audítorom alebo správcom povolenia pre aplikáciu, ktorá bude dotazy vykonávať. Toto nastavenie je predvolene zapnuté, ale ak ho nepotrebujete, môžete ho vypnúť. Vhodným príkladom toho, kedy ho možno budete chcieť použiť, je, ak ste implementovali nejaký kód, ktorý bude vykonávať ukladanie väčšej množiny výsledkov do vyrovnávacej pamäte, ku ktorým sa často pristupuje napríklad niekoľko minút. Ak neplánujete ukladať obsah do vyrovnávacej pamäte a plánujete spúšťať tieto dotazy často, neodporúčame používať túto metódu na obídenie LVT, pretože to bude mať nepriaznivý vplyv na výkon servera. Stručne povedané: "šliapať ľahko."
-
Prahová veľkosť vyhľadávania zobrazenia zoznamu: Táto funkcia obmedzuje počet spojení, ktoré môže dotaz vykonať. Táto hodnota je totožná s počtom polí v časti Vyhľadávanie, Osoba alebo skupina alebo Stav pracovného postupu, ktoré sú v dotaze zahrnuté. Napríklad zobrazenie zobrazujúce 6 vyhľadávacích stĺpcov a vykonávajúce filtrovanie v ďalších 3 odlišných vyhľadávacích stĺpcoch používa 9 vyhľadávaní. Ak je prahová hodnota vyhľadávania zobrazenia zoznamu nastavená na hodnotu 8, vyskytne sa chyba. Zvýšenie počtu nad hodnotu 8 sa neodporúča.
Dôkladným testovaním, ktoré uskutočnila spoločnosť Microsoft, sa ukázalo, že pri spojeniach prevyšujúcich počet 8 sa vyskytuje závažný náhodný pokles výkonu. Nielenže sa v tomto bode výrazne klesne priepustnosť servera, ale dotaz nakoniec použije neúmerne veľké množstvo SQL Server zdrojov, čo negatívne ovplyvní všetkých ostatných používateľov tej istej databázy. Ďalšie informácie nájdete v časti Vyhľadávacie stĺpce a zobrazenia zoznamu vo výsledkoch a odporúčaniach testovania výkonu a kapacity.
-
Denné časové okno pre veľké dotazy: Pomocou tejto funkcie môžete každý deň nastaviť určitý čas, kedy môžu používatelia používať väčšie dotazy bez prekročenia limitov. Pred nastavením takéhoto času by ste mali najprv dôkladne zvážiť nasledujúce skutočnosti:
-
Ak chcete ovplyvniť čo najmenší počet používateľov, mali by ste tento čas nastaviť na obdobie slabej prevádzky, prípadne na obdobie, kedy očakávate najnižšiu záťaž. Ak pre väčšinu používateľov vyberiete čas uprostred pracovného dňa, môže to mať negatívny vplyv aj na používateľov, ktorí veľký zoznam nepoužívajú.
-
Skúste radšej nastaviť taký rozumný časový rámec, v ktorom by používatelia mohli svoje zoznamy opraviť a nemuseli by sa obracať na správcu.
-
Operácie začaté počas daného časového okna sa po ukončení časového okna neprerušia. Je potrebné vziať do úvahy aj ďalší čas, ktorý je potrebný v prípade, že sa používateľ rozhodne veľký zoznam odstrániť tesne pred časom ukončenia.
-
Myslite aj na rôzne časové pásma. Toto je dôležité najmä vtedy, ak sa vaša organizácia alebo zákazníci nachádzajú vo viacerých geografických oblastiach a zdieľajú centrálne hosťovaný SharePoint server. Nastavenie na 18:00 môže fungovať pre vašu vlastnú polohu, ale nebolo by prospešné, povedzme, Sydney, Austrália.
-
-
Jedinečná prahová hodnota povolení zoznamu: Toto je počet jedinečných povolení, ktoré sú povolené na jeden zoznam. Ak máte priečinok, pre ktorý ste prerušili dedenie povolení a nastavili v ňom určité povolenia (a tiež pre všetky jeho položky), potom sa v rámci jedinečnej prahovej hodnoty povolení zoznamu započítava tento priečinok v počte 1. Na rozdiel od LVT a iných nastavení sa táto prahová hodnota nespúšťa zobrazením obsahu ani vykonaním inej operácie, ale explicitne pri zmene povolení.
Ak si to môžete dovoliť, potom odporúčame toto číslo znížiť. Predvolené číslo je 50 000, čo je veľa jedinečných povolení. Skôr než váš zoznam dosiahne toto číslo, pravdepodobne sa vyskytnú problémy s povoleniami, preto je dobré, ak preventívne doladíte možnosti, ktoré budú vo vašom prostredí fungovať.
Prehľad zoznamov a knižníc s mnohými položkami
LVT je na mieste, aby pomohla získať konzistentný výkon medzi všetkými používateľmi s dotazmi na serverovú databázu. Tu je niekoľko informácií o limitoch, o tom, ako to všetko funguje a ako zmeniť hodnotu LVT.
Dôležité: LVT nie je možné zmeniť v SharePoint. V SharePoint tiež nie je možné vytvoriť denné časové okno. Tieto funkcie sú dostupné iba pre SharePoint 2016 SharePoint 2013 a SharePoint 2010.
S cieľom minimalizovať obsah databázy používa SQL Server, čo je vlastne serverová databáza pre SharePoint, zamknutie riadka ako stratégiu na zabezpečenie aktualizácií bez nežiaduceho vplyvu na používateľov, ktorí pristupujú k iným riadkom. Ak však operácia čítania alebo zapisovania (napríklad dotaz) spôsobí súčasné uzamknutie viac ako 5 000 riadkov, potom je pre SQL Server efektívnejšie dočasne uzamknúť celú tabuľku dovtedy, kým sa databázová operácia neskončí.
Poznámka: Skutočný počet nie je vždy 5 000 a líši sa v závislosti od lokality, rozsahu aktivít v databáze a konfigurácie lokality.
Uzamknutím celej tabuľky zabránite ostatným používateľom v prístupe k tabuľke. Ak sa to stáva príliš často, u používateľov sa zníži výkon systému. Preto sú prahové hodnoty a limity nevyhnutné pri minimalizovaní dosahu databázových operácií náročných na prostriedky a vyvažovaní potrieb všetkých používateľov.
Nasledujúci diagram obsahuje súhrnné informácie o kľúčových bodoch toho, čo sa stane, keď sa pokúsite pristupovať k mnohým položkám v zozname alebo knižnici.
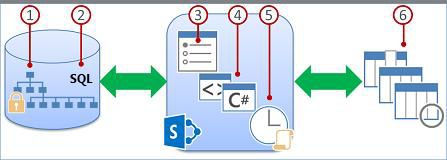
-
Údaje zoznamu alebo knižnice v kolekcii lokalít sa ukladajú v databázovej tabuľke SQL Servera, ktorá používa dotazy, indexy a zámky na zachovanie celkovej výkonnosti, zdieľania a presnosti.
-
Filtrované zobrazenia s indexmi stĺpca (a ďalšie operácie) vytvárajú databázové dotazy, ktoré identifikujú podmnožinu stĺpcov a riadkov a vrátia túto podmnožinu do počítača.
-
Prahové hodnoty a limity pomáhajú obmedzovať operácie a vyvažovať prostriedky pre viacerých súčasne aktívnych používateľov.
-
Oprávnení vývojári môžu prostredníctvom serverových verzií služby SharePoint používať prepísania objektového modelu na dočasné zvýšenie prahových hodnôt a limitov pre bežné aplikácie.
-
Správcovia môžu prostredníctvom serverových verzií služby SharePoint určiť vyhradené časové okná pre všetkých používateľov na vykonávanie neobmedzených operácií mimo špičky.
-
Informační pracovníci môžu používať príslušné zobrazenia, štýly a limity stránky na zrýchlenie zobrazenia údajov na obrazovke.
Pre zoznamy a knižnice platia špecifické maximálne limity, ktoré nájdete v tejto tabuľke.
|
Funkcia |
Maximálny limit |
|---|---|
|
Počet položiek v zozname alebo knižnici |
30 miliónov |
|
Veľkosť jednej položky súboru alebo prílohy položky |
10 gigabajtov |
Nasledujúca tabuľka obsahuje súhrnné informácie o obmedzeniach a limitoch prostriedkov, ktoré je potrebné mať na pamäti. Tieto obmedzenia a limity sa v prípade používania serverových verzií služby SharePoint nastavujú na stránke Obmedzenie prostriedku na lokalite centrálnej správy. Ak chcete zobraziť konkrétne obmedzenia a požiadavky týkajúce sa lokality, obráťte sa na správcu.
Poznámka: Pomôckou pre správu je to, že na správcu sa nevzťahujú nasledujúce obmedzenia zdrojov a limity.
Poznámka: Prostredníctvom používateľského rozhrania nie sú k dispozícii všetky nastavenia. Platí to iba pri používaní serverových verzií služby SharePoint.
|
Prahová hodnota
|
Predvolená
|
Popis |
|---|---|---|
|
Prahová veľkosť zobrazenia zoznamu |
5 000 |
Určuje maximálny počet položiek zoznamu alebo knižnice, ktorý môže naraz spracovať databázová operácia (napríklad dotaz). Operácie, ktoré presiahnu tento limit, sa zablokujú. Keď počet položiek v zozname presiahne počet 3 000, na stránke Nastavenia zoznamu sa zobrazí upozornenie, aby ste mali čas na vytvorenie alternatívnych plánov. Upozornenie obsahuje prepojenie na túto tému. |
|
Limit jedinečných povolení |
50 000 |
Určuje maximálny počet jedinečných povolení, ktoré sú povolené pre zoznam alebo knižnicu. Vždy keď porušíte dedenie povolení pre položku alebo priečinok, bude sa tento krok počítať ako 1 jedinečné povolenie vzhľadom na limit. Ak sa pokúsite pridať položku a prekročíte tento limit, systém vám v tejto činnosti zabráni. |
|
Limit veľkosti riadka |
6 |
Určuje maximálny počet riadkov tabuľky (interne vzhľadom na databázu), ktoré sa budú používať pre položku zoznamu alebo knižnice. S cieľom prispôsobiť rozsiahle zoznamy s mnohými stĺpcami je každá položka s výnimkou príloh umiestnená vo viacerých interných riadkoch tabuľky (max. 6 riadkov a 8 000 bajtov). Ak napríklad máte zoznam s mnohými malými stĺpcami a jeden z nich obsahuje stovky stĺpcov Áno/Nie, môžete prekročiť tento limit a v takomto prípade nebudete môcť pridávať ďalšie stĺpce Áno/Nie do zoznamu, ale stále budete mať povolené pridávanie stĺpcov iného typu. Správcovia môžu tento limit nastaviť iba pomocou objektového modelu (nie prostredníctvom používateľského rozhrania). |
|
Prahová hodnota vyhľadávania zobrazenia zoznamu |
12 |
Určuje maximálny počet operácií spájania (napríklad operácie založené na vyhľadávaní, osobách alebo skupinách alebo stĺpce stavu pracovného postupu). Ak dotaz používa viac než osem stĺpcov, operácia sa zablokuje. Je však možné programovo vybrať stĺpce, ktoré sa budú používať pomocou maximálneho zobrazenia, ktoré je možné nastaviť prostredníctvom objektového modelu. |
|
Rozsah prahovej veľkosti zobrazenia zoznamu pre audítorov a správcov |
20 000 |
Určuje maximálny počet položiek zoznamu alebo knižnice, ktorý môže naraz spracovať databázová operácia (napríklad dotaz) realizovaná audítorom alebo správcom s príslušnými povoleniami. Toto nastavenie spolupracuje s možnosťou Povoliť prepísanie objektového modelu. |
|
Povoliť prepísanie objektového modelu |
Y |
Určuje, či vývojári môžu vykonávať databázové operácie, ako sú napríklad dotazy, ktoré vyžadujú prepísanie hodnoty položky Prahová veľkosť zobrazenia zoznamu na vyšší limit zadaný hodnotou položky Prahová veľkosť zobrazenia zoznamu pre audítorov a správcov. Správca musí povoliť prepísanie objektového modelu a vývojári s príslušným povolením potom môžu programovo požadovať, aby ich dotaz používal vyššiu prahovú veľkosť zobrazenia zoznamu, čo im umožní využívať príslušné výhody. |
|
Denné časové okno |
Žiadne |
Určuje časový úsek, v priebehu ktorého sa prahové hodnoty a limity ignorujú. Správca môže tento časový úsek nakonfigurovať v hodinách mimo špičky v 15-minútových prírastkoch do maximálneho intervalu 24 hodín (napríklad od 18:00 do 22:00 alebo od 01:30 do 5:15). Databázová operácia alebo dotaz bude pokračovať až do dokončenia (alebo zlyhania) aj napriek tomu, že sa nedokončí v rámci stanoveného časového úseku. |
Formuláre zoznamu
Keď SharePoint vytvorí formuláre zoznamu, všetky polia dostupné pre položku zoznamu sa načítajú z databázy. Zoznamy s veľkým počtom vyhľadávacích stĺpcov môžu viesť k zložitým a potenciálne náročným príkazom SQL. SharePoint overí dĺžku celého príkazu SQL a zobrazí toto chybové hlásenie v prípade, že bola prekročená maximálna povolená dĺžka:
Položka zoznamu sa nedala zobraziť alebo pridať, pretože dĺžka polí bola príliš dlhá. Skráťte nové položky alebo odstráňte niektoré polia z tohto zoznamu."
Ak chcete vyriešiť tento problém, znížte počet stĺpcov konkrétneho zoznamu.
Poznámky:
-
Okrem štandardných vyhľadávacích stĺpcov sa ako vyhľadávacie stĺpce počítajú aj spravované metaúdaje s jednou hodnotou, spravované metaúdaje s viacerými hodnotami, stĺpce osôb a skupín s jednou hodnotou a stĺpce s viacerými hodnotami.
-
Každý vyhľadávací stĺpec v zobrazení zoznamu spôsobuje spojenie s inou tabuľkou. Každý ďalší vyhľadávací stĺpec zvyšuje zložitosť a vo svojej podstate veľkosť koncového dotazu SQL.










