Ak vykonávate prácu, ktorá zahŕňa zdieľanie dokumentov alebo spoluprácu priamo s dodávateľmi, klientmi alebo zákazníkmi, môžete zdieľať obsah na tímovej lokalite alebo OneDrive pre prácu alebo školu s ľuďmi mimo vašej organizácie, ktorí nemajú licencie na Microsoft 365 predplatné na malé podniky.
Môžete to vykonať troma spôsobmi:
-
Celú lokalitu môžete zdieľať tak, že pozvete externých používateľov, aby sa prihlásili na lokalitu pomocou konta Microsoft alebo pracovného alebo školského konta.
-
Jednotlivé dokumenty môžete zdieľať tak, že pozvete externých používateľov, aby sa prihlásili na lokalitu pomocou konta Microsoft alebo pracovného alebo školského konta.
-
Ak pošlete používateľom hosťovské prepojenie, môžu si jednotlivé dokumenty na vašej lokalite prezerať anonymne.
Ak máte záujem o ďalšie informácie o zdieľaní dokumentu alebo lokality a o tom, kto sa považuje za externého používateľa, pozrite si tému Zdieľanie súborov alebo priečinkov SharePointu v Microsoft 365.
Poznámka: Tieto kroky sa vzťahujú na služby Office 365 Small Business, ktoré už nie je možné zakúpiť. Ak používate iný Microsoft 365 plán, pozrite si tému Prehľad externého zdieľania.
Obsah tohto článku
Ako rozumne zdieľať
Osvedčené postupy zdieľania lokalít
Ak zdieľate celú lokalitu s používateľom, potom sa tento používateľ bude môcť prihlásiť na lokalitu a fungovať ako úplný člen lokality. Budú môcť prehľadávať, vyhľadávať, zobrazovať a upravovať obsah (v závislosti od skupiny povolení, ktorú im priradíte). Budú môcť napríklad Zobraziť mená ostatných používateľov lokality v rámci výberu ľudí alebo Zobraziť metadáta dokumentu. Externí používatelia sa tiež zobrazia v nástroji ľudia ako používatelia lokality. To znamená, že ostatní používatelia, ktorí používajú vašu lokalitu, môžu používateľom udeliť odlišné povolenia, ako ste pôvodne udelili pri zdieľaní lokality s nimi. Presvedčte sa, že poznáte identitu externých používateľov skôr, než ich pozvete na svoju lokalitu.
Ak na svoju tímovú lokalitu pozvete externých používateľov, budú môcť zobrazovať obsah na tímovej lokalite a na všetkých podlokalitách. Ak nechcete, aby externí používatelia získali prístup k dôležitým alebo citlivým údajom na vašej tímovej lokalite, mali by ste vytvoriť podlokalitu tímovej lokality s jedinečnými povoleniami a s externými používateľmi zdieľať iba túto podlokalitu. Ďalšie informácie o dedičnosti povolení nájdete v téme čo je dedenie povolení?
Ak chcete zdieľať podlokalitu, ktorú ste vytvorili na lokalite OneDrive pre prácu alebo školu, možno pre ňu chcete zabezpečiť jedinečné povolenia tak, aby ste používateľom nedopatrením neudelili povolenie na ďalšie lokality alebo ďalší obsah na lokalite OneDrive pre prácu alebo školu.
Osvedčené postupy zdieľania dokumentov
Ak zdieľate dokumenty pomocou anonymných hosťovských prepojení, príjemcovia pozvánok môžu tieto hosťovské prepojenia zdieľať s ostatnými používateľmi, ktorí ich môžu používať na zobrazovanie obsahu. Nepoužívajte hosťovské prepojenia na zdieľanie citlivých dokumentov. Ak chcete minimalizovať riziko, že niekto bude zdieľať anonymné prepojenie, zdieľajte dokument až po povinnom prihlásení.
Rozhodnutie o spôsobe zdieľania
Pri rozhodovaní, či chcete povoliť a akým spôsobom budete externe zdieľať obsah, porozmýšľajte nad nasledujúcimi otázkami:
-
Komu chcete prideliť prístup k obsahu na tímovej lokalite a podlokalitách a aké činnosti im chcete povoliť vykonávať?
-
Komu vo vašej organizácii chcete udeliť povolenie na externé zdieľanie obsahu?
-
Existuje obsah, ktorý za žiadnych okolností nechcete sprístupniť na zobrazenie ľuďom, ktorí sú mimo vašej organizácie?
Odpovede na tieto otázky vám pomôžu naplánovať stratégiu zdieľania obsahu.
|
Tip: |
Ak potrebujete: |
|---|---|
|
Zdieľanie lokality Ak chcete zdieľať lokalitu, ale zároveň chcete externým používateľom obmedziť prístup k určitému internému obsahu organizácie, zvážte vytvorenie podlokality s jedinečnými povoleniami, ktorú budete používať výlučne na účely externého zdieľania. |
Niekomu mimo vašej organizácie poskytnúť priebežný prístup k informáciám a obsahu na lokalite. Potrebujú možnosť pracovať ako plnohodnotní používatelia lokality a vytvárať, upravovať a zobrazovať obsah. |
|
Zdieľanie dokumentu a požadovanie prihlásenia. |
Jednému alebo viacerým ľuďom mimo vašej organizácie poskytnúť zabezpečený prístup ku konkrétnemu dokumentu, ktorý budú môcť revidovať a spolupracovať na ňom, ale títo ľudia nevyžadujú priebežný prístup k inému obsahu na internej lokalite. |
|
Zdieľajte dokument, ale nevyžadujte prihlásenie. |
S ľuďmi mimo vašej organizácie zdieľať prepojenie na dokument, ktorý neobsahuje citlivé ani dôverné údaje, aby mohli dokument zobraziť, prípadne ho aktualizovať svojimi pripomienkami. Títo ľudia nevyžadujú priebežný prístup k obsahu na vašej internej lokalite. |
Zapnutie alebo vypnutie externého zdieľania
Možnosť pozvania externých používateľov na tímovú lokalitu je povolená predvolene, preto vlastníci lokality a správcovia kolekcie lokalít môžu tímovú lokalitu alebo ľubovoľnú z jej podlokalít kedykoľvek zdieľať s externými používateľmi. Ak ste však správcom Microsoft 365, môžete túto funkciu vypnúť pre všetky lokality, aby sa nemohli odosielať žiadne budúce pozvánky. Keď je táto funkcia deaktivovaná, na lokality nebude mať prístup žiaden pozvaný externý používateľ.
Povolenie externého zdieľania neznamená to isté ako povolenie anonymného prístupu. Keď je externé zdieľanie zapnuté, je potrebné pred prístupom k interným zdrojom overiť používateľov (pomocou prihlásenia).
-
Prejdite na položky Správca > Nastavenie služieb > Zdieľanie lokalít a dokumentov.
-
Vykonajte niektorý z týchto krokov:
-
Zapnite externé zdieľanie.
-
Vypnite externé zdieľanie.
-
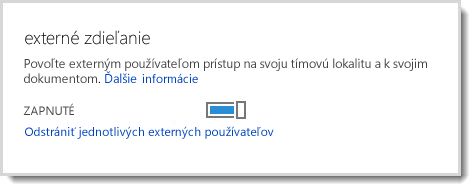
Poznámka k zabezpečeniu:
-
Ak deaktivujete externé zdieľanie, všetkým externým používateľom, ktorí mali k lokalite prístup v čase deaktivovania tejto funkcie, sa ich prístup k lokalite zamietne a nebude možné odosielať žiadne ďalšie pozvánky. Ak sa funkcia vo vzťahu k menám externých používateľov v skupinách povolení SharePointu opäť aktivuje, daní používatelia opäť automaticky získajú prístup k lokalite. Ak chcete používateľom natrvalo zabrániť v prístupe na lokalitu SharePointu, odstráňte ich zo zoznamu externých používateľov.
-
Ak je externé zdieľanie globálne vypnuté, zdieľané hosťovské prepojenia tiež prestanú fungovať. Ak sa funkcia neskôr opäť aktivuje, tieto prepojenia budú opäť funkčné. Ak chcete zrušiť prístup ku konkrétnemu dokumentu, môžete tiež jednotlivé zdieľané prepojenia zakázať.
Odstránenie jednotlivých externých používateľov
Ak potrebujete odstrániť externých používateľov, ktorí už nemajú prístup k lokalitám, ktoré s nimi zdieľajú, môžete tak urobiť tak, že ich odstránite zo zoznamu externých používateľov v nastaveniach služby Microsoft 365.
-
Prejdite na položky Správca > Nastavenie služieb > Zdieľanie lokalít a dokumentov.
-
Kliknite na položku Odstrániť jednotlivých externých používateľov.
-
Vyberte externých používateľov, ktorých chcete odstrániť, a kliknite na ikonu Odstrániť (ikona odpadkového koša).
Vypnutie anonymného hosťovského prepojenia
Ak sa dokument zdieľal cez hosťovské prepojenie, tieto informácie môžete vidieť v ponuke vlastností dokumentu. Ďalšie informácie o zdieľaní dokumentov prostredníctvom hosťovských prepojení nájdete v téme Zdieľanie súborov alebo priečinkov SharePointu v Microsoft 365.
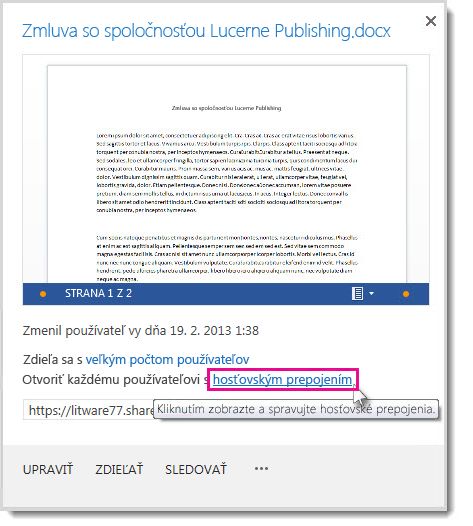
Prístup k dokumentu, ktorý sa zdieľa prostredníctvom hosťovského prepojenia môžete zrušiť vypnutím prepojenia.
-
Prejdite do knižnice obsahujúcej dokument, ku ktorému chcete odstrániť hosťovské prepojenie.
-
Ukážte na dokument a kliknite na položku Otvoriť ponuku.
-
Kliknite na hosťovským prepojením vo vete Otvoriť každému používateľovi s hosťovským prepojením.
-
Vedľa URL adresy hosťovského prepojenia kliknite na tlačidlo Odstrániť.
-
Po zobrazení otázky, či chcete prepojenie vypnúť, kliknite na možnosť Vypnúť prepojenie.
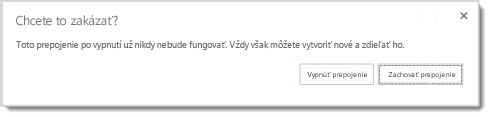
Keď sa ľudia mimo vašej organizácie pokúsia získať prístup k obsahu pomocou hosťovského prepojenia, zobrazí sa im správa s informáciou, že sa nemôžu pripojiť.
Odstránenie pozvánok
Ak chcete odstrániť pozvánku, ktorú ste odoslali externému používateľovi, môžete ju ešte pred jej prijatím odvolať.
Prejdite na lokalitu, pre ktorú chcete odstrániť pozvánku.
-
Prejdite na položky nastavenia

-
V časti Používatelia a povolenia kliknite na položku Žiadosti o prístup a pozvánky.
-
V časti Pozvánky pre externých používateľov nájdite osobu, ktorej pozvánku na lokalitu chcete odvolať, a kliknite na položku Otvoriť ponuku.
-
V okne vlastností kliknite na položku Odstrániť.
Ak už externý používateľ pozvánku prijal a vy chcete jeho povolenie na prístup odstrániť, odstráňte používateľa zo sharepointovej skupiny povolení, do ktorej ste ho priradili.










