Po vytvorení lokality v SharePoint v službe Microsoft 365 alebo SharePoint Server môžete vykonať zmeny v nastaveniach lokality, ako je napríklad názov, logo, popis, úroveň ochrany osobných údajov a klasifikácia lokality, ako aj obmedzenia služieb a povolenia pre lokalitu.
Popisy v tejto téme sú založené na lokalitách microsoft SharePoint vytvorených pomocou štandardných súčastí používateľského rozhrania. Ak váš správca alebo návrhár lokality radikálne zmenil vzhľad vašej lokality, nemusí sa tu zobrazovať to isté. Ďalšie informácie vám poskytne správca SharePoint.
Dôležité: Ak chcete vykonať zmeny loga, názvu, popisu a ďalších nastavení, musíte mať povolenia vlastníka alebo návrhára na lokalite SharePoint. Ďalšie informácie nájdete v téme Spravovanie povolení lokality.
Môžete zmeniť logo, názov a ďalšie nastavenia pre tímové lokality SharePoint v službe Microsoft 365 alebo komunikačné lokality SharePoint 2019.
Poznámka: Ak chcete mať klasické používateľské prostredie alebo SharePoint Server verzie, vyberte kartu 2016, 2013, 2010 . Ak sa používateľské rozhranie na tomto mieste nezhoduje s tým, čo sa vám zobrazuje, pozrite si tému Riešenie problémov s nastaveniami.
Poznámky:
-
Keď v službe Microsoft Teams vytvoríte nový tím alebo súkromný kanál, automaticky sa vytvorí tímová lokalita v SharePointe. Ak chcete upraviť popis alebo klasifikáciu lokality pre túto tímovú lokalitu, prejdite na príslušné nastavenia kanála v aplikácii Microsoft Teams.
-
Získajte ďalšie informácie o spravovaní lokalít pripojených k aplikácii Microsoft Teams.
Zmena názvu, popisu a ďalších informácií o lokalite SharePoint v službe Microsoft 365 tímovej alebo komunikačnej lokality
Poznámka: Ak sa nezobrazujú informácie o lokalite, pravdepodobne nemáte povolenia na prispôsobenie názvu a popisu lokality SharePoint. Obráťte sa na vlastníka lokality, aby ste získali povolenia na vykonávanie zmien alebo aby pre vás zmeny boli vykonané. Ďalšie informácie nájdete v téme Spravovanie povolení lokality.
-
Vyberte položku Nastavenia a potom položku Informácie o lokalite.
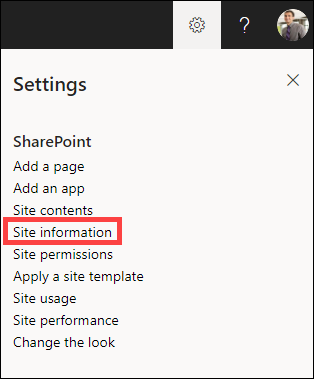
-
Podľa potreby vykonajte zmeny v nasledujúcich poliach:
-
Názov lokality (povinné)
-
Popis lokality
-
Priradenie lokality centra:
Vyberte lokalitu centra SharePointu, ktorá sa má priradiť k existujúcej lokalite. -
Citlivosť:
Uveďte typ informácií, ktoré bude lokalita obsahovať, a úroveň dôvernosti. Toto označenie sa zobrazí v pravom hornom rohu lokality SharePoint. -
Nastavenia ochrany osobných údajov (iba tímové lokality):
Túto možnosť vyberte, ak chcete, aby k vašej lokalite mali prístup len členovia alebo ktokoľvek vo vašej organizácii.
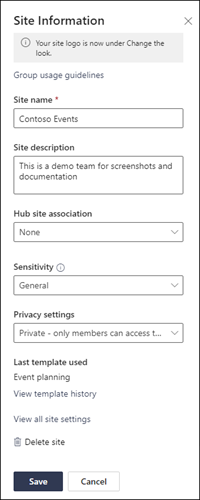
Poznámka: Ak je možnosť priradenia lokality centra sivá alebo nie sú uvedené žiadne lokality, pravdepodobne nemáte povolenie na priradenie lokalít k centrálnej lokalite alebo vaša organizácia pravdepodobne nepoužíva rozbočovačské lokality. Ak chcete nastaviť lokalitu centra SharePoint, obráťte sa na správcu SharePointu.
Poznámka: Nastavenie citlivosti vyššie ako všeobecné automaticky nastaví vaše nastavenia ochrany osobných údajov na súkromné.
-
-
Po dokončení úprav vyberte položku Uložiť.
-
Vyberte položku Nastavenia a potom vyberte položku Zmeniť vzhľad.
Poznámka: Ak sa položka Zmeniť vzhľad nezobrazuje, pravdepodobne nemáte povolenia na prispôsobenie názvu a popisu lokality SharePoint. Obráťte sa na vlastníka lokality, aby ste získali povolenia na vykonávanie zmien alebo aby pre vás zmeny boli vykonané. Ďalšie informácie nájdete v téme Spravovanie povolení lokality.
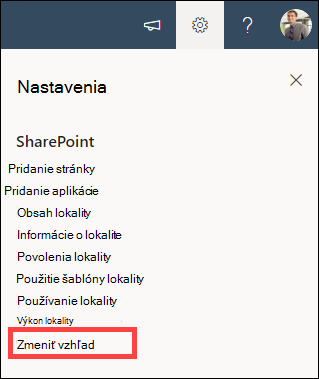
-
Vyberte položku Hlavička.
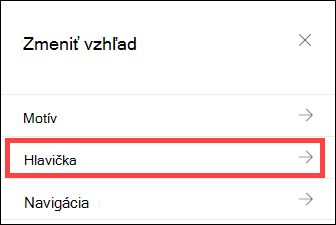
-
V časti Zobraziť v časti Logo Lokalita vyberte položku Zmeniť.
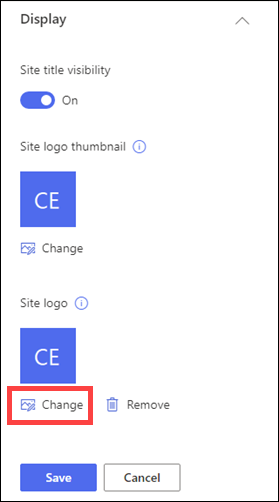
Poznámka: Ak chcete zabezpečiť správne vykresľovanie ikony, vyberte si ikonu, ktorá sa zmestí do rozsahu od 64 x 64 pixelov do 192 x 64 pixelov (šírka x výška). Logo Lokalita sa zobrazí v hlavičke lokality. Miniatúra s logom Lokalita sa zobrazí pri vyhľadávaní, na karte lokality a kdekoľvek inde je potrebné štvorcové logo.
-
Vyhľadajte obrázok, ktorý sa používa pre logo z počítača. Zoznam odporúčaných veľkostí obrázkov a akceptovaných formátov nájdete v článku Prispôsobenie lokality SharePoint.
-
Po zmene loga vyberte položku Uložiť.
Dôležité:
-
SharePoint v službe Microsoft 365 tímové lokality pripojené k skupine Microsoft 365 používajú rovnaké logo ako skupina Microsoft 365, ku ktorej sú pripojené.
-
Pri zmene loga tímovej lokality pripojenej k skupine v službe SharePoint sa zmení aj logo príslušnej skupiny v službách Microsoft 365.
-
Proces zmeny loga SharePointu na komunikačnej lokalite služby Microsoft 365 alebo na tímových lokalitách SharePointu, ktoré nie sú pripojené k skupine v Microsoft 365, je rovnaký. V tomto prípade sa zmení len logo lokality.
-
SharePoint ponúka niekoľko šablón lokalít, ktoré obsahujú vopred vyplnené stránky, šablóny stránok, šablóny príspevku s novinkami a webové časti, ktoré možno prispôsobiť tak, aby vyhovovali potrebám vašej organizácie.
-
Vyberte položku Nastavenia a potom vyberte položku Použiť šablónu lokality.
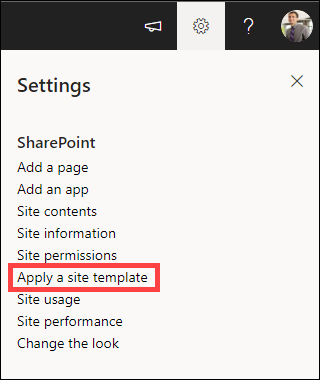
-
V okne Výber šablóny vyberte požadovanú šablónu .
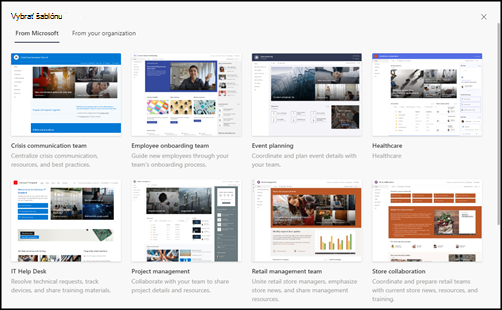
-
Zobrazí sa ukážka šablóny s ďalšími informáciami. Ak chcete použiť šablónu na svojej lokalite, vyberte položku Použiť šablónu .
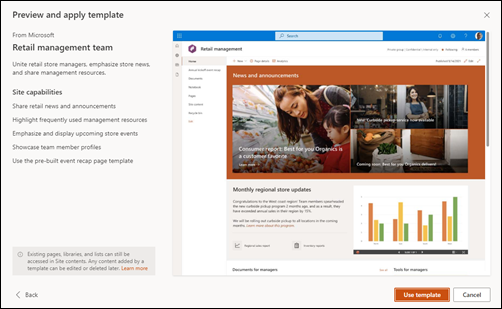
Ďalšie informácie nájdete v článku o používaní a prispôsobovaní šablón lokality SharePoint .
Úrovne povolení lokality sú založené na skupinách povolení služby SharePoint. Členovia skupiny povolení služby SharePoint môžu buď navštíviť lokalitu bez vykonávania jej úprav (Návštevníci lokality), upravovať lokalitu (Členovia lokality), alebo mať úplný prístup k lokalite (Vlastníci lokality).
-
Vyberte položku Nastavenia a potom položku Povolenia lokality.
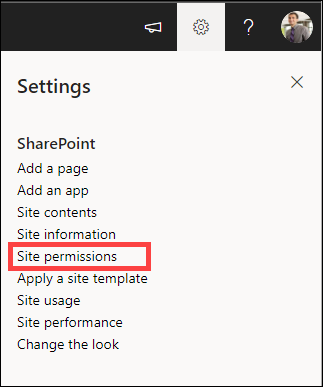
-
Tu môžete pridávať členov a spravovať úrovne povolení, povolenia na zdieľanie a uplynutie platnosti hostí.
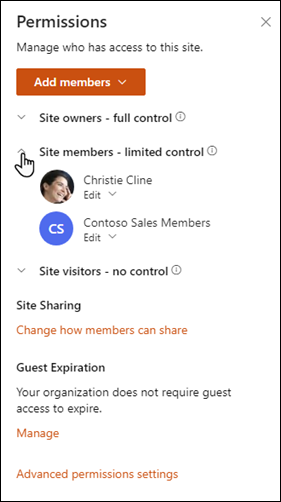
-
Ak máte ďalšie skupiny alebo ľudí, ktorým chcete udeliť povolenia pre lokalitu, vyberte položku Rozšírené nastavenia povolení.
Ďalšie informácie nájdete v téme Zdieľanie a povolenia .
Ak chcete ľuďom poskytnúť prístup na vašu lokalitu, môžete buď pridať členov do skupiny Microsoft 365 priradenej k lokalite, alebo ju môžete zdieľať s ostatnými bez toho, aby ste ich pridali do Microsoft 365 skupiny. Ďalšie informácie o povoleniach lokality nájdete v téme Úrovne povolení v SharePointe.
Poznámka: Ak ste vlastníkom lokality, zobrazí sa prepojenie na rozšírené nastavenia povolení, kde môžete konfigurovať ďalšie nastavenia povolení služby SharePoint. Ďalšie informácie nájdete v téme Úrovne povolení v SharePointe.
-
Vyberte položku Nastavenia a potom položku Povolenia lokality.
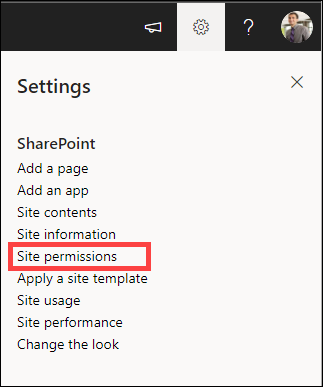
-
Vyberte položku Pridať členov a vyberte jednu z nasledujúcich možností:
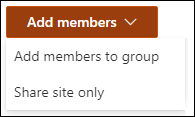
Pridajte členov do skupiny a pridajte členov do skupiny v Microsoft 365 priradenej k vašej lokalite (preferovaný spôsob).
Po vykonaní tohto výberu sa zobrazí členstvo v skupine lokality. Vyberte položku Pridať členov, zadajte meno alebo e-mailovú adresu a vyberte položku Uložiť.
Členovia pridaní do skupiny v Službe Microsoft 365 sa predvolene pridajú do skupiny povolení členov lokality SharePoint a môžu ju upravovať. Majú tiež úplný prístup k zdrojom skupiny v Microsoft 365, ako sú napríklad skupinové konverzácie, kalendár atď.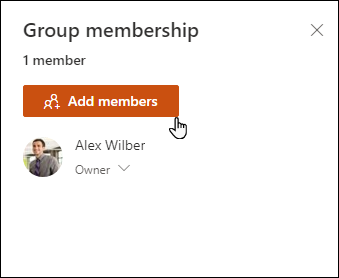
Zdieľajte lokalitu iba na zdieľanie lokality s ostatnými bez toho, aby ste ich pridali do skupiny v Microsoft 365 priradenej k lokalite.
Zadajte meno alebo e-mailovú adresu, výberom šípky nadol vyberte úroveň povolení SharePointu a potom vyberte položku Pridať.
Zdieľanie lokality poskytuje používateľom prístup na lokalitu, ale nebudú mať prístup k zdrojom skupiny v Microsoft 365, ako sú napríklad skupinové konverzácie, kalendár atď.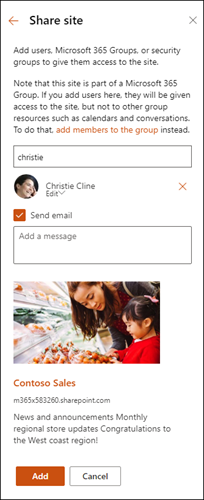
Ak chcete zmeniť úroveň povolení pre jednotlivca alebo skupinu, vyberte šípku nadol vedľa úrovne povolení SharePoint pre danú osobu alebo skupinu a výberom položky Úplný prístup ju pridajte do skupiny Vlastníci lokality alebo položku Čítať a pridajte ju do skupiny Návštevníci lokality.
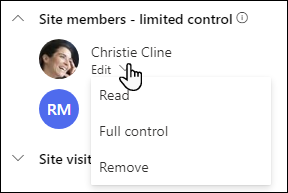
Poznámky:
-
Ak chcete zobraziť všetkých členov skupiny Microsoft 365 priradených k lokalite a ich úrovne povolení SharePoint, vyberte členov v pravom hornom rohu lokality.
-
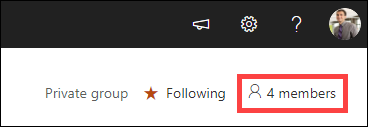
Zmenou úrovne povolení člena, ktorý je v súčasnosti súčasťou skupiny v Microsoft 365, môžete zmeniť úroveň kontroly, ktorú má na svojej lokalite, bez toho, aby ste ho odstránili zo skupiny v Microsoft 365.
-
Vyberte členov v pravom hornom rohu lokality.
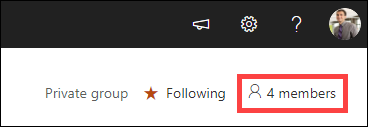
-
Ak chcete zmeniť a vybrať úroveň povolení, vyberte šípku nadol vedľa člena.
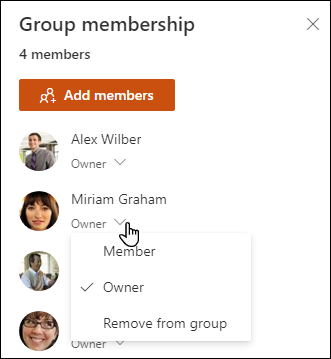
Ak chcete v SharePoint v službe Microsoft 365 odstrániť niekoho, kto nie je členom skupiny Microsoft 365 priradenej k vašej lokalite:
Poznámka: Možnosť Odstrániť je k dispozícii len pre jednotlivcov, ktorí nie sú súčasťou skupiny v Microsoft 365.
-
Vyberte položku Nastavenia a potom položku Povolenia lokality.
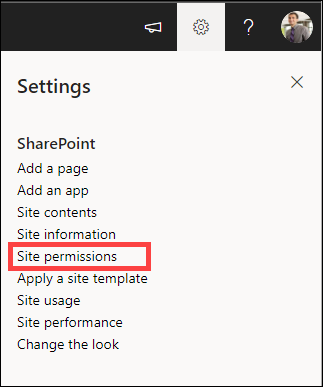
-
Vyberte šípku nadol vedľa úrovne povolení, ktoré má člen odstrániť.
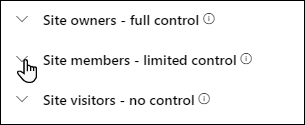
-
Vyberte šípku nadol vedľa člena, ktorého chcete odstrániť, a vyberte položku Odstrániť.
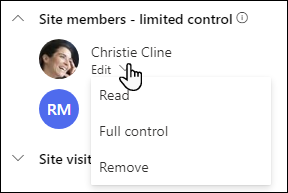
Poznámka: Ak sa odstráni člen, ktorý bol pridaný len pomocou lokality Zdieľať a je tiež súčasťou skupiny v Microsoft 365, aj naďalej si zachová svoje povolenia zo skupiny v Microsoft 365.
Ak chcete v SharePoint v službe Microsoft 365 odstrániť osobu, ktorá je členom skupiny Microsoft 365 priradenej k vašej lokalite:
Poznámka: Možnosť Odstrániť zo skupiny je k dispozícii len pre jednotlivcov, ktorí sú súčasťou skupiny v Microsoft 365.
-
Vyberte členov v pravom hornom rohu lokality.
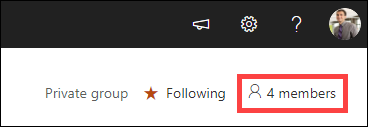
-
Vyberte šípku nadol vedľa úrovne povolení pre člena, ktorého chcete odstrániť, a vyberte položku Odstrániť zo skupiny.
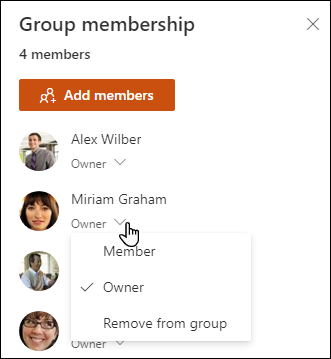
Poznámka: Ak sa odstráni člen, ktorý bol súčasťou skupiny v Microsoft 365, ale bol tiež pridaný len pomocou lokality Zdieľať, svoje povolenia si aj naďalej zachová ako jednotlivec.
-
Informácie o sharepointových obmedzeniach v službe Microsoft 365 nájdete v téme Obmedzenia SharePointu.
-
Informácie o ukladacom priestore a používateľských limitoch pre Microsoft 365 a SharePoint nájdete v téme SharePoint v časti Limity služby Microsoft 365.
-
Ak chcete spravovať veľké množstvo údajov, pozrite si tému Správa veľkých zoznamov a knižníc v SharePointe.
-
Použite Windows PowerShell na nastavenie kvóty ukladacieho priestoru a externého zdieľania. Kvótu ukladacieho priestoru a externé zdieľanie možno konfigurovať len pomocou prostredia Windows PowerShell. Ak ste správcom, môžete to urobiť pomocou príkazu Set-SPOSite. Informácie o spravovaní skupín pomocou prostredia PowerShell nájdete v téme Spravovanie skupín Microsoft pomocou prostredia PowerShell
-
Najčastejším problémom pri pokuse o zmenu nastavení nie sú správne povolenia. Ak si nie ste istí, aké máte povolenia, obráťte sa na správcu SharePointu, siete alebo Microsoft 365.
-
Ak máte povolenia, uistite sa, že používate verziu SharePointu. Ďalšie informácie nájdete v téme Ktorú verziu SharePointu používam? Ak bola lokalita vytvorená pomocou staršej verzie SharePointu, pravdepodobne používa klasický vzhľad. Ak chcete zmeniť logo, popis alebo iné nastavenia, vyberte kartu 2016, 2013, 2010 . Klasické prostredie SharePointu používa rovnaké používateľské rozhranie pre nastavenia ako SharePoint 2016.
Zmeníte logo, názov a ďalšie nastavenia na SharePoint Serveri 2016, 2013 alebo 2010. V prípade SharePoint tímových alebo komunikačných lokalít vyberte kartu Moderné .
Zmena názvu, popisu a loga lokality SharePoint Servera
Ako vlastník alebo používateľ s povoleniami na úplný prístup môžete zmeniť názov, popis a logo svojej lokality SharePoint Servera.
-
Prejdite na svoju lokalitu.
-
V pravom hornom rohu vyberte položku Nastavenia


-
Vyberte položku Nastavenie lokality.
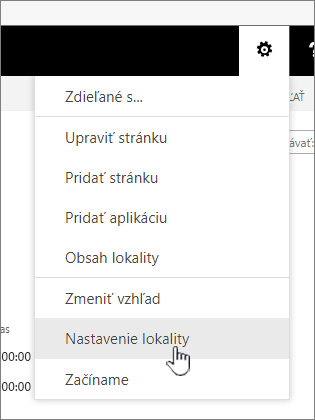
-
V časti Vzhľad a prostredie vyberte názov , popis a logo.
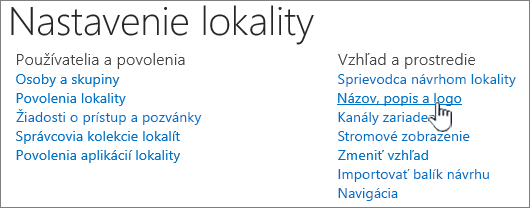
-
Aktualizujte pole Názov. Pridajte alebo upravte voliteľný Popis lokality.
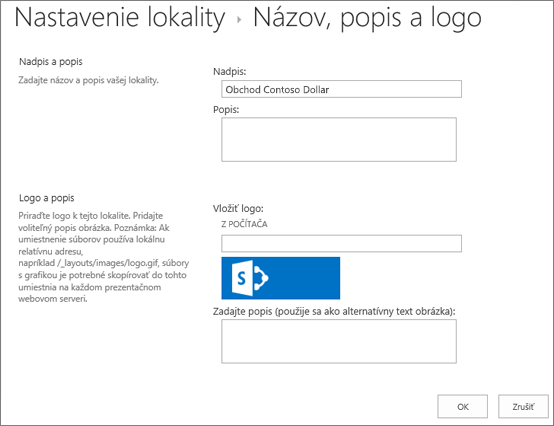
-
V SharePointe 2016 alebo 2013 v časti Logo a popis vykonajte niektorý z týchto krokov:
Vyberte položku FROM COMPUTER, vyhľadajte obrázok a vyberte položku Otvoriť.
Vyberte položku FROM SHAREPOINT, vyhľadajte obrázok na SharePoint lokalite a vyberte položku Vložiť.
V SharePointe 2010 v časti Logo a popis vložte URL adresu obrázka, ktorý chcete použiť ako logo.
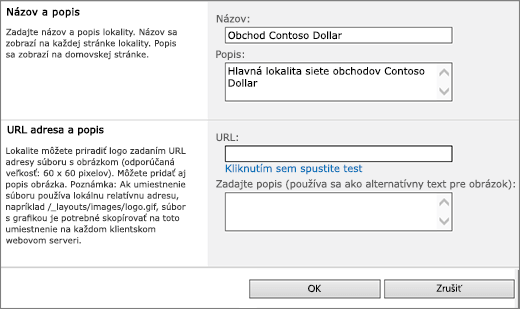
-
Vyplňte voliteľný popis a alternatívny text. Uloženie kliknutím na tlačidlo OK
Úrovne povolení lokality sú založené na skupinách povolení služby SharePoint. Členovia skupiny povolení môžu buď navštíviť lokalitu bez vykonávania jej úprav (Návštevníci lokality), upravovať lokalitu (Členovia lokality), alebo mať úplný prístup k lokalite (Vlastníci lokality).
Používateľom môžete poskytnúť prístup k lokalite pridaním členov do skupiny, ktorá je priradená k lokalite (preferovaný spôsob), alebo zdieľaním lokality s inými používateľmi bez ich pridania do skupiny.
Ak chcete pozvať ľudí na lokalitu, pozvite ľudí pomocou tlačidla Zdieľať na lokalite. Ďalšie informácie nájdete v téme Zdieľanie lokality.
Ak chcete pridať ľudí so skupinou, môžete vytvoriť skupinu alebo použiť už existujúcu a pridať do nej členov. Skupiny poskytujú rôzne úrovne povolení, ktoré majú všetci členovia skupiny, a preto umožňujú jednoduchšie spravovanie viacerých používateľov a prístupu, ktorý im je poskytnutý. Ďalšie informácie nájdete v téme Vytváranie a správa sharepointových skupín.
Ak chcete zmeniť úroveň povolení pre jednotlivca alebo skupinu, vyberte šípku nadol vedľa úrovne povolení pre danú osobu alebo skupinu a výberom položky Úplný prístup ju pridajte do skupiny Vlastníci lokality alebo položku Čítať a pridajte ju do skupiny Návštevníci lokality.
Poznámka: Ak chcete zobraziť všetkých členov skupiny Microsoft 365 priradenej k lokalite a ich úrovne povolení, vyberte členov v pravom hornom rohu lokality.
Ak chcete odstrániť niektorého používateľa zo skupiny priradenej k lokalite, postupujte takto:
-
Prejdite na svoju lokalitu.
-
V pravom hornom rohu vyberte položku Nastavenia


-
Vyberte položku Nastavenie lokality.
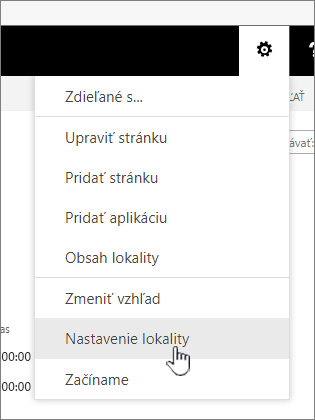
-
V časti Používatelia a povolenia vyberte položku Povolenia lokality.

-
V časti Povolenia lokality vyberte skupinu, z ktorého chcete odstrániť člena.
-
Vyberte používateľa, ktorého chcete odstrániť.
-
Vyberte položku Akcie a potom vyberte položku Odstrániť používateľov zo skupiny.
-
Vyberte položku OK.
Ďalšie informácie o fungovaní povolení a možných nastaveniach nájdete v téme Úrovne povolení v SharePointe.
Poznámky:
-
Niektoré funkcie sa postupne zavádzajú pre organizácie, ktoré nastavili možnosti vybranej verzie v službe Microsoft 365. Táto funkcia sa preto zatiaľ možno vôbec nezobrazí alebo môže vyzerať inak, ako je opísané v článkoch Pomocníka.
-
Tímové lokality pripojené k skupinám majú odlišné možnosti prispôsobenia. Ďalšie informácie nájdete v téme Prispôsobenie tímových lokalít SharePointu .
-
Skupiny nie je možné skryť v zoznamoch adries, aby sa povolilo úpravy príslušného loga lokality SharePoint.










