Vysielanie schôdze cez Skype je funkciou Skypu for Business Online, ktorá umožňuje plánovanie, produkciu a vysielanie schôdzí alebo udalostí pre veľký počet online účastníkov, až 10 000.
Veľké udalosti vyžadujú vhodné plánovanie a prípravu tímom angažovaných ľudí. Z tohto dôvodu vysielanie schôdze cez Skype zahŕňa viacero rol, ktorých súčasťou sú rozličné možnosti na uskutočnenie vysielania, ako aj podieľanie sa alebo účasť na ňom.
-
Producent. Spravuje zdroje schôdzí (zvukové, obrazové a PowerPointové balíčky), zaznamená udalosť a zaúčtuje záznam do Microsoft 365 ho videa.
Poznámka: Používanie vloženého videa v powerpointovej prezentácii nie je vo vysielaní schôdze cez Skype v súčasnosti podporované.
-
Organizátor. Vytvorí žiadosť o schôdzu a vyzve účastníkov. Prehodnotenie zostáv schôdze.
-
Člen tímu. Zúčastňuje sa schôdze ako prezentujúci alebo rečník.
-
Účastník. Sleduje udalosť online.
Tento článok je určený producentom.
Pripojenie k vysielaniu
-
Kliknite na prepojenie pripojiť sa do pozvánky na schôdzu. Budete sa musieť prihlásiť pomocou svojho pracovného alebo školského konta (napríklad seanc@contoso.com).
-
Kliknite na položku Pripojiť sa k udalosti
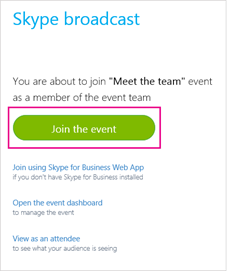
-
V prípade potreby nahrajte balíky powerpointových snímok, ktoré budú prezentované počas schôdze. Zo zdrojov fotoaparátu tiež nastavte informačné kanály vysielané naživo.
-
Overte, či zvuk funguje správne.
-
Ak chcete kanály aktivovať, kliknite pravým tlačidlom myši na požadovaný kanál a vyberte položku Aktivovať video. Môžete mať jeden kanál pre zvuk a druhý pre video. Ak napríklad chcete, aby účastníci počúvali prezentujúceho, ale sledovali aj balík powerpointových snímok.
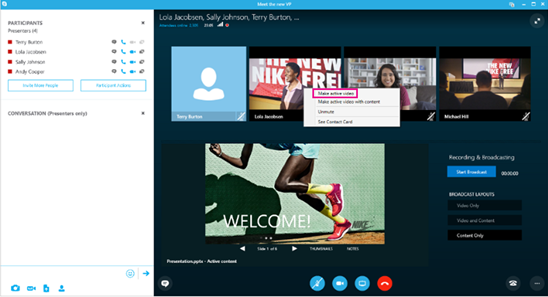
-
Ak chcete zapnúť zvuk aktívneho kanála, kliknite pravým tlačidlom myši na daný kanál a potom kliknite na položku Zrušiť stlmenie alebo kanál vyberte a kliknite na tlačidlo na zrušenie stlmenia

-
Kliknite na položku Spustiť vysielanie. Ak vysielanie zastavíte, už ho nebudete môcť znovu pustiť.
Poznámka: V zariadeniach s Windowsom vrátane Windows Phonu zistíte, že medzi akciami prezentujúceho a tým, čo sa účastníkovi zobrazuje, je 30-sekundové oneskorenie. V Macu a zariadeniach so systémom iOS bude oneskorenie približne 60-sekundové. Toto oneskorenie je spôsobené časom, ktorý je potrebný na konverziu rôznych kodekov a na distribúciu mediálneho obsahu do serverov Points of Presence v rámci siete na doručovanie obsahu pre službu Azure.
Prepnutie zdrojov počas udalosti
-
Pravým tlačidlom myši kliknite na videokanál, ktorý chcete aktivovať, a kliknite na položku Aktivovať video.
-
Pravým tlačidlom myši kliknite na zvukový kanál, ktorý chcete aktivovať, a kliknite na položku Zrušiť stlmenie alebo kliknite na tlačidlo na zrušenie stlmenia

Zastavenie vysielania
-
Kliknite na tlačidlo Zastaviť vysielanie.
-
Výber potvrďte kliknutím na tlačidlo OK.










