Tento článok sa vzťahuje na Office pre podnikateľov, Office pre študentov a domácnosti a Office Professional. Nevzťahuje sa na všetky programy balíka Office, ktoré sú nainštalované zMicrosoft 365 predplatného.
Ak ste Office nainštalovali do viacerých počítačov a máte problém s aktiváciou, pozrite si tému Zmena kódu Product Key balíka Office.
Nižšie vyberte verziu s krokmi na spravovanie viacerých jednorazovo zakúpených inštalácií pomocou toho istého konta Microsoft.
Tip: Keď potrebujete nainštalovať Office do viacerých počítačov, spravovanie bude ľahšie, ak si kúpite predplatné na Microsoft 365 business alebo multilicenčnú verziu balíka Office.
-
Otvorte aplikáciu balíka Office, napríklad Word, a prihláste sa pomocou konta Microsoft priradeného k tejto verzii balíka Office.
-
Podobne ako na nižšie uvedenej snímke obrazovky, v okne Vybrať balík Office pre toto zariadenie sa zobrazí očíslovaný zoznam všetkých vašich licencií. Jedna z vašich licencií bude vopred vybratá. Vyberte túto licenciu alebo zvoľte inú licenciu pre toto zariadenie a potom vyberte položku Ďalej.
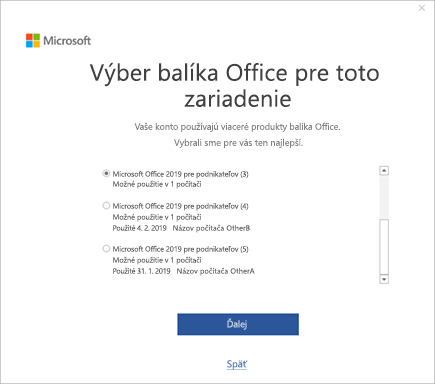
Tip: Nezabudnite, že väčšina jednorazovo zakúpených inštalácií je určená na použitie len na 1 zariadení. Ako môžete vidieť na vzorovej snímke obrazovky vyššie, znamená to, že ak ste vybrali Microsoft Office 2019 pre podnikateľov (3), nebudete môcť túto licenciu znova použiť pridaním do iného zariadenia.
-
Postupujte podľa zvyšných pokynov.
Ak si kúpite a nainštalujete viaceré kópie Office, odporúčame vám vytvoriť si zoznam na sledovanie jednotlivých kódov Product Key balíka Office používaných na jednotlivých počítačoch. Tento zoznam vám môže neskôr pomôcť v prípade, že budete nanovo inštalovať balík Office na novom počítači (keď starý počítač vyradíte), alebo keď budete potrebovať preinštalovať balík Office po preformátovaní alebo výmene pevného disku. Zoznam vám taktiež umožní predísť nechcenému preinštalovaniu balíka Office s použitím kódu Product Key, ktorý sa používa v inom počítači.
Stačí vytvoriť jednoduchú tabuľku s dvoma stĺpcami. V jednom stĺpci bude zoznam názvov počítačov, v ktorých je balík Office nainštalovaný, a v druhom bude zoznam kódov Product Key použitých pri inštalácii jednotlivých kópií balíka Office.
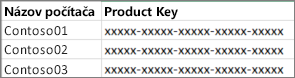
Krok 1: Zapísanie si celých kódov Product Key pre každú kópiu balíka Office do zoznamu
V prvom kroku zadáte do stĺpca Kód Product Key zoznamu celé kódy Product Key, ktoré sú zobrazené na stránke Služby a predplatné.
-
Prihláste sa na stránku Služby a predplatné pomocou e-mailu a hesla priradených k vášmu kontu Microsoft, ktoré sa použilo na inštaláciu balíka Office.
-
Pre každý produkt Office, ktorý je uvedený na stránke, vyberte položku Zobrazenie kódu Product Key a pridajte jednotlivé kódy Product Key do zoznamu.
Krok 2: Zobrazenie kódu Product Key v každom počítači, v ktorom je nainštalovaný balík Office
V tomto kroku môžete zobraziť posledných päť znakov kódu Product Key v každom počítači, v ktorom je nainštalovaný Office. Tieto informácie môžete zadať do stĺpca Názov PC pre jednotlivé kódy Product Key v zozname.
-
Prejdite na počítač, v ktorom je balík Office nainštalovaný.
-
Otvorte okno príkazového riadka.
Windows 11, 10 a 8.1
-
Vyberte tlačidlo Štart

-
Zadajte text Príkazový riadok.
-
Kliknite pravým tlačidlom myši na ikonu Príkazový riadok a potom vyberte položku Spustiť ako správca.
-
-
Vyberte svoju verziu balíka Office a verziu pre Windows (32-bitovú alebo 64-bitovú) a spustite príkazy podľa popisu.
Tipy:
-
Predvolená inštalácia pre balík Office je 32-bitová, ale ak má váš počítač viac ako 4 GB RAM, pravdepodobne máte 64-bitovú verziu Windowsu.
-
Ak si nie ste istí, akú verziu balíka Office máte nainštalovanú, pozrite si tému Akú verziu balíka Office používate? Ak chcete zistiť, či je Windows nainštalovaný ako 32-bitový alebo 64-bitový, postup nájdete v téme Ktorú verziu operačného systému Windows používam?
-
Tip: Ak sa zobrazí hlásenie Chyba vstupu: Súbor skriptu sa nedá nájsť..., znamená to, že ste použili nesprávny príkaz. Nemusíte mať ale žiadne obavy, pretože spustenie nesprávneho príkazu nespôsobí žiadnu škodu. Ešte raz skontrolujte svoje verzie balíka Office a systému Windows a skúste iný príkaz.
Skopírujte nasledujúci príkaz, prilepte príkaz do okna príkazového riadka a potom stlačte kláves Enter.
cscript "C:\Program Files\Microsoft Office\Office16\OSPP.VBS" /dstatus
Príkazový riadok zobrazí posledných päť znakov kódu Product Key, ktorý sa použil na inštaláciu balíka Office v počítači. V nižšie uvedenom príklade predstavuje tieto znaky reťazec XXXXX.
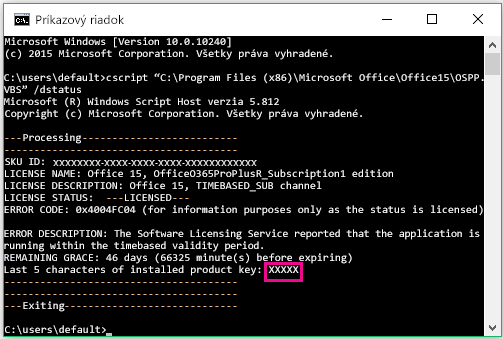
Tip: Ak sa zobrazí hlásenie Chyba vstupu: Súbor skriptu sa nedá nájsť..., znamená to, že ste použili nesprávny príkaz. Nemusíte mať ale žiadne obavy, pretože spustenie nesprávneho príkazu nespôsobí žiadnu škodu. Ešte raz skontrolujte svoje verzie balíka Office a systému Windows a skúste iný príkaz.
Skopírujte nasledujúci príkaz, prilepte príkaz do okna príkazového riadka a potom stlačte kláves Enter.
cscript "C:\Program Files (x86)\Microsoft Office\Office16\OSPP.VBS" /dstatus
Príkazový riadok zobrazí posledných päť znakov kódu Product Key, ktorý sa použil na inštaláciu balíka Office v počítači. V nižšie uvedenom príklade predstavuje tieto znaky reťazec XXXXX.
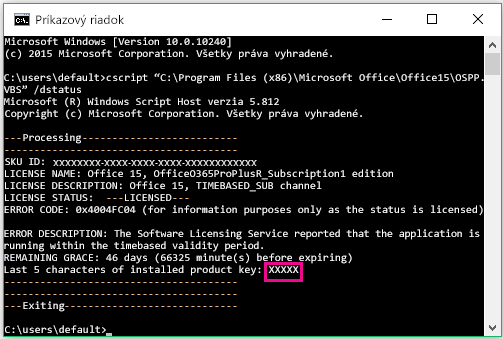
Tip: Ak sa zobrazí hlásenie Chyba vstupu: Súbor skriptu sa nedá nájsť..., znamená to, že ste použili nesprávny príkaz. Nemusíte mať ale žiadne obavy, pretože spustenie nesprávneho príkazu nespôsobí žiadnu škodu. Ešte raz skontrolujte svoje verzie balíka Office a systému Windows a skúste iný príkaz.
Skopírujte nasledujúci príkaz, prilepte príkaz do okna príkazového riadka a potom stlačte kláves Enter.
cscript "C:\Program Files\Microsoft Office\Office16\OSPP.VBS" /dstatus
Príkazový riadok zobrazí posledných päť znakov kódu Product Key, ktorý sa použil na inštaláciu balíka Office v počítači. V nižšie uvedenom príklade predstavuje tieto znaky reťazec XXXXX.
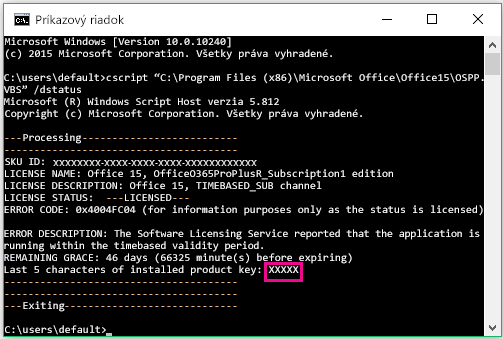
Posledných päť znakov jednotlivých kódov Product Key zadajte v zozname do stĺpca Názov PC.











