Poznámka: Radi by sme vám čo najrýchlejšie poskytovali najaktuálnejší obsah Pomocníka vo vašom vlastnom jazyku. Táto stránka bola preložená automaticky a môže obsahovať gramatické chyby alebo nepresnosti. Naším cieľom je, aby bol tento obsah pre vás užitočný. Dali by ste nám v dolnej časti tejto stránky vedieť, či boli pre vás tieto informácie užitočné? Tu nájdete anglický článok pre jednoduchú referenciu.
Tento článok vysvetľuje, ako zobraziť vaše odpovedí na správy zhromažďovania údajov, ako môžete overiť e-mailu spracovanie nastavenia a kroky vziať na riešenie bežných typov chybové hlásenia alebo problémy s odpovede.
Dialógové okno Spravovanie správ zhromažďovania údajov vám pomôže spravovať obe správy zhromažďovania údajov, ktorú ste odoslali e-mailových príjemcov a odpovede, ktoré ste prijali pre každú z týchto správ do priečinka Doručená pošta.
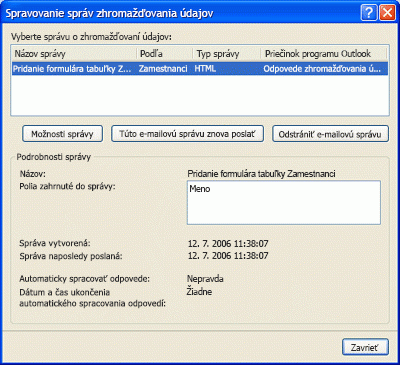
Ak sa nezobrazí dialógové okno, postupujte takto otvorte:
-
Otvorte databázu obsahujúcu správu, ktorú chcete spravovať.
-
Na karte Externé údaje kliknite v skupine Zhromaždiť údaje kliknite na položku Spravovať odpovede.
Čo vás zaujíma?
Zobrazenie odpovedí
Čo sa stane po odoslaní formulára kolekcie údajov prostredníctvom e-mailu. Príjemcovia odpovedať na správu kliknutím na odpovedať vyplnením formulára a kliknite na položku Odoslať. Táto časť vysvetľuje, ako môžete zobraziť odpovede a čo robiť, ak žiadny z nich nie sú správne spracované. Či ste si vybrali na odpovede spracovať automaticky alebo manuálne, môžete manuálne otvoriť odpovede alebo zistiť, kto odpovedal. Ďalšie informácie o nastavení možností procesia odpovede nájdete v článku, Pridanie údajov zhromaždených prostredníctvom e-mailov do databázy programu Access.
Ak chcete zobraziť odpovede, postupujte takto:
-
Otvorte Microsoft Outlook 2007 alebo 2010 a prejdite do priečinka, ktorý je určený na ukladanie odpovedí na správy zhromažďovania údajov.
Tip: Ak si nepamätáte názvu priečinka, na karte Externé údaje kliknite v skupine Zhromaždiť údaje kliknite na položku Spravovať odpovede. V dialógovom okne Spravovanie správ zhromažďovania údajov nájdete v stĺpci Priečinok programu Outlook v riadku zodpovedajúcom správe, ktorej odpovede, ktoré sa majú zobrazovať názov priečinka.
-
Ak chcete otvoriť odpoveď v programe Outlook, dvakrát kliknite na položku odpovedať. Zobrazí sa formulár, ako ho vyplnil odosielateľ.
Prístup sa spracovať odpovede na správu odpovedať. Preto, ak sa zobrazí, že jedného alebo viacerých formulárov z príjemcov sú prázdne, neúplný alebo nesprávne vyplnené, vám musí znova pôvodnú e-mailovú správu týchto používateľov, namiesto použitia príkazu odpovedať. Ďalšie informácie o opätovné odoslanie správy zhromažďovania údajov nájdete v téme opätovné odoslanie správy zhromažďovania údajov.
Podobne, ak chcete odoslať žiadosť o ďalších ľudí, musíte znova pôvodnú správu, namiesto jeho presmerovanie.
Overenie nastavenia pre automatické spracovanie odpovedí
Ak ste si vybrali na automatické spracovanie odpovede, postupujte nasledovným spôsobom skontrolujte správnosť spracovania odpovedí:
-
V každej odpovedi Skontrolujte hodnoty v stĺpcoch Príznak na spracovanie, Stav zhromažďovania údajov a kategórie.
Tip: Ak sa nezobrazuje v stĺpcoch Príznak na spracovanie, Stav zhromažďovania údajov a kategórie v zobrazení ich pridať pomocou Výber polí. Kliknite pravým tlačidlom myši na hlavičku stĺpca a potom kliknite na položku Výber polí. V dialógovom okne Výber polí, každé pole myšou presuňte ho doprava alebo doľava od existujúcej hlavičky stĺpca.
V priečinku programu Outlook Ak Príznak je nastavený na zhromažďovanie operácia bola úspešná, stĺpec Stav zhromažďovania údajov je prázdne, a nie je zelený indikátor v stĺpci kategórie, odpoveď, ktorá bola úspešne spracovať.
-
Okrem toho môžete skontrolovať obsah cieľových tabuliek, aby ste sa uistili, že sa zobrazí zozbierané údaje uložené vo forme nové záznamy alebo aktualizácie existujúcich záznamov.
Poznámka: Nebudete môcť pridať údaje z e-mailovú odpoveď, ak príjemca použité buď Hotmail alebo Yahoo pri odosielaní údajov kolekcia formulára.
Riešenie problémov pre automaticky spracovať odpovede
Príjemcovia e-mailu môže správu, že majú vyplniť vo formulároch a odoslali ho späť ako odpoveď. Však nie sa zobrazujú očakávané výsledky v Accesse a Outlook. Príklad:
-
Nevidíte údajov do cieľovej tabuľky v programe Access. Nové záznamy sa nepridali alebo existujúce záznamy sa neaktualizujú.
-
Stĺpec Stav zhromažďovania údajov pre správu v programe Outlook zobrazí chybové hlásenie alebo reťazec "Správou nespracovaného." Okrem toho stĺpec kategórie správy zobrazuje červený štvorec alebo je prázdna.
Ak ste narazili tieto typy otázok, pozrite si kroky na riešenie problémov v mojom odpovedí na správy zhromažďovania údajov sa nespracovali automaticky.
Okrem toho si v téme Pridanie údajov zhromaždených prostredníctvom e-mailov do databázy programu Access Ak chcete overiť, či ste správne nastavili Automatické spracovanie.
Manuálne spracovanie odpovedí na správy
Manuálne spracovanie odpovede vyžaduje spustenie operácie exportu z programu Outlook. Naraz môžete exportovať len jednu odpoveď. Vyhnite sa odpovede, pre ktoré stĺpec Stav zhromažďovania údajov je nastavený na zhromažďovanie údajov prostredníctvom e-mailu bolo úspešné. Tento stav znamená, že odpoveď, ktorá obsahuje už úspešne spracované. Odpovede, pre ktoré stĺpec Stav zhromažďovania údajov je nastavená na správu nespracovaného je potrebné spracovať manuálne. Odpoveď, ktorá obsahuje chybové hlásenie v tomto stĺpci sa nepodarilo automaticky spracovať a bude vyžadovať niekoľko problémov, pred manuálne môžete ho exportovať. Pomoc pri riešení problémov, pozrite si tému moje odpovedí na správy zhromažďovania údajov sa nespracovali automaticky.
-
V programe Outlook, kliknite pravým tlačidlom myši na odpoveď, ktorú chcete spracovať manuálne.
-
Kliknite na položku Export údajov do programu Microsoft Office Access.
-
V dialógovom okne Export údajov do programu Microsoft Access skontrolujte Podrobnosti odpovede a potom kliknite na tlačidlo OK chcete exportovať. Ak úspešnosti exportu sa zobrazí hlásenie údaje boli úspešne exportované do databázy. Ak zlyhá, sa zobrazí hlásenie, nie je možné importovať údaje z dôvodu chyby, za ktorou nasleduje popis problémov, ktoré spôsobili zlyhanie. V nasledujúcej tabuľke sú problémy, ktoré môžu spôsobiť zlyhanie operácie exportu.
Riešenie problémov pre manuálne spracované odpovede
|
Problém alebo Stĺpec stav zhromažďovania údajov správy |
Príčina |
Riešenie |
|
Po kliknutí pravým tlačidlom odpoveď, sa nezobrazuje príkaz exportovať údaje do programu Microsoft Access. |
Vybratú správu nie je platný údajov kolekcia odpoveď. |
Odstránenie správy, ktoré nie sú odpovedí na správy zhromažďovania údajov z určeného priečinka. |
|
Odpoveď sa nebude správne priečinok. |
Do určeného priečinka sa ukladajú len pôvodné odpovede na správu. Vašej odpovede na vlastné správy (ak ste nepoužili kópiu správy v priečinku Odoslaná pošta na odpoveď) a odpovede, ktoré sú súčasťou e-mailovej správy vlákna používané na diskusiu môže premiestniť do určeného priečinka. Ďalšie možné príčiny sú: Tento prístup nie je nainštalovaný, alebo či doplnok, ktorý je potrebný na spracovanie odpovedí je chýba alebo je poškodený. |
Ak nie je niektorý z vašej odpovede Začíname spracované, vyplňte formulár, ktorý sa nachádza v odoslanej správe v priečinku Odoslaná pošta. Ak používateľ vyplnil formulár v odpovedi na odpoveď, požiadajte používateľa, ak chcete odpovedať na pôvodnú správu. Ak máte podozrenie, že doplnok buď chýba alebo poškodený prepnúť do programu Outlook a vykonajte nasledujúce kroky:
Ak sa zobrazí položka pod zakázané aplikačné doplnky, kliknite na šípku v poli Spravovať, vyberte možnosť Vypnuté položky a potom v dialógovom okne Vypnuté položky, vyberte položku prístup do programu Microsoft Outlook Add-in pre zhromažďovanie údajov a Publikovanie a kliknite na položku Povoliť. Ak sa nezobrazuje prístup do programu Microsoft Outlook Add-in pre zhromažďovanie a publikovanie preinštalujte program Access. |
|
Nedarí sa vám nájsť databázu. Vyhľadajte databázu a manuálne importovať údaje. |
Databázy obsahuje buď bola presunutá do iného umiestnenia, boli premenované alebo odstránené alebo poškodený. |
Obnovenie databázy pôvodného umiestnenia a skúste to znova. |
|
Databáza sa už používa. |
Je databáza otvorená vo výhradnom režime a zmeny nie je možné zmeniť k databáze, až kým sa neuvoľní výhradný. |
Požiadajte používateľa, ktorý má databázu otvorenú vo výhradnom režime Zavrieť a otvorte databázu do normálneho režimu. Potom sa pokúste odpoveď manuálne exportovať. |
|
Tabuľka, dotaz alebo pole chýba. |
Cieľová tabuľka alebo dotaz obsahuje buď boli odstránené alebo premenované alebo jej štruktúry bol upravený tak, že obsah formulára nie je možné pridať do tabuľky. |
Vytvorte chýbajúce cieľové tabuľky a dotazy, alebo vytvorenie a odoslanie novej správy zhromažďovania údajov. |
|
Formulár je poškodený alebo bol upravený. |
Formulár v odpovedi je poškodený alebo niekto (príjemca alebo odosielateľ) formulár upravil. |
Ak formulár upravil príjemca, požiadajte o opätovné odoslanie formulára pre vás a potom exportujte odpoveď manuálne. Ak je formulár v pôvodnej správe poškodený alebo nie je platný, musíte vytvoriť a odoslanie novej správy. |
|
Chýbajú informácie potrebné na dokončenie spracovania. |
Chýbajú informácie potrebné na priradenie odpovede na existujúci záznam, ktorý treba aktualizovať. |
Nastavenie správy musia byť synchronizované s programom Outlook. V programe Access, na karte Externé údaje kliknite v skupine Zhromaždiť údaje kliknite na položku Spravovať odpovede. V dialógovom okne Správa odpovedí vyberte správu. V časti Informácie o správe, program Access zobrazí pole s upozornením. Kliknutím na položku Upozornenie synchronizovať nastavenia, a potom zatvorte dialógové okno. Návrat do programu Outlook, a potom skúste odpoveď exportovať manuálne. |
|
Nie je možné pridať alebo aktualizovať údaje, pretože údaje smerujúci k duplicitné hodnoty v poli, ktoré povoľuje len jedinečné hodnoty. |
Pole, ktorého vlastnosť indexované je nastavená na hodnotu Áno (bez duplicít) nemôže obsahovať duplicitné hodnoty. Ak existuje hodnota už priradené pole formulára do príslušného poľa v tabuľke, operácia zlyhá. |
Požiadajte príjemcov Odoslať inú odpoveď s inou hodnotou v poli formulára. |
|
Zadaná hodnota nie je položkou v zozname možností. |
Buď formulár obsahuje požadované pole vyhľadá hodnoty, ale používateľ urobil nie zadať hodnotu do poľa, alebo je vlastnosť poľa ObmedziťNaZoznam nastavená na Áno a používateľ zadal hodnotu, ktorá nie je v zozname. |
Opýtajte sa príjemcovia vyplnil odpoveď všetky polia, alebo vypĺňať a ukladať formulára a export zopakujte. |
|
Neplatnú hodnotu v poli formulára. |
Príjemca zadal neplatných údajov do jedného alebo viacerých polí. |
Požiadajte príjemcov vyplnil odpoveď všetky polia, alebo vypĺňať a ukladať formulár a potom skúste znova exportovať. |
|
Odpoveď obsahuje formulár, je potrebné vyplniť. Keď ste hotoví, odošlite ho odosielateľovi tejto e-mailovej správy. |
Príjemca urobil nie vyplňte formulár. |
Požiadajte príjemcov Odoslať inú odpoveď po vyplnením formulára. |
Ak pôvodná správa nebola doručená niektorým používateľom, znova sa pokúste správu skôr, než ho presmerovania. Ďalšie informácie opätovné odoslanie správy nájdete v téme opätovné odoslanie správy zhromažďovania údajov.










