Predpokladajme, že chcete zistiť počet výskytov určitej textovej alebo číselnej hodnoty v rozsahu buniek. Napríklad:
-
Ak rozsah, napríklad A2:D20, obsahuje číselné hodnoty 5, 6, 7 a 6, potom sa číslo 6 vyskytuje dvakrát.
-
Ak stĺpec obsahuje hodnoty Kováč, Dodsworth, Dodsworth a Dodsworth, funkcia Dodsworth sa zobrazí trikrát.
Na vypočítanie výskytu hodnoty existuje niekoľko spôsobov.
Funkciu COUNTIF môžete použiť na spočítanie počtu výskytov konkrétnej hodnoty v rozsahu buniek.
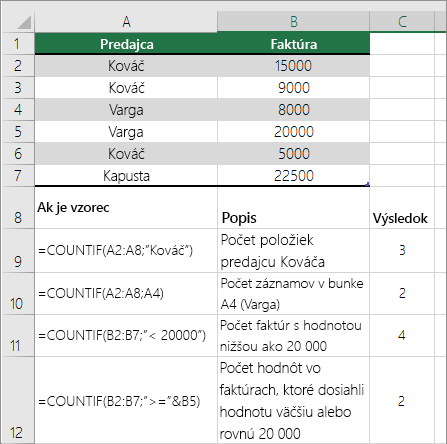
Ďalšie informácie nájdete v téme COUNTIF (funkcia).
Funkcia COUNTIFS je podobná funkcii COUNTIF až na jednu dôležitú výnimku: funkcia COUNTIFS umožňuje používať kritériá na bunky v rámci viacerých rozsahov a spočíta, koľkokrát boli splnené všetky kritériá. S funkciou COUNTIFS môžete použiť až 127 párov rozsahov alebo kritérií.
Syntax funkcie COUNTIFS vyzerá takto:
COUNTIFS(rozsah_kritérií1; kritériá1; [rozsah_kritérií2; kritériá2];…)
Pozrite si nasledujúci príklad:
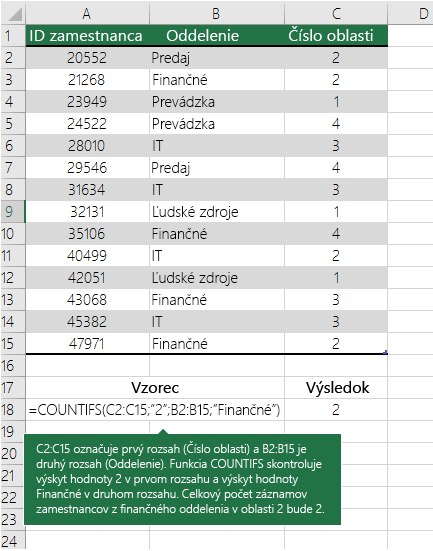
Ďalšie informácie o používaní tejto funkcie s viacerými rozsahmi a kritériami na výpočet nájdete v téme COUNTIFS (funkcia).
Povedzme, že potrebujete určiť počet predajcov, ktorí predali konkrétnu položku v určitej oblasti, alebo chcete vedieť, koľko predaja za určitú hodnotu vykonal konkrétny predajca. Funkcie IF a COUNT môžete používať spoločne. to znamená, že najprv použijete funkciu IF na testovanie podmienky a potom, iba ak má výsledok funkcie IF hodnotu True, použijete funkciu COUNT na spočítanie buniek.
Poznámky:
-
Vzorce v tomto príklade treba zadať ako vzorce poľa.
-
Ak máte aktuálnu verziu služieb Microsoft 365, môžete jednoducho zadať vzorec v bunke v ľavom hornom rohu výstupného rozsahu a stlačením klávesu ENTER potvrdiť vzorec ako vzorec dynamického poľa.
-
Ak ste tento zošit otvorili v Exceli pre Windows alebo Excel 2016 pre Mac a novších verziách a chcete zmeniť vzorec alebo vytvoriť podobný vzorec, stlačte kláves F2 a potom stlačte kombináciu klávesov Ctrl + Shift + Enter, aby vzorec vrátil očakávané výsledky. V starších verziách Excelu pre Mac použite kombináciu

-
-
Na to, aby vzorce v príklade fungovali správne, druhý argument funkcie IF musí byť číslo.
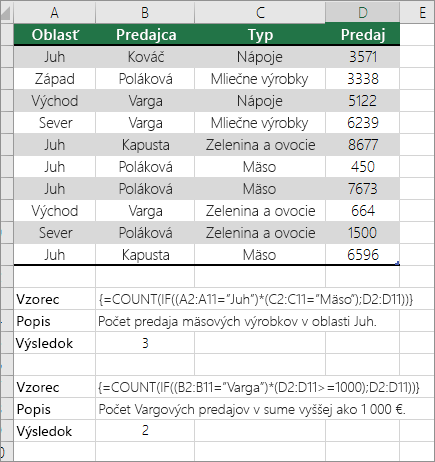
Ďalšie informácie o týchto funkciách nájdete v témach COUNT (funkcia) a IF (funkcia).
V nasledujúcich príkladoch sme použili spoločne funkcie IF a SUM. Funkcia IF najskôr testuje hodnoty v niektorých bunkách a ak je výsledok testu True, funkcia SUM sčíta tie hodnoty, ktoré prešli testom.
Poznámky: Vzorce v tomto príklade treba zadať ako vzorce poľa.
-
Ak máte aktuálnu verziu služieb Microsoft 365, môžete jednoducho zadať vzorec v bunke v ľavom hornom rohu výstupného rozsahu a stlačením klávesu ENTER potvrdiť vzorec ako vzorec dynamického poľa.
-
Ak ste tento zošit otvorili v Exceli pre Windows alebo Excel 2016 pre Mac a novších verziách a chcete zmeniť vzorec alebo vytvoriť podobný vzorec, stlačte kláves F2 a potom stlačte kombináciu klávesov Ctrl + Shift + Enter, aby vzorec vrátil očakávané výsledky. V starších verziách Excelu pre Mac použite kombináciu

Príklad 1
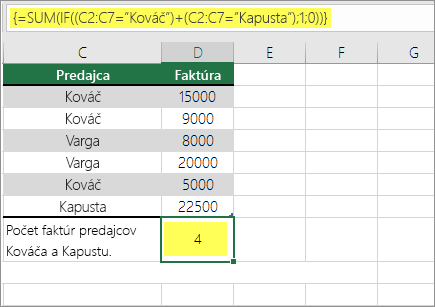
Vyššie uvedená funkcia hovorí, že ak rozsah C2:C7 obsahuje hodnoty Kováč a Novák, potom by mala funkcia SUM zobraziť súčet záznamov, ktoré spĺňajú podmienku. Vzorec nájde v danom rozsahu tri záznamy pre hodnotu Kováč a jeden pre hodnotu Novák a zobrazí číslo 4.
Príklad 2
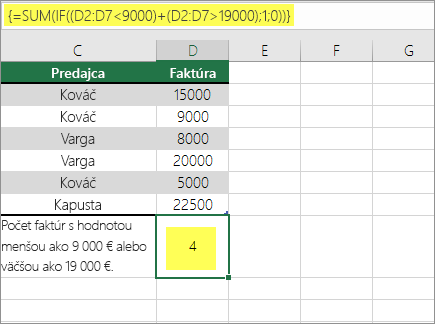
Vyššie uvedená funkcia hovorí, že ak rozsah D2:D7 obsahuje hodnoty, ktoré sú menšie ako 9 000 EUR alebo väčšie ako 19 000 EUR, potom by mala funkcia SUM zobraziť súčet všetkých záznamov, ktoré spĺňajú podmienku. Vzorec nájde dva záznamy D3 a D5 s hodnotami menšími ako 9 000 EUR, potom záznamy D4 a D6 s hodnotami väčšími ako 19 000 EUR a zobrazí číslo 4.
Príklad 3
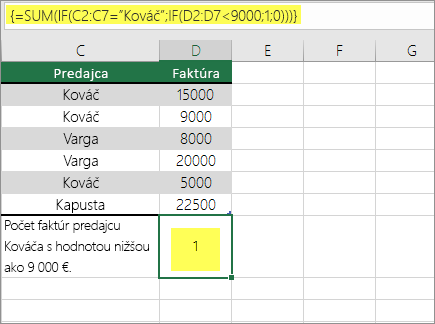
Vyššie uvedená funkcia hovorí, že ak má funkcia D2:D7 faktúry pre Kováča za menej ako 9 000 EUR, funkcia SUM by mala zobraziť súčet záznamov, v ktorých je splnená podmienka. Vzorec zistí, že bunka C6 spĺňa podmienku, a zobrazí číslo 1.
Kontingenčnú tabuľku môžete použiť na zobrazenie súčtov a spočítanie výskytov jedinečných hodnôt. Kontingenčná tabuľka predstavuje interaktívny spôsob rýchleho zhrnutia veľkého množstva údajov. Kontingenčnú tabuľku môžete použiť na rozbalenie alebo zbalenie jednotlivých úrovní údajov s cieľom zamerať sa na určitý aspekt výsledkov a na prechod zo súhrnných údajov na detaily o oblastiach vášho záujmu. Okrem toho môžete presunúť riadky do stĺpcov alebo stĺpce do riadkov (kontingencia) a zobraziť počet výskytov hodnoty v kontingenčnej tabuľke. Ukážeme si vzorový scenár tabuľkového hárka predaja, kde môžete spočítať počet hodnôt predaja pre golf a tenis v konkrétnych štvrťrokoch.
-
V excelovom tabuľkovom hárku zadajte nasledujúce údaje.
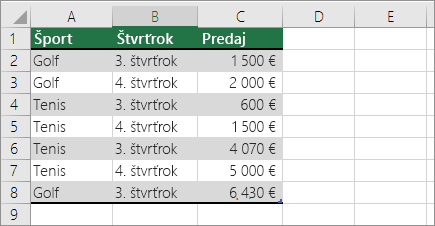
-
Vyberte bunky A2:C8
-
Kliknite na položky Vložiť > Kontingenčná tabuľka.
-
V dialógovom okne Vytvorenie kontingenčnej tabuľky kliknite na položku Vybrať tabuľku alebo rozsah, potom kliknite na položku Nový hárok a potom na položku OK.
Vytvorí sa prázdna kontingenčná tabuľka v novom hárku.
-
Na table Polia kontingenčnej tabuľky postupujte takto:
-
Presuňte položku Šport do oblasti Riadky.
-
Presuňte položku Štvrťrok do oblasti Stĺpce.
-
Presuňte položku Predaj do oblasti Hodnoty.
-
Opakujte krok c.
Názov poľa sa zobrazí ako SúčetPredaja2 v kontingenčnej tabuľke a aj v oblasti hodnôt.
V tomto bode tabla Polia kontingenčnej tabuľky vyzerá takto:
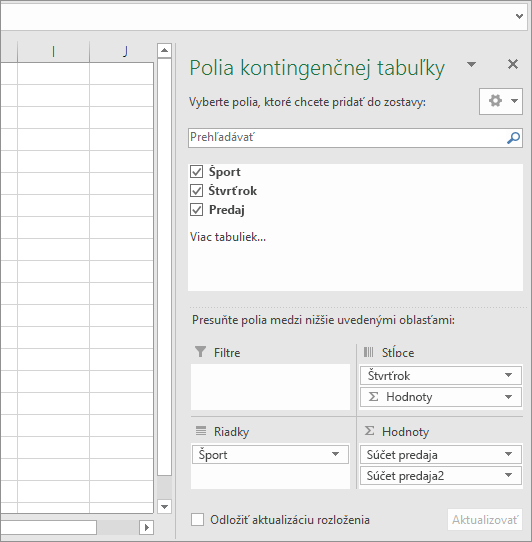
-
V oblasti Hodnoty kliknite na rozbaľovací zoznam vedľa položky SúčetPredaja2 a vyberte položku Nastavenie poľa hodnoty.
-
V dialógovom okne Pole hodnoty – nastavenie postupujte takto:
-
V časti Sumarizovať pole hodnoty podľa vyberte položku Počet.
-
V poli Vlastný názov upravte názov na Počet.
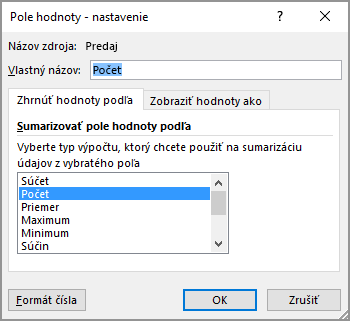
-
Kliknite na tlačidlo OK.
-
Kontingenčná tabuľka zobrazí počet záznamov pre golf a tenis za 3. štvrťrok a 4. štvrťrok spolu s údajmi o predaji.
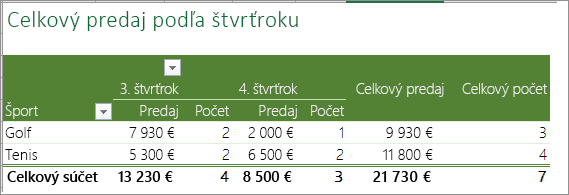
-
Potrebujete ďalšiu pomoc?
Vždy sa môžete opýtať odborníka v komunite Excel Tech Community alebo získať podporu v komunitách.
Pozrite tiež
Zabránenie vzniku nefunkčných vzorcov
Vyhľadanie a oprava chýb vo vzorcoch
Excelové klávesové skratky a funkčné klávesy










