Priali ste si niekedy mať tweety, titulky správ, projektové analýzy, informačné kanály RSS a sledovanie úloh na jednom mieste? Teraz môžete používať konektory pre Microsoft 365 skupiny.
Spojnice sú online aplikácie, nástroje a služby, ako napríklad Twitter, Trello alebo RSS, ktoré pravdepodobne denne používate na spojenie a spoluprácu, neustále sledovanie aktuálnych udalostí, projektov a podobne. Sú integrované s Microsoft 365 skupinami a pripojenie trvá len niekoľko minút.
Spojnice možno rozdeliť do rôznych kategórií, ktoré vyhovujú každému typu používateľa a tímu, od informácií pre pracovníkov zameraných na záujmy (Správy Bing, RSS) alebo na zvýšenie produktivity (Trello, Asana) po vývojárske nástroje automatizácie (BuildKite), e-mailové marketingové služby (MailChimp) a podobne. K skupine môžete pripojiť jednu alebo viac spojníc a po pripojení budú k dispozícii každému v skupine. Nemusíte urobiť nič iné.
Zoznam spojníc sa mení vždy, keď sa pridajú nové služby a nástroje. Tu je prehľad niekoľkých spojníc, ktoré môžete používať dnes.
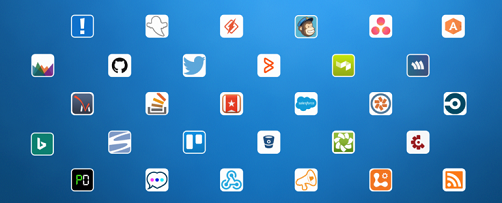
Fungovanie spojníc
Keď pripojíte nástroj alebo službu k skupine, každý člen skupiny si bude môcť zobraziť správy z danej služby. Povedzme, že skupina chce sledovať aktuality o nových produktoch vašej spoločnosti, ktoré prichádzajú na trh. Do skupiny môžete pridať spojnicu Správy Bing, nakonfigurovať ju tak, aby vám odosielala prepojenia na témy, ktoré vás zaujímajú, a určiť frekvenciu ich doručovania. Keď sa najnovšie správy odošlú do vašej skupiny, každý člen si ich bude môcť prečítať a reagovať na ne.
Správy sa doručujú ako karty konektora RTF, ktoré možno zobraziť vo viacerých klientoch vrátane Outlook na webe a Outlook pre Windows. Tu je príklad, ako vyzerá karta konektora Yammera:
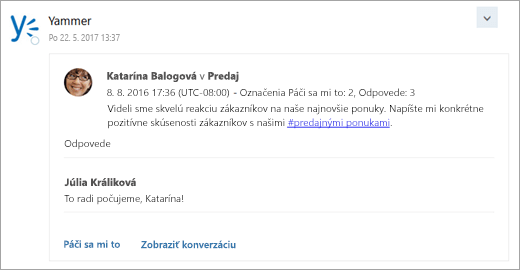
Správy vyžadujúce spracovanie
Informácie z vašich pripojených služieb sú doručované prostredníctvom multimediálnych kariet konektorov. Niektoré karty (Trello, Asana, GitHub, BitBucket, Twitter a Wunderlist) zahŕňajú tlačidlá akcií, akými sú Páči sa mi to, Komentár alebo Termín dokončenia, ktoré umožňujú vykonávanie rýchlych akcií z Outlooku namiesto prepínania do iných aplikácií alebo prihlasovania sa do iných služieb. Tu je príklad karty s tlačidlami akcií:
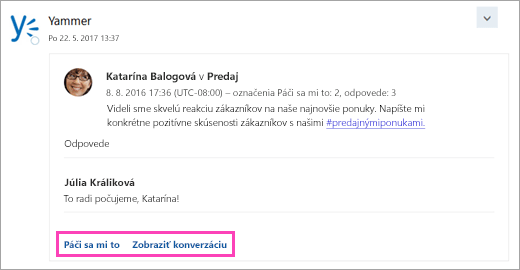
Poznámka: Ak chcete zobraziť tlačidlá akcií v Outlook pre Windows, musíte postupovať podľa skupiny. Ďalšie informácie nájdete v téme Sledovanie skupiny v Outlooku.
Tieto správy vyžadujúce spracovanie sú tiež k dispozícii v konektoroch pre outlookovú doručenú poštu.
Pridanie alebo odstránenie spojnice
Na pridanie alebo odstránenie spojníc musíte použiť Outlook na webe. Každý člen skupiny môže pridať spojnicu do skupiny. každý člen skupiny ho tiež môže odstrániť. Osoba, ktorá konektor pridá, môže upraviť jeho nastavenia, napríklad zmeniť frekvenciu doručovania.
Pridanie spojnice
-
Otvorte Outlook na webe.
-
Na navigačnej table vyberte v časti Skupiny svoju skupinu.
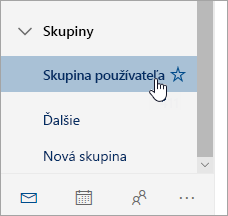
-
V hornej časti stránky vyberte položku

-
Prehľadajte zoznam konektorov. Keď nájdete požadovanú spojnicu, vyberte položku Pridať.
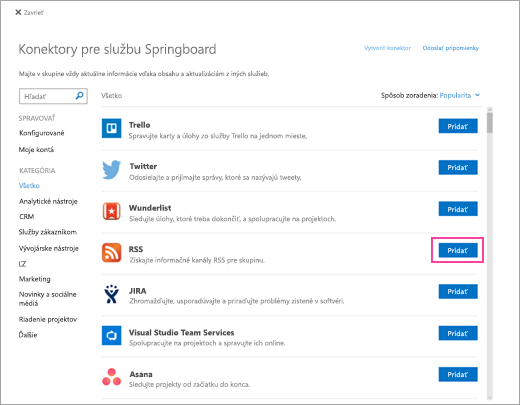
-
Pri nastavovaní spojnice postupujte podľa pokynov na obrazovke. (Nie všetky konektory sa integrujú rovnakým spôsobom. Niektoré je možné kompletne nakonfigurovať v rámci používateľského rozhrania skupiny Microsoft 365, zatiaľ čo iné vyžadujú nastavenie na lokalite poskytovateľa služieb. Ku každej spojnici sú k dispozícii pokyny na nastavenie, ktoré vás prevedú celým procesom.)
Odstránenie spojnice
-
Otvorte Outlook na webe.
-
Na navigačnej table vyberte v časti Skupiny svoju skupinu.
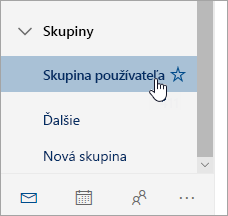
-
V hornej časti stránky vyberte položku

-
Vyberte položku Nakonfigurované.
-
Pod konektorom, ktorý chcete odstrániť, vyberte položku Nakonfigurované (číslo na tlačidli označuje počet inštancií tohto konektora nakonfigurovaných pre skupinu).
-
Vyhľadajte konkrétnu inštanciu konektora, ktorú chcete odstrániť, a vyberte položku Spravovať.
-
Vyberte položku Odstrániť.
Spravovanie pripojených kont
Väčšina spojníc vyžaduje na pripojenie používateľské konto. Po pripojení sa označujú ako pripojené kontá a sú uvedené na stránke Moje kontá. Stránka Moje kontá umožňuje spravovanie všetkých pripojených kont z jedného miesta. Stránka Moje kontá je k dispozícii len v službe Outlook na webe.
Poznámka: Meno používateľa alebo heslo pripojeného konta sa neukladá v Microsoft 365.
Zobrazenie a odstránenie pripojených kont
-
Otvorte Outlook na webe.
-
Na navigačnej table vyberte v časti Skupiny svoju skupinu.
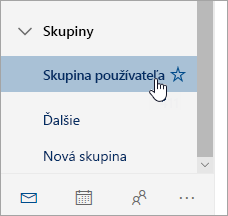
-
V hornej časti stránky vyberte položku

-
Vyberte položku Moje kontá.
-
Prehľadajte zoznam pripojených kont. Ak chcete konto odstrániť, vyberte položku Odstrániť.
Pripojené konto sa odstráni zo všetkých skupín, v ktorých sa používa.
Najčastejšie otázky
-
Je možné vypnúť spojnice?
Správcovia môžu použiť Exchange Online PowerShell a vypnúť konektory celého nájomníka alebo poštovej schránky konkrétnej skupiny. Bude to mať vplyv na všetkých používateľov daného nájomníka alebo poštovej schránky. Nie je možné vypnúť ich len pre niektorých používateľov, a pre iných nie. Nastavenie na úrovni nájomníka prepíše nastavenie úrovne skupiny. Ak správca napríklad zapne konektory pre skupinu a vypne ich v nájomníkovi, konektory pre skupinu sa vypnú.
Ak chcete zistiť, ako sa pripojiť k prostrediu PowerShell služby Exchange Online, prečítajte si tému Pripojenie k službe Exchange Online pomocou prostredia PowerShell.
-
Ak chcete vypnúť spojnice nájomníka, v prostredí Exchange Online PowerShell spustite nasledujúci príkaz:
Set-OrganizationConfig -ConnectorsEnabled:$false
-
Ak chcete vypnúť spojnice poštovej schránky skupiny, v prostredí Exchange Online PowerShell spustite nasledujúci príkaz:
Set-UnifiedGroup -Identity contosogroup@contoso.com -ConnectorsEnabled:$false
-
Ak chcete vypnúť správy vyžadujúce spracovanie pre konektory nájomníka, v prostredí Exchange Online PowerShell spustite nasledujúci príkaz:
Set-OrganizationConfig -ConnectorsActionableMessagesEnabled:$false
-
-
Ako pridám do zoznamu novú spojnicu?
Spojnicu môžete pridať do zoznamu podľa týchto pokynov.
Súvisiace témy
Pripojenie aplikácií k priečinku doručenej pošty v službe Outlook na webe
Learn o Skupiny v Microsoft 365
Prihlásenie na odber informačného kanála
RSSZískajte informácie o Outlook.com skupinách










