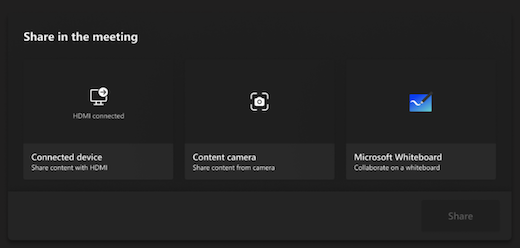Microsoft Teams Rooms (Windows)
Microsoft Teams Rooms pre Windows (predtým Skype Room Systems verzia 2) prináša do aplikácie Microsoft Teams video, zvuk a zdieľanie obsahu alebo Skype for Business hovory a schôdze všetkých veľkostí, od malých schúlených oblastí až po veľké konferenčné miestnosti.
Čo vás zaujíma?
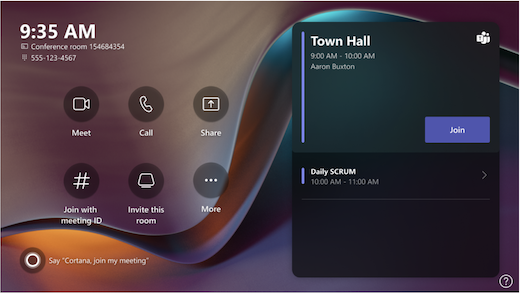
Konzola s dotykovou obrazovkou v konferenčnej miestnosti je jadrom každej schôdze. Automaticky sa zobudí, keď zistí pohyb. Na obrazovke môžete vykonať niekoľko vecí:
-
Výberom položky Pripojiť sa sa pripojte k nadchádzajúcej naplánovanej schôdzi.
Poznámka: Ak chcete, aby sa schôdza zobrazila v konzole miestnosti, organizátori by mali nastaviť miestnosť ako miesto schôdze.
-
Novú schôdzu začnete výberom položky Stretnúť sa teraz

-
Uskutočnenie telefónneho hovoru výberom položky Zavolať

-
Premietajte svoj prenosný počítač pripojením kábla pripojeného ku konzole. V závislosti od nastavení miestnosti sa môže miestnosť automaticky premietať alebo budete musieť vybrať položku Zdieľať

-
Presunutie obsahu zo schôdze na obrazovku miestnosti z počítača alebo mobilného zariadenia.
-
Ak sa chcete pripojiť k schôdzi, ktorá nie je vo vašom kalendári, vyberte položku Pripojiť sa s ID .
-
Výberom položky Ďalšie

-
Vyberte ovládacie prvky miestnosti , ak chcete prepnúť na aplikáciu poskytovanú OEM na ovládanie médií v miestnosti, osvetlenia miestnosti alebo nevidiacich ovládacích prvkov. Táto možnosť je k dispozícii, keď ju nakonfiguruje správca IT.
Počas schôdze budete mať k dispozícii možnosti na spravovanie kamery a mikrofónu, zdieľanie obsahu, spravovanie účastníkov, vyvolanie reakcií, zmenu rozložení zobrazenia v miestnosti a opustenie schôdze.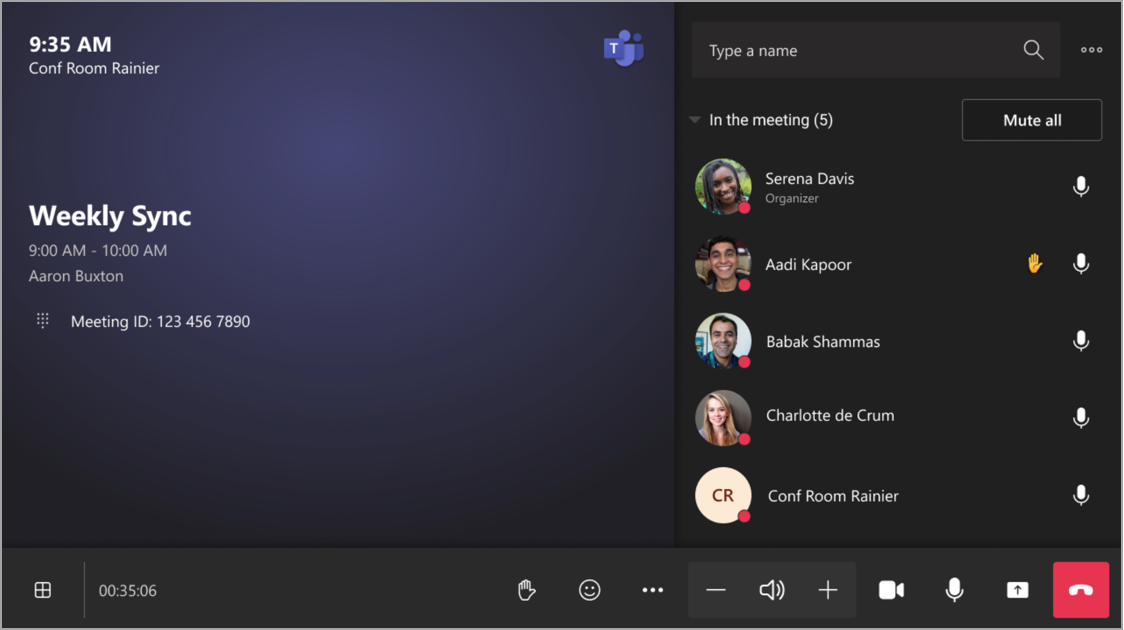
Použitie Outlooku na rezervovanie miestnosti vybavenej Microsoft Teams Rooms
Tip: Ak chcete zabrániť zobrazeniu názvu schôdze v konzolách spred miestnosti a dotykovej obrazovky aplikácie Teams pre každého v miestnosti, označte schôdzu v Outlooku ako súkromnú.
-
Otvorte Outlook a prejdite do kalendára.
-
V časti Schôdza cez Teams alebo Nová schôdza vyberte položku Nová schôdza cez Teams a potom položku Schôdza cez Teams.
-
V plánovači schôdze vyberte položku Vyhľadávač miestností alebo zadajte e-mailovú adresu konferenčnej miestnosti.
-
Vyberte položku Zobraziť zoznam miestností a vyhľadajte budovu alebo zoznam.
-
Zo zoznamu dostupných miestností vyberte miestnosť.
-
Pred odoslaním dokončite pozvánku na schôdzu rovnako ako pri akejkoľvek inej schôdzi.
Použitie aplikácie Microsoft Teams na rezervovanie miestnosti vybavenej Microsoft Teams Rooms
-
Otvorte aplikáciu Microsoft Teams a prejdite do svojho kalendára.
-
Ak chcete naplánovať schôdzu, vyberte položku Nová schôdza . V rozbaľovacej ponuke vyberte typ schôdze a naplánujte webový seminár alebo živú udalosť.
-
Vyberte položku Pridať požadovaných účastníkov v plánovači schôdze a zadajte názov alebo adresu konferenčnej miestnosti.
-
Zo zoznamu dostupných miestností vyberte miestnosť.
-
Pred odoslaním dokončite pozvánku na schôdzu rovnako ako pri akejkoľvek inej schôdzi.
Poznámka: V prípade živých podujatí môžete pridať miestnosť ako prezentujúci, ale nie ako producent alebo účastník.
Pridanie miestnosti v službe Microsoft Teams do existujúcej schôdze pomocou aplikácie Microsoft Teams
-
Pripojte sa k schôdzi z osobného zariadenia.
-
Vyberte položku Ľudia.
-
Vyhľadajte názov miestnosti (nachádza sa v konzole) a vyberte tlačidlo OK.
-
Ak sa chcete pripojiť k schôdzi, prijmite hovor v konzole.
Pridanie miestnosti v službe Microsoft Teams do existujúcej schôdze pomocou aplikácie Teams alebo Outlooku
-
Otvorte schôdzu v aplikácii Teams alebo Outlooku v osobnom zariadení.
-
Pridajte názov miestnosti (nachádza sa v konzole) do zoznamu účastníkov alebo nájdite miestnosť pomocou vyhľadávača miestností v plánovači schôdzí (k dispozícii v Outlooku) a odošlite aktualizáciu.
-
Ak schôdzu prijmete, zobrazí sa v konzole.
-
Vyberte schôdzu v konzole a pripojte sa.
Pripojenie k naplánovanej schôdzi
Nájdite schôdzu v konzole a vyberte položku Pripojiť sa a zadajte ju.
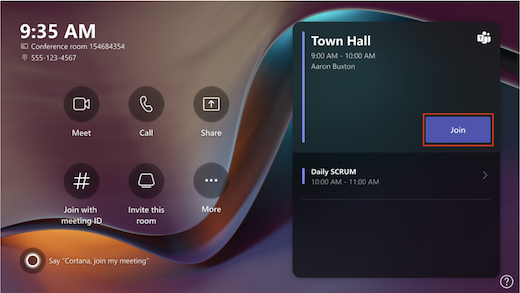
Aktuálne schôdze budú v hornej časti zoznamu. Všetky nadchádzajúce schôdze a časové úseky, kde je miestnosť k dispozícii, sa zobrazia v zozname. Výberom nadchádzajúcej schôdze zobrazíte jej podrobnosti.
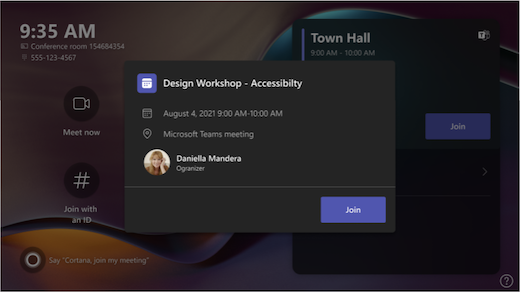
Ak nastavenia miestnosti umožňujú pripojenie k schôdzam tretích strán, vyhľadajte v kalendári iných poskytovateľov schôdzí a vyberte položku Pripojiť sa a zadajte ju.
Ak sa naplánovaná schôdza v kalendári miestnosti nezobrazuje alebo ak na dlaždici schôdze nie je tlačidlo Pripojiť sa , budete musieť pozvať miestnosť, pridať miestnosť do osobného zariadenia alebo vybrať položku Pripojiť sa s IDENTIFIKÁCIOU schôdze a zadať identifikáciu schôdze a prístupový kód.
Pripojenie k naplánovanej schôdzi, ktorá nie je v konzole
-
Pripojte sa k schôdzi v osobnom zariadení.
-
Pri výbere nastavení zvuku a videa budete mať možnosť pridať miestnosť a použiť zvukové zariadenie a videozariadenia danej miestnosti. Vaše osobné zariadenie môže dokonca zistiť neďalekú miestnosť cez Bluetooth.
Ak áno, vedľa zvuku v miestnosti sa zobrazí (navrhol). Ak sa už neďaleká miestnosť pripojila k schôdzi, stačí vybrať možnosť Vypnúť zvuk a pripojiť sa k zvukovému prenosu a vyhnúť sa narušeniu schôdze.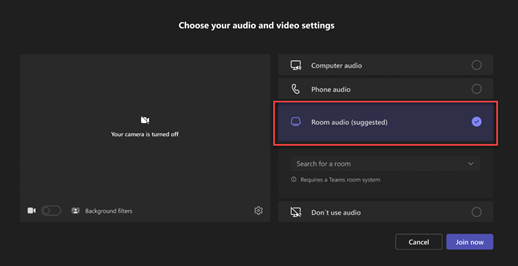
-
Ak vaše zariadenie nerozpozná miestnosť v blízkosti, vyberte položku Zvuk miestnosti a vyhľadajte miestnosť.
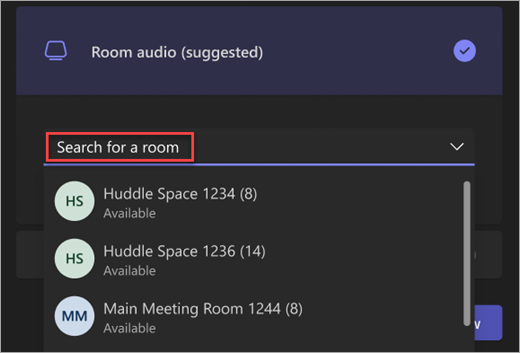
-
Ak ste sa už pripojili k schôdzi v osobnom zariadení, môžete vybrať položku Zobraziť účastníkov

-
Potom bude miestnosť zvoniť. Ak sa chcete pripojiť k schôdzi, vyberte položku Prijať v konzole miestnosti.
Poznámka: Pred prijatím hovoru v konzole miestnosti skontrolujte, či je zvuk v osobnom zariadení vypnutý, alebo môžete spôsobiť ozvenu.
-
V konzole miestnosti vyberte položku Stretnúť sa teraz

-
V časti Zadajte meno vyhľadajte, koho chcete pozvať.
-
Vo výsledkoch hľadania vyberte mená ľudí.
-
Vyberte položku Žiadosť o pripojenie a pridajte ich do schôdze.
-
V konzole miestnosti vyberte položku Zavolať

-
Vytočte číslo a potom vyberte položku Zavolať

Pridanie účastníka
-
V schôdzi zadajte meno účastníka, ktorý chcete pridať do panela hľadania.
-
Vo výsledkoch hľadania vyberte meno účastníka.
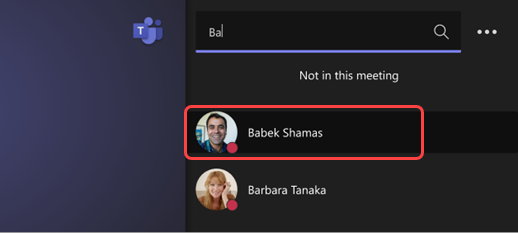
-
Vyberte položku Žiadosť o pripojenie.
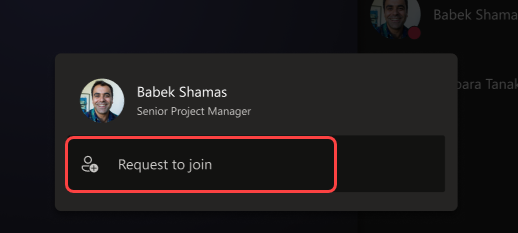
Pripnutie účastníka
Ak sa chcete zamerať na konkrétnych účastníkov, vyberte ich mená v konzole miestnosti a potom pripnite pre mňa.
Poznámka: Týmto sa video pripne iba do miestnosti, nie pre ostatných účastníkov schôdze.
Odstránenie účastníka zo schôdze
Ak chcete niekoho zo schôdze odstrániť, vyberte jeho meno v konzole miestnosti a potom položku Odstrániť zo schôdze.
Spravovanie zobrazenia na prednej strane obrazovky miestnosti
Vyberte položku 
Poznámka: V závislosti od typu licencie priradenej ku kontu konferenčnej miestnosti nemusia byť niektoré funkcie k dispozícii.
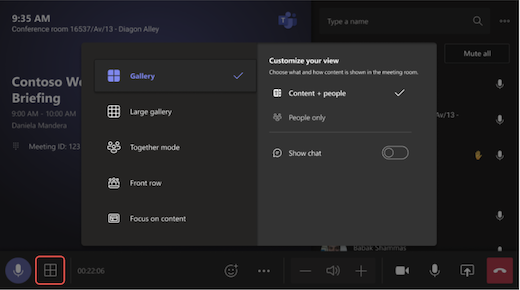
|
Zobrazenie |
Použiť na... |
|---|---|
|
Galéria |
Optimalizujte rozloženie zdieľaného obsahu tak, aby bol obsah čo najviac veľký a zároveň zobrazoval viac účastníkov videa. |
|
Veľká galéria |
Zobrazte až 49 streamov videa naraz. Veľké zobrazenie galérie je k dispozícii, keď má kameru zapnutú najmenej 9 ľudí. |
|
Spoločný režim |
Zobrazte všetkých, ktorí majú zapnutú kameru a sedia spolu na jednom virtuálnom pozadí. Zobrazenie režimu Spolu je k dispozícii, ak sú aspoň 4 účastníci, ktorých kamery sú zapnuté. |
|
Predný riadok |
Vylepšite hybridné schôdze a poskytnite účastníkom v miestnosti väčší kontext schôdze. Na displeji v prednej časti miestnosti môžete vidieť vzdialených účastníkov na úrovni očí vrátane možností schôdze, ako je chat, a zobrazenia účastníkov so zdvihnutými rukami. |
|
Zameranie na obsah |
Vyberte, kedy chcete venovať zvýšenú pozornosť zdieľanému obsahu bez rušivých videí vzdialených účastníkov. |
|
Výmena obrazoviek |
Vymeňte, čo sa zobrazuje na jednotlivých obrazovkách, keď je zariadenie v duálnom režime zobrazenia. Ak sa zobrazia dve miestnosti, v jednej sa zobrazí obsah a v druhej sa zobrazia ľudia. |
|
Zobraziť chat |
Zapnite prepínač konverzácie v režime Galéria, Veľká galéria a Spolu alebo vyberte položku Chat v rozbaľovacej ponuke prvého riadka v prepínači zobrazení. Používatelia miestnosti môžu vidieť chat schôdze odoslaný vzdialenými účastníkmi na displeji pred miestnosťou. Zariadenie miestnosti však nemôže odoslať správu. |
Zmena nastavení schôdze
Ovládacie prvky schôdze v dotykovej konzole sú podobné tým, ktoré sa nachádzajú v počítačovej aplikácii Teams.
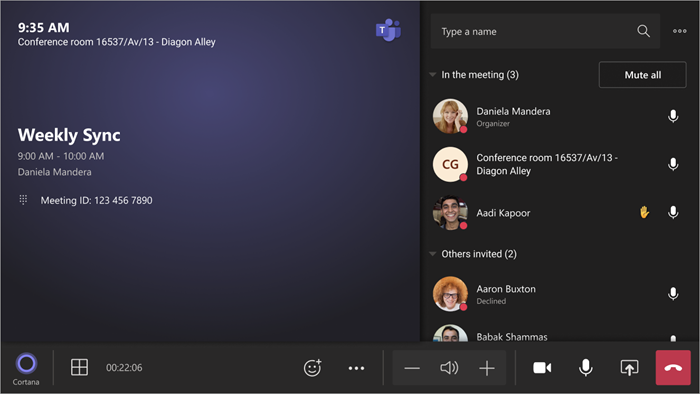
|
Ovládací prvok |
Použiť na... |
Zistite viac |
|---|---|---|
|
Zobrazenie |
Prispôsobenie zobrazenia zobrazeného na prednej strane zobrazenia miestnosti tak, aby sa zameralo na rôzne aspekty schôdze |
|
|
React |
Odoslanie živých reakcií alebo zdvihnutie rúk na účasť na schôdzi |
|
|
Ďalšie akcie |
Prispôsobenie zvuku, videa, chatu, nastavenia hovoru a ďalších možností schôdze |
Zapnutie alebo vypnutie živých titulkov
|
|
Objem |
Úprava hlasitosti reproduktorov |
|
|
Fotoaparát |
Zapnutie alebo vypnutie kamery alebo výber videozariadenia, ktoré chcete použiť |
|
|
Mic |
Zapnutie alebo vypnutie mikrofónu |
|
|
Zdieľanie obsahu |
Zdieľanie obsahu pripojeného zariadenia, Microsoft Whiteboardu a fotoaparátu s obsahom |
Pozrite si časť Zdieľanie obsahu vyššie |
|
Opustiť |
Opustenie schôdze |
Súvisiace témy
Začíname používať Microsoft Teams Rooms