Ak existuje snímka, ktorá by mala byť súčasťou súboru prezentácie, ale nechcete, aby sa zobrazovala v prezentácii, môžete ju skryť .
V súbore zostane skrytá snímka. je skrytý len pri spustení zobrazenia prezentácie. Môžete prepínať medzi možnosťami Skryť snímku a Odkryť snímku pre ľubovoľnú snímku v prezentácii.
Pri úprave snímok v normálnom zobrazení môžete na navigačnej table na ľavej strane skryť alebo odkryť snímku, ako je popísané nižšie. V zobrazení radenia snímok môžete rovnakým spôsobom skryť alebo odkryť snímku. Počas prezentovania publiku môžete snímku odkryť tak, ako je to popísané nižšie.
Skrytie snímky
-
Na ľavej navigačnej table vyberte miniatúru snímky, ktorú chcete skryť.
-
Kliknite pravým tlačidlom myši na snímku a potom vyberte položku Skryť snímku. Snímka teraz zobrazuje lomku číslom snímky, čo znamená, že je skrytá:
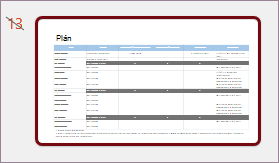
Odkrytie snímky
-
Na ľavej navigačnej table vyberte skrytú snímku, ktorú chcete odkryť.
-
Kliknite pravým tlačidlom myši na snímku a potom vyberte položku Odkryť snímku.
Zobrazenie skrytej snímky počas prezentácie
Ak sa nachádzate v zobrazení prezentácie a rozhodnete sa, že chcete zobraziť skrytú snímku, môžete tak urobiť:
-
Kliknite pravým tlačidlom myši na aktuálnu snímku a vyberte položku Zobraziť všetky snímky.
Obrazovka sa prepne na zoznam miniatúr všetkých snímok v prezentácii.
-
Vyberte skrytú snímku, ktorú chcete zobraziť.
Vybratá snímka sa zobrazí na celej obrazovke a prezentácia sa obnoví.
Ak používate zobrazenie pre prezentujúceho, publiku sa nezobraia kroky potrebné na výber snímky. Jednoducho sa im zobrazí snímka, ktorú vyberiete v kroku 2.
Skrytie snímky
-
Na ľavej navigačnej table vyberte miniatúru snímky, ktorú chcete skryť.
-
Kliknite pravým tlačidlom myši na snímku a potom vyberte položku Skryť snímku. Snímka teraz zobrazuje lomku cez číslo snímky, čo znamená, že je skrytá.
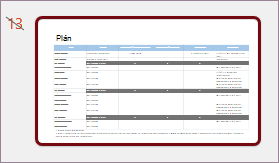
Odkrytie snímky
-
Na ľavej navigačnej table vyberte skrytú snímku, ktorú chcete odkryť.
-
Kliknite pravým tlačidlom myši na snímku a potom kliknite na položku Odkryť snímku.
Zobrazenie skrytej snímky počas prezentácie
-
Presuňte myš do ľavého dolného rohu obrazovky prezentácie a kliknite na ikonu zobrazenia mriežky na paneli s nástrojmi.

-
Vyberte skrytú snímku, ktorú chcete zobraziť.
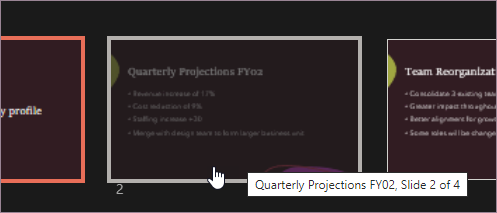
Skrytie snímky
-
Na ľavej navigačnej table vyberte snímku, ktorú chcete skryť.
-
Kliknite pravým tlačidlom myši na snímku a potom kliknite na položku Skryť snímku. Na snímke sa zobrazí symbol nie, ktorý označuje, že je skrytý:

Odkrytie snímky
-
Na ľavej navigačnej table vyberte skrytú snímku, ktorú chcete odkryť.
-
Stlačte kláves Control a kliknite na snímku a potom vyberte položku Odkryť snímku.
Zobrazenie skrytej snímky počas prezentácie
Použite niektorý z nasledujúcich postupov:
-
Ak prezentujete so prezentáciou na celej obrazovke na všetkých monitoroch, prejdite na snímku, ktorá sa zobrazí pred skrytou snímkou, a potom stlačte kláves H.
-
Ak používate zobrazenie pre prezentujúceho, prejdite ukazovateľom do dolnej časti obrazovky, čím získate prístup k navigačnej table snímky, a potom kliknite na skrytú snímku.
Prečo skryť snímky?
Skrytie snímok je užitočné najmä vtedy, keď ste do prezentácie pridali snímky, ktoré poskytujú rôzne úrovne podrobností o danej téme, napríklad pre rôzne cieľové skupiny. Tieto snímky možno označiť ako skryté, aby sa nezobrazovali v hlavnej prezentácii, no aby ste k nim v prípade potreby mali stále prístup.
Člen cieľovej skupiny vás môže napríklad požiadať o podrobnejšie vysvetlenie položky. V takom prípade môžete zobraziť skryté snímky, ktoré obsahujú tieto podrobnosti. Ak je však krátky čas a cieľová skupina pochopí koncepty, ktoré prinášate, možno budete chcieť snímky skryť s doplnkovými informáciami, aby ste mohli pokračovať v prezentácii bez viditeľného vynechania snímok.










