Dôležité:
Poskytovanie podpory starej synchronizačnej aplikácie OneDrivu for Business so službou SharePoint Online sa skončilo. Ak sa vám na paneli úloh zobrazuje táto ikona 
Pomocou týchto krokov skontrolujte, či je synchronizačný klient služby OneDrive pre prácu alebo školu aktuálny, alebo ho aktualizujte na najnovšiu verziu. Kroky závisia od toho, či ste balík Microsoft 365 alebo synchronizačného klienta nainštalovali prostredníctvom inštalačného programu (MSI) alebo technológie Klikni a spusti.
|
Tento článok sa zaoberá synchronizáciou pomocou predchádzajúcej verzie synchronizačného klienta pre OneDrive pre prácu alebo školu (Groove.exe), nie Synchronizačná aplikácia pre OneDrive (OneDrive.exe) . Ktorého synchronizačného klienta používam? Služba Synchronizačná aplikácia pre OneDrive sa aktualizuje automaticky podľa nastavení vášho IT oddelenia. |
Poznámka: Ak máte Office 2010, nainštalujte balík Service Pack 2.
Ako zistiť, ako sa nainštalovala aplikácia na synchronizáciu balíka Microsoft 365 alebo služby OneDrive pre prácu alebo školu?
Ak používate Microsoft 365 for Business a aplikácie balíka Microsoft 365 ste nainštalovali prostredníctvom technológie Klikni a spusti, vaša aplikácia na synchronizáciu služby OneDrive pre prácu alebo školu bude vždy aktuálna, až kým nevypnete automatické aktualizácie. Pomocou tohto postupu zistíte, či boli aplikácie balíka Microsoft 365 nainštalované pomocou technológie Klikni a spusti.
-
V aplikácii balíka Microsoft 365, ako je napríklad Word, vyberte položky Súbor > Konto alebo Konto balíka Office (v závislosti od verzie balíka Microsoft 365).
Poznámka: Ak okrem služby OneDrive pre prácu alebo školu nemáte žiadne iné aplikácie balíka Microsoft 365, inštalácia služby OneDrive pre prácu alebo školu by sa mala aktualizovať automaticky.
-
V časti Informácie o produkte si pozrite časť Aktualizácie balíka Office a hľadajte niektorú z týchto možností:
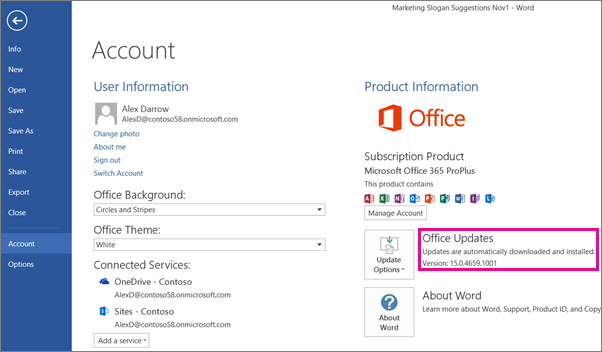
-
Ak sa zobrazilo tlačidlo Možnosti aktualizácie a správa Aktualizácie sa automaticky sťahujú a inštalujú, aplikácie balíka Microsoft 365 ste nainštalovali prostredníctvom technológie Klikni a spusti. V nižšie uvedenej časti Manuálna aktualizácia aplikácie na synchronizáciu služby OneDrive for Business určená pre inštaláciu prostredníctvom technológie Klikni a spusti sa môžete uistiť, že máte najnovšiu aplikáciu na synchronizáciu.
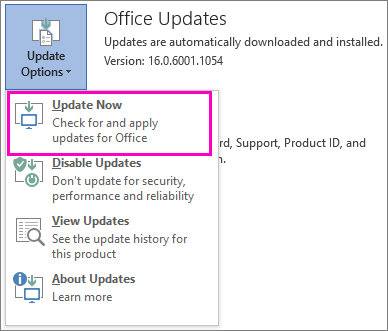
-
Ak sa zobrazí tlačidlo Možnosti aktualizácie a správa Tento produkt sa nebude aktualizovať, aplikácie balíka Microsoft 365 ste nainštalovali prostredníctvom technológie Klikni a spusti, ale automatické aktualizácie sú vypnuté. Znamená to, že aplikácie balíka Microsoft 365 vrátane služby OneDrive pre prácu alebo školu sa neaktualizujú. Vyberte tlačidlo Možnosti aktualizácie a potom vyberte položku Povoliť aktualizácie.
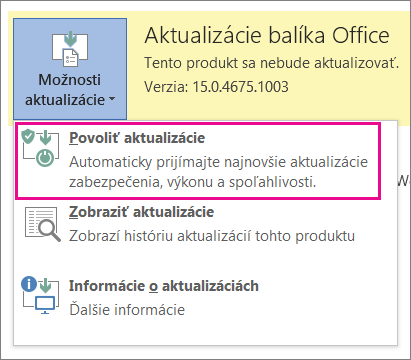
Poznámka: Keď vyberiete položku Možnosti aktualizácie, ale nezobrazí sa vám možnosť Povoliť aktualizácie, znamená to, že vaše aktualizácie sú spravované prostredníctvom skupinovej politiky. V takom prípade postupujte podľa týchto krokov určených na zapnutie automatických aktualizácií pre aplikácie balíka Microsoft 365 vrátane služby OneDrive pre prácu alebo školu.
-
Ak sa tlačidlo Možnosti aktualizácie nezobrazuje, aplikáciu na synchronizáciu aplikácií balíka Microsoft 365 alebo služby OneDrive pre prácu alebo školu ste nainštalovali prostredníctvom inštalačného programu (MSI). Ak chcete aktualizovať svoju aplikáciu na synchronizáciu, pozrite nižšie uvedenú časť Spustenie služby Windows Update pre použitie tradičnej inštalácie (MSI).
-
Manuálna aktualizácia aplikácie na synchronizáciu služby OneDrive pre prácu alebo školu určená pre inštaláciu prostredníctvom technológie Klikni a spusti
Ak ste nainštalovali aplikáciu na synchronizáciu služby OneDrive pre prácu alebo školu samostatne prostredníctvom technológie Klikni a spusti, bude sa táto aplikácia aktualizovať sama, a to vtedy, ak služba aktualizácie ohlási novú aktualizáciu. Počítač sa zvyčajne aktualizuje po reštartovaní. Ak sa aplikácie balíka Office automaticky neaktualizujú, vyberte tlačidlo </c0>Možnosti aktualizácie a potom vyberte položku Aktualizovať</c1>.
Ak chcete spustiť aktualizáciu manuálne, postupujte takto:
-
Prejdite do ovládacieho panela.
-
V časti Programy kliknite na položku Odinštalovať programy.
-
V časti Odinštalovať alebo zmeniť program vyberte položku Microsoft OneDrive for Business 2013 a potom kliknite na položku Zmeniť.
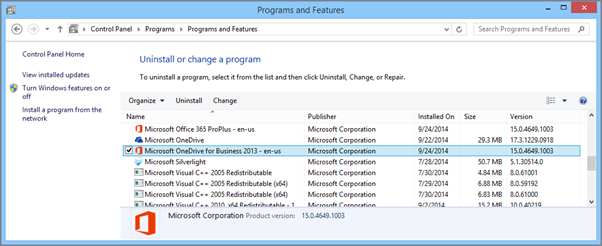
-
V dialógovom okne Ako sa majú opraviť programy balíka Microsoft 365 vyberte položku Online oprava a potom vyberte položku Opraviť.
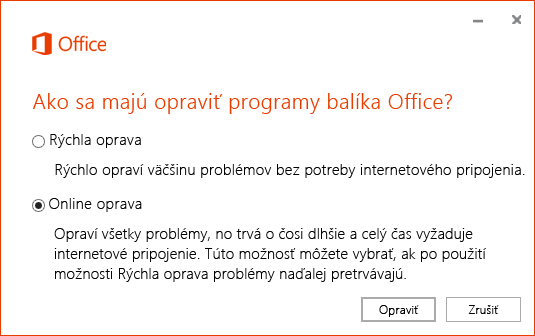
-
V dialógovom okne Ste pripravení na spustenie online opravy? spustite proces kliknutím na položku Opraviť.
Spustenie služby Windows Update pre použitie tradičnej inštalácie (MSI)
Ak boli aplikácie balíka Microsoft 365 nainštalované použitím tradičnej inštalácie, môžete použiť službu Windows Update, ktorá je k dispozícii na ovládacom paneli. Ďalšie informácie o službe Windows Update.
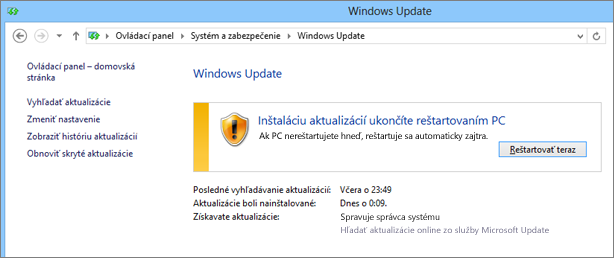
Skontrolujte, či máte nainštalovanú najnovšiu verziu aplikácie na synchronizáciu služby OneDrive pre prácu alebo školu
Číslo najnovšieho vydania balíka Microsoft 365 nájdete na stránke Aktualizácia balíka Office 2013 alebo služieb Office 365. Následne môžete vyhľadať rovnakú verziu aplikácie na synchronizáciu vo svojom systéme súborov. V prípade aplikácie na synchronizáciu služby OneDrive pre prácu alebo školu je názov súboru groove.exe.
-
Ak ste nainštalovali Microsoft 365 pomocou programu MSI, súbor groove.exe nájdete zvyčajne tu: \Program Files\Microsoft Office\Office15.
-
Ak ste aplikáciu na synchronizáciu balíka Microsoft 365 alebo služby OneDrive pre prácu alebo školu nainštalovali samostatne prostredníctvom technológie Klikni a spusti, súbor groove.exe nájdete zvyčajne tu: \Program Files\Microsoft Office 15\root\Office15.
Podľa týchto krokov skontrolujte verziu aplikácie na synchronizáciu, ktorú máte nainštalovanú v počítači.
-
Vyhľadajte súbor groove.exe v počítači.
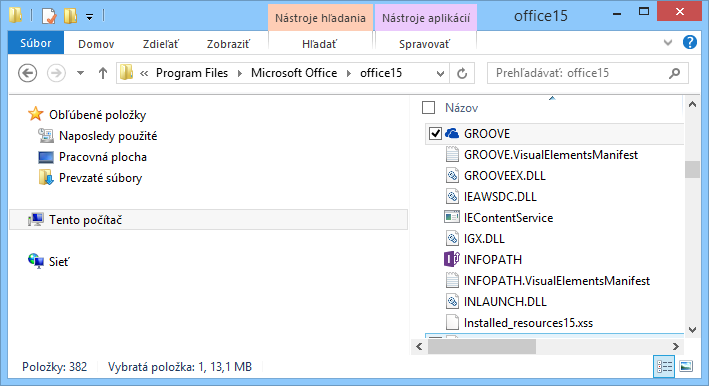
-
Kliknite pravým tlačidlom myši alebo ťuknite a podržte súbor groove.exe a vyberte položku Vlastnosti.
-
V dialógovom okne Vlastnosti kliknite na kartu Podrobnosti a zobrazí sa zoznam Verzia produktu.
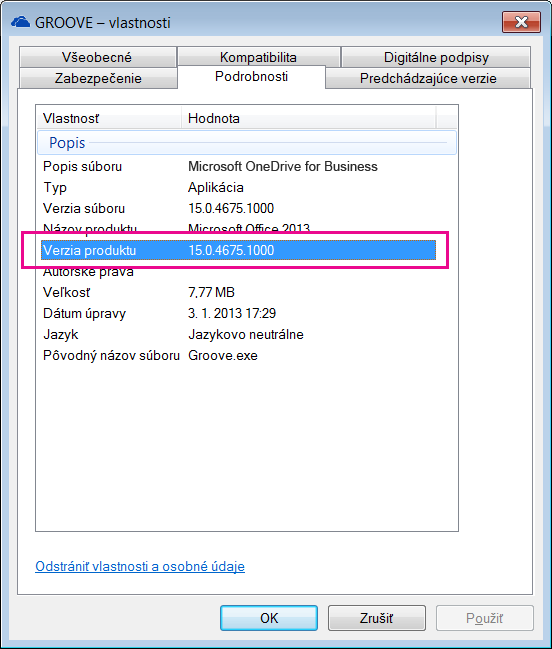
-
Porovnajte svoju verziu produktu s najnovšou verziou uvedenou na stránke Aktualizácia balíka Office 2013 alebo služieb Office 365. Ak sa verzie produktov nezhodujú, vykonajte aktualizáciu svojej verzie podľa postupu popísaného vyššie v tomto článku.
Potrebujete ďalšiu pomoc?
|
|
Kontaktovanie podpory
Ak potrebujete technickú podporu, prejdite na položku Kontaktovať podporu spoločnosti Microsoft, zadajte svoj problém a vyberte položku Získať pomoc. Ak stále potrebujete pomoc, vyberte položku Kontaktovať podporu a následne budete presmerovaní na najlepšiu možnosť podpory. |
|
|
|
Správcovia
|












