SUM (funkcia)
Funkcia SUM sčíta hodnoty. Môžete spočítať jednotlivé hodnoty, odkazy na bunky alebo rozsahy, prípade kombináciu týchto troch položiek.
Príklad:
-
=SUM(A2:A10) Sčíta hodnoty v bunkách A2:10.
-
=SUM(A2:A10; C2:C10) Sčíta hodnoty v bunkách A2:10, ako aj bunky C2:C10.

SUM(číslo1;[číslo2];...)
|
Názov argumentu |
Popis |
|---|---|
|
číslo1 Povinné |
Prvé číslo, ktoré sa má sčítať. Číslo môže byť napríklad 4, odkaz na bunku B6 alebo bunka rozsah B2:B8. |
|
číslo2 – 255 Voliteľné |
Toto je druhé číslo, ktoré sa má pripočítať. Takýmto spôsobom môžete zadať až 255 ďalších čísel. |
V tejto časti sa pozrieme na niektoré najvhodnejšie postupy pri práci s funkciou. Veľkú časť týchto informácií je možné použiť aj na prácu s inými funkciami.
Metóda =1+2 alebo =A+B – Hoci môžete zadať vzorec vo forme =1+2+3 alebo =A1+B1+C2 a dostanete úplne presné výsledky, tieto metódy sú z niekoľkých dôvodov náchylné na chyby:
-
Preklepy – Predstavte si, že zadávate viac hodnôt alebo väčšie hodnoty. Napríklad:
-
=14598,93+65437,90+78496,23
Potom sa pokúste overiť, či sú vaše položky správne. Oveľa jednoduchšie je umiestniť tieto hodnoty do jednotlivých buniek a použiť vzorec s funkciou SUM. Okrem toho, keď sú hodnoty v bunkách, môžete ich formátovať, vďaka čomu sú lepšie čitateľné, ako keď sú vo vzorci.
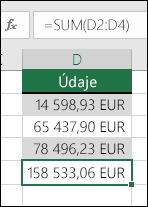
-
-
Chyby typu #HODNOTA! pri odkazovaní na text namiesto na čísla
Ak používate napríklad takýto vzorec:
-
=A1+B1+C1 alebo =A1+A2+A3
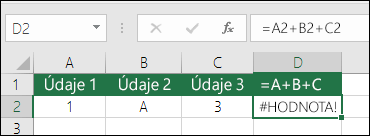
Vzorec môže zlyhať, ak sa v odkazovaných bunkách nachádzajú ľubovoľné nečíselné (textové) hodnoty, ktoré vrátia chybu typu #VALUE! . Funkcia SUM bude ignorovať textové hodnoty a vráti iba súčet číselných hodnôt.
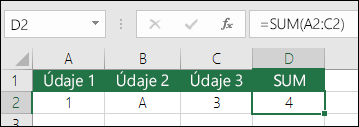
-
-
Chyba typu #ODKAZ! pri odstránení riadkov alebo stĺpcov
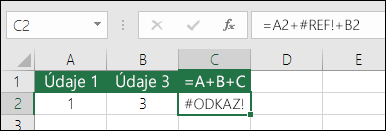
Ak odstránite riadok alebo stĺpec, vzorec sa nebude aktualizovať, aby vynechal odstránený riadok a vráti chybu #ODKAZ! V tomto bode sa funkcia SUM automaticky aktualizuje.
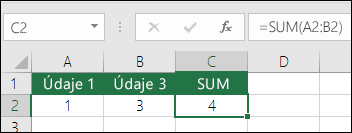
-
Pri vložení riadkov alebo stĺpcov sa vo vzorcoch neaktualizujú odkazy
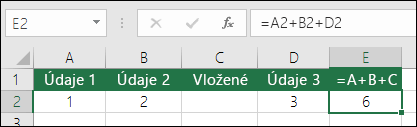
Ak vložíte riadok alebo stĺpec, vzorec sa nebude aktualizovať, aby zahŕňal pridaný riadok. V tomto bode sa funkcia SUM automaticky aktualizuje (pokiaľ nie ste mimo rozsahu, ktoré sa odkazuje vo vzorci). Toto je obzvlášť dôležité, ak očakávate, že sa vzorec aktualizuje, ale v skutočnosti sa neaktualizuje, pretože získate neúplné výsledky, ktoré sa vám nemusí podariť zachytiť.
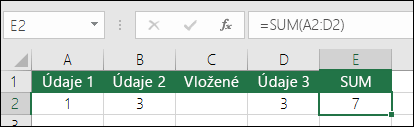
-
Funkcia SUM s odkazmi na jednotlivé bunky vs. rozsahy
Použitie takéhoto vzorca:
-
=SUM(A1;A2;A3;B1;B2;B3)
je z tých istých dôvodov rovnako náchylné na chyby pri vkladaní alebo odstraňovaní riadkov vrámci odkazovaného rozsahu. Oveľa lepšie je používať jednotlivé rozsahy, ako napríklad:
-
=SUM(A1:A3;B1:B3)
Takýto vzorec sa pri pridaní alebo odstránení riadkov aktualizuje.
-
-
Potrebujem len sčítať/odčítať/násobiť/deliť čísla Pozrite si sériu videí v téme Základné matematické operácie v Exceli alebo Používanie programu Excel ako kalkulačky.
-
Ako môžem zobraziť viac alebo menej desatinných miest? Zmenou formátu čísla. Vyberte požadovanú bunku alebo rozsah a stlačením kombinácie klávesov Ctrl + 1 otvorte dialógové okno Formát buniek. Potom kliknite na kartu Číslo a vyberte požadovaný formát. Nezabudnite nastaviť potrebný počet desatinných miest.
-
Ako sčítam alebo odčítam časové údaje? Časové údaje môžete sčítať alebo odčítať viacerými spôsobmi. Ak napríklad potrebujete získať rozdiel medzi časmi 8:00 a 12:00 na účely výpočtu mzdy, použijete vzorec: =("12:00"-"8:00")*24, ktorým sa od času ukončenia odpočíta čas začatia. Excel počíta časy ako zlomky dňa, celkový počet hodín preto získate po vynásobení hodnotou 24. V prvom príklade používame vzorec =((B2-A2)+(D2-C2))*24 na výpočet celkového počtu hodín od začiatku do konca, pričom neberieme do úvahy prestávku na obed (spolu 8,50 hodiny).
Ak jednoducho sčítavate hodiny a minúty a chcete ich týmto spôsobom aj zobraziť, môžete ich spočítať bez toho, aby ste ich následne vynásobili číslom 24. V druhom príklade teda používame vzorec =SUM(A6:C6), keďže nám stačí poznať celkový počet hodín a minút pre priradené úlohy (5:36, teda 5 hodín a 36 minút).
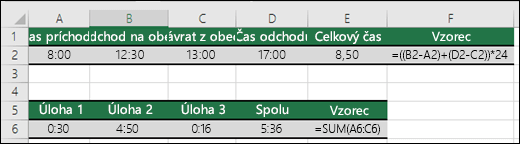
Ďalšie informácie nájdete v téme: Pripočítanie alebo odpočítanie času
-
Ako vypočítam rozdiel medzi dátumami? Dátumy môžete sčítať a odčítať rovnako ako časy. Tu je príklad, ako sa zvyčajne ráta počet dní medzi dvomi dátumami. Je to veľmi jednoduché: stačí zadať vzorec =B2-A2. Pri práci s dátumami a časmi platí, že od dátumu/času ukončenia treba odčítať dátum/čas začatia.
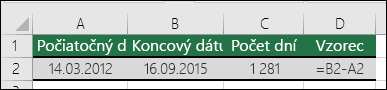
Ďalšie spôsoby práce s dátumami nájdete v téme: Výpočet rozdielu medzi dvoma dátumami.
-
Ako sčítam len viditeľné bunky? Niekedy, keď manuálne skryjete riadky alebo použijete funkciu Automatický filter, aby sa zobrazovali len konkrétne údaje, môžete potrebovať sčítať len viditeľné bunky. Môžete použiť funkciu SUBTOTAL. Ak v excelovej tabuľke používate riadok súčtu, všetky funkcie, ktoré vyberiete z rozbaľovacieho zoznamu súčtu, sa automaticky vložia ako medzisúčet. Ďalšie informácie nájdete v téme Súčet údajov v tabuľke programu Excel.
Potrebujete ďalšiu pomoc?
Vždy sa môžete opýtať odborníka v komunite Excel Tech Community alebo získať podporu v komunitách.
Pozrite tiež
Ďalšie informácie o funkcii SUM
Funkcia SUMIF spočíta len hodnoty, ktoré spĺňajú jedno kritérium
Funkcia SUMIFS spočíta len hodnoty, ktoré spĺňajú viacero kritérií
Funkcia COUNTIF spočíta len hodnoty, ktoré spĺňajú jedno kritérium
Funkcia COUNTIFS spočíta len hodnoty, ktoré spĺňajú viacero kritérií
Zabránenie vzniku nefunkčných vzorcov
Vyhľadanie a oprava chýb vo vzorcoch
Matematické a trigonometrické funkcie










