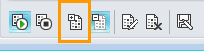Zúčastnite sa online schôdzí cez Microsoft® Lync™ 2010 aj v prípade, že nemáte konto Microsoft® Lync a nemáte v počítači nainštalovaný klientsky softvér Lync 2010. Táto príručka vám poskytuje podporu počas prvej schôdze pomocou komunikačného softvéru aplikácie Microsoft® Lync Web App.
Čo vás zaujíma?
Kontrola pripravenosti na schôdzu
Pred začiatkom schôdze spustite program na zistenie pripravenosti na schôdzu, pomocou ktorého zistíte, či máte k dispozícii všetky programy, ktoré sú potrebné na úspešnú schôdzu pomocou Lyncu. Možno bude potrebné stiahnuť doplnok prehľadávača Microsoft® Silverlight® 4.0 alebo novšiu verziu doplnku Silverlight a potom reštartovať počítač.
Spustenie programu pripravenosti na schôdzu
-
Otvorte e-mailovú pozvánku na schôdzu online, na konci pozvánky kliknite na položku Prvá schôdza online? a postupujte podľa pokynov.

Pripojenie k schôdzi
Ak sa chcete pripojiť k schôdzi, postupujte takto:
-
Na začiatku schôdze otvorte e-mailovú pozvánku na schôdzu online a potom v e-mailovej správe kliknite na položku Pripojte sa k schôdzi online.
-
Na obrazovke Lyncu 2010, ktorá sa otvorí, kliknite na položku Pripojiť sa k schôdzi pomocou webového prehliadača.
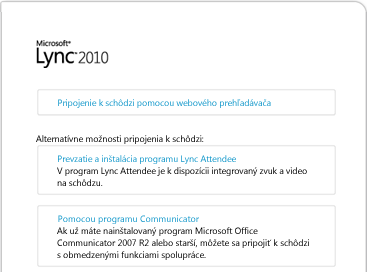
-
Ak máte konto v organizácii, ktorá schôdzu zavolala, kliknite na položku Pripojiť sa pomocou podnikových poverení. S podnikovými povereniami budete mať niekoľko ďalších oprávnení, ako je napríklad možnosť pripojiť sa k schôdzi bez toho, aby ste čakali, kým vás vedúci predstavitelia schvália. V opačnom prípade kliknite na položku Pripojiť sa ako hosť.

-
Zadajte podnikové poverenia alebo zadajte zobrazovaný názov pre seba a potom kliknite na položku Pripojiť sa k schôdzi. Možno budete musieť počkať, kým vás vedúci účastník schôdze povolí, alebo budete prijatí okamžite.
Získanie zvuku
Ak chcete počas schôdze získať zvuk, postupujte takto:
-
V okne schôdze kliknutím na položku Telefón zobrazte možnosti zvuku.
-
Použite jeden z nasledovných postupov:
-
Ak chcete, aby vám konferenčný hovor zavolal, vyberte kód krajiny, zadajte svoje telefónne číslo a potom kliknite na tlačidlo Zavolať mi .
-
Ak sa chcete k schôdzi pripájať cez telefón, zavolajte na číslo na telefonické pripojenie v e-mailovej pozvánke.
Zobrazenie informácií o iných účastníkoch
V zozname účastníkov sa zobrazuje úroveň povolení každého účastníka: prezentujúci alebo účastník. Zdieľať obrazovku, prezentovať v programe Microsoft® PowerPoint®, otvárať tabule alebo získať prístup k ďalším funkciám môžu na základe usporiadania schôdze iba prezentujúci.
Ikony vedľa každého mena označujú, či sa osoba momentálne zúčastňuje na zdieľaní okamžitých správ, zvuku, videa a obsahu na schôdzi. Používatelia Lyncu 2010 budú mať možnosť zvuku a videa cez počítač, zatiaľ čo samostatní používatelia aplikácie Lync Web App môžu zvuk získať iba cez telefón.

Odoslanie okamžitej správy
Ak chcete účastníkom schôdze odoslať okamžitú správu, postupujte nasledovne:
-
V dolnej časti okna schôdze kliknite na vstupnú oblasť správy a začnite písať. Správu môžete formátovať pomocou možností formátovania textu a ak chcete, môžete pridať emotikony.
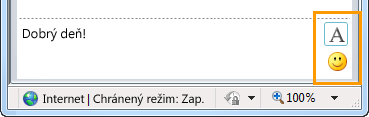
-
Stlačte kláves Enter.
Vaše okamžité správy prijmú všetci účastníci schôdze.
Uloženie súboru distribuovaného iným účastníkom
Ak chcete uložiť súbor, ktorý účastník zdieľa počas schôdze, postupujte nasledovne:
-
V hornej časti okna schôdze kliknite na tlačidlo Pridať alebo zobraziť prílohy.

-
Kliknite na súbor, vyberte umiestnenie a potom kliknite na položku Uložiť.
Distribúcia súboru
Ak chcete zdieľať súbor s ostatnými účastníkmi, postupujte takto:
-
V hornej časti okna schôdze kliknite na tlačidlo Pridať alebo zobraziť prílohy.

-
V dolnej časti dialógového okna Prílohy kliknite na položku Pridať prílohu.
-
Vyhľadajte a potom dvakrát kliknite na súbor, ktorý chcete distribuovať.
-
Keď sa súbor zobrazí v dialógovom okne Prílohy, kliknite na položku Zavrieť.
Účastníkom schôdze sa zobrazí upozornenie, že je k dispozícii nová príloha, ktorú môžu uložiť na ďalšie zobrazovanie.
Zdieľanie obrazovky s ostatnými
Pri prvom spustení zdieľania pracovnej plochy alebo programu sa zobrazí výzva na stiahnutie doplnku aplikácie Lync Web App.
V závislosti od úrovní povolení nastavených organizátorom schôdze vás prezentujúci schôdze môže pred zobrazením pracovnej plochy alebo programu ostatným účastníkom schôdze nastaviť ako prezentujúceho (ak ešte nie ste).
Poznámka: Zdieľať môže len jedna osoba.
-
V okne schôdze kliknite na ponuku Zdieľať a zobrazia sa dostupné možnosti zdieľania.
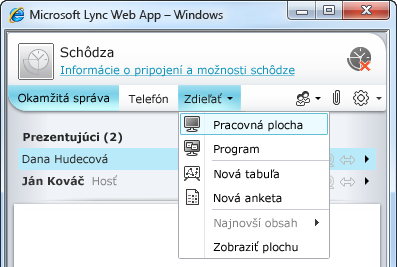
Zdieľanie pracovnej plochy
-
V okne schôdze kliknite na ponuku Zdieľať a potom na položku Pracovná plocha.
Ak máte iba jeden monitor, zobrazí sa všetkým účastníkom schôdze. Ak máte viac ako jeden monitor, zobrazí sa výzva na výber monitorov, ktoré chcete zobraziť.
Zdieľanie programu
-
V okne schôdze kliknite na ponuku Zdieľať a potom na položku Program.
-
V dialógovom okne Výber programov vyberte program alebo programy, ktoré chcete zobraziť, a potom kliknite na položku Spustiť zdieľanie.
Prezentovanie v PowerPointe
Ak chcete účastníkom schôdze prezentovať PowerPoint snímky, postupujte takto:
-
Prezentujúci schôdze musí stiahnuť PowerPoint súbor, ktorý chcete prezentovať.
-
V okne schôdze kliknite na ponuku Zdieľať, kliknite na položku Nedávny obsah a potom kliknite na PowerPoint súbor.
-
Pomocou navigačných šípok v pravom dolnom rohu fázy prechádzajte prezentáciou. Ak chcete prezentovať snímky v inom poradí, kliknite na tlačidlo Zobraziť miniatúry .
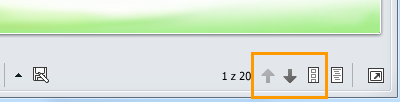
Otvorenie tabule
Tabuľa je nová strana na poznámky a kresby, ktoré môžu spolu používať všetci účastníci schôdze.
-
V okne schôdze kliknite na ponuku Zdieľať a potom na položku Nová tabuľa.
-
Ak chcete začať písať alebo kresliť do tabule, použite nástroje, ktoré sa nachádzajú v ľavej dolnej časti tabule.
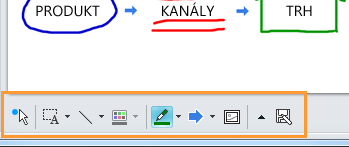
Uskutočnenie ankety
Uskutočnite rýchle hlasovanie o aktuálnej diskusii alebo zhromaždite relevantné informácie od účastníkov schôdze s minimálnym rozruchom. Ak chcete vytvoriť anketu, musíte byť prezentujúcim.
-
V okne schôdze kliknite na ponuku Zdieľať a potom na položku Nová anketa.
-
Zadajte svoju otázku a aspoň dve možné odpovede a potom kliknite na tlačidlo OK.
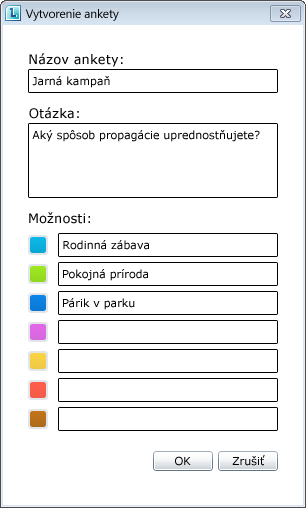
Ak nik iný nezdieľa, anketa sa otvorí a účastníci schôdze môže začať hlasovať.
-
Vykonajte jeden z nasledujúcich krokov:
-
Ak chcete anketu zmeniť, kliknite na tlačidlo Upraviť otázku ankety a možnosti .
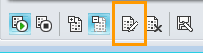
-
Ak chcete povoliť, aby sa účastníkom schôdze aj iným prezentujúcim zobrazili výsledky prebiehajúcej ankety, kliknite na tlačidlo Ukázať výsledky všetkým účastníkom.