Projektoví manažéri môžu zápasiť s jasným a rýchlym pohľadom na to, čo ich tím robí v danom bode plánu projektu. Projektoví manažéri môžu tiež bojovať s hľadaním rýchleho a bezbolestný spôsob, ako niečo urobiť s problémami, ktoré objavia.
Poznámka: Tímová Planner je funkcia, ktorá je k dispozícii len s Project Professional.
Víta vás tímová Planner, funkcia, ktorá projektovým manažérom poskytuje lepší prehľad o práci svojho tímu a kontrolu nad jej prácou.
Čo vás zaujíma?
Zobrazenie tímovej práce
-
Na karte Zobraziť v skupine Zobrazenia zdrojov vyberte položku Tímová Planner.
Zobrazí sa Planner tímu. Pre každý zdroj v projekte sa zobrazí jeden riadok. Na ľavej strane sa zobrazia názvy zdrojov. Všetky úlohy priradené k zdroju sa zobrazia v rovnakom riadku na pravej strane. Úlohy zdrojov, ktoré nemajú počiatočný alebo koncový dátum, sa tiež zobrazujú naľavo vedľa názvu zdroja.
Úlohy, ktoré nie sú priradené nikomu, sa zobrazia v dolnej časti.
Tip: Ak používate aktívne riadenie projektov ako metodológiu plánovania projektu vašej organizácie, nepriradené úlohy použite ako nevybavené úlohy, ktoré čakajú na priradenie zdrojov v budúcich šprintoch.
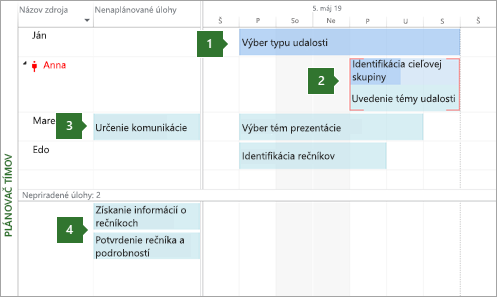
1. Dokončená úloha. Táto úloha je dokončená so 100 percentami skutočná práca. Nedá sa premiestniť pomocou tímovej Planner.
2. Dve úlohy priradené tej istej osobe. Úloha v hornej časti je automaticky naplánovaná a čiastočne dokončená (indikovaná zmenou farby na paneli). Dolná úloha je naplánovaná manuálne. Obe sú naplánované na rovnakú osobu v rovnakom čase. Výsledný preťaženie je označený červenými čiarami. Niektorú z týchto úloh môžete presunúť na iný čas v pláne (alebo na inú osobu) a vyriešiť preťaženie.
3. Neplánovaná úloha. Táto úloha je priradená konkrétnej osobe, ale nemá dostatok informácií o plánovaní, aby sa stala naplánovanou úlohou. Ak má byť úloha naplánovaná (a teda presun na pravú stranu zobrazenia), musí mať nastavené aspoň dve nastavenia plánu. Ak je napríklad nastavené trvanie a počiatočný dátum (ale žiadny koncový dátum), automaticky sa nastaví koncový dátum a stane sa naplánovanou úlohou. Podobne, ak má nastavený počiatočný a koncový dátum (ale bez trvania), stane sa aj naplánovanou úlohou. Ak je nastavený iba počiatočný dátum, zostane neplánovanou úlohou.
4. Nepriradené úlohy. Táto úloha nebola nikomu priradená. Možno ju priradiť presunutím myšou do plánu osoby v pravej časti. Ak chcete ponechať úlohu nenaplánovanú, ale priradenú osobe, presuňte ju zvislo na meno osoby v ľavej hornej časti.
Tip: Farba úlohy poskytuje užitočné informácie o stave jej plánovania. Časti pruhu, ktoré sú tmavomodré, napríklad označujú skutočnú prácu. Zelené úlohy sú naplánované manuálne.
Presunutie úlohy na iný čas v pláne
Existujú rôzne dôvody, prečo možno budete chcieť úlohu premiestniť. Niekomu môže byť priradená príliš veľká práca alebo možno budete chcieť zmeniť priradenie práce inej osobe. Alebo možno zistíte, že nikto nepracuje na dôležitej úlohe. Tímové Planner budú riešiť všetky tieto problémy a oveľa viac.
Pomocou tímovej Planner je preplánovanie úlohy rovnako jednoduché ako jej presunutie na iné miesto.
-
Na karte Zobraziť v skupine Zobrazenia zdrojov vyberte položku Tímová Planner.
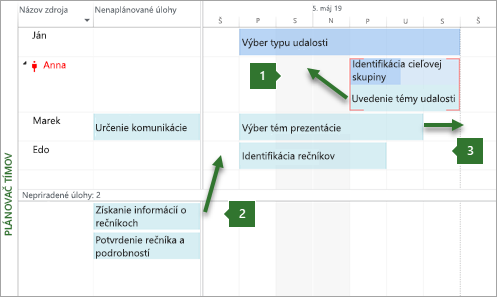
1. Zvislým presunutím úlohy vyriešite preťaženie. Úlohy pre zdroj, ktorý pracuje na dvoch úlohách naraz, môžete premiestniť.
2. Zvislé premiestnenie úlohy na priradenie novej práce osobe. Prácu, ktorá nie je priradená osobe, je možné priradiť presunutím myšou.
3. Premiestnenie úlohy vodorovne. Úlohu je možné naplánovať tak, aby sa na úlohe pracovalo neskôr v pláne určitej osoby.
Tu sú ďalšie spôsoby použitia tímovej Planner.
|
Ak chcete vykonať toto: |
Vykonajte túto akciu: |
|
Zobraziť mimopracovný čas |
Mimopracovný čas osoby sa zobrazí ako sivé zvislé pruhy. Dvojitým kliknutím na zvislé pruhy zobrazíte ďalšie podrobnosti o mimopracovnom čase. |
|
Súhrn informácií o úlohe na zobrazenie menej alebo viac podrobností |
Ak chcete získať vyššiu úroveň podrobností o úlohách a projektoch, zhrňte informácie o Planner tímu. Na karte Formát vyberte v skupine Formát úroveň podrobností výberom položky Súhrn a úroveň prehľadu. Po zhrnutí úloh sa úloha najvyššej úrovne zobrazí ako jeden pruh. |
|
Vybrať viaceré položky |
Podržte stlačený kláves CTRL a kliknite na viacero názvov zdrojov alebo úloh. Ak chcete vybrať viacero položiek, môžete ich tiež presunúť myšou na viacero položiek. |
|
Premiestnenie položiek pomocou klávesnice |
Pomocou klávesov so šípkami môžete prechádzať položkami v tímovej Planner. Zvýraznenú úlohu premiestnite stlačením kombinácie klávesov CTRL + šípka. Ak sa chcete posúvať v zobrazení, použite kombináciu klávesov ALT + šípka. |
|
Presunutie položiek za okno |
Presunutím úlohy na okraj tímovej Planner sa zobrazenie automaticky posunie. Týmto spôsobom môžete úlohu presunúť do budúcnosti (alebo minulosti) bez toho, aby ste museli tlačidlo myši uvoľniť. |
|
Získanie rýchlych informácií o úlohách |
Ukážte kurzorom na úlohu a prečítajte si dôležité a užitočné informácie o jej plánovaní. Popisy vám môžu pomôcť pri rozhodovaní o dôležitom plánovaní. |
Doladenie plánu pomocou zobrazenia tímovej Planner
Za predpokladu, že ste si prečítali ďalšie časti tohto článku, ste teraz pomerne oboznámení s tým, ako presúvať úlohy v Planner tímu. Väčšina vecí, ktoré môžete vykonávať v Ganttovom grafe a iných zobrazeniach, ktoré môžete vykonávať aj v tímovej Planner. Táto časť obsahuje informácie o ďalších veciach, ktoré môžete robiť v tímovej Planner, aby ste mohli za kratší čas urobiť viac.
|
Ak chcete vykonať toto: |
Vykonajte túto akciu: |
|
Zmena spôsobu plánovania úloh |
Ak chcete zmeniť automatické naplánovanie úlohy na manuálne naplánovanú úlohu, kliknite pravým tlačidlom myši na úlohu a potom vyberte položku Automatický plán alebo Manuálne naplánovať. |
|
Automatické riešenie problémov s nadmernou prácou |
Na karte Formát vyberte položku Zabrániť preťaženiu. Keď je toto nastavenie zapnuté, ak by presunutie jednej úlohy vytvorilo konflikt s inou úlohou, druhá úloha sa automaticky premiestni, aby sa zabránilo preťaženiu. |
|
Deaktivovanie úlohy |
Kliknite pravým tlačidlom myši na panel úloh a vyberte položku Deaktivovať úlohu. Deaktivovaním sa úloha neodstráni z projektu, aj keď úloha zmizne z tímovej Planner. Zabraňuje tomu, aby sa v úlohe uvádzali skutočné hodnoty. |
|
Zmena priradenia úlohy |
Najjednoduchším spôsobom, ako zmeniť priradenie úlohy, je jej presunutím na inú osobu. Môžete tiež kliknúť pravým tlačidlom myši na úlohu a potom kliknúť na položku Zmeniť priradenie. Je to užitočné najmä vtedy, ak chcete zachovať rovnaké dátumy. |
|
Zmena informácií o úlohe |
Ak chcete zmeniť názov úlohy alebo iné vlastnosti (napríklad kódy prehľadu typu obmedzenie, termín dátumy alebo typ úlohy s), dvakrát kliknite na úlohu. Môžete tiež dvakrát kliknúť na názov zdroja a zobraziť a zmeniť informácie o zdroji. |
|
Rozdelenie zobrazenia |
V prípade pokročilých projektových manažérov, ktorí sú spokojní s tradičným rozdelením (alebo kombináciou), môžete zobraziť ďalšie podrobnosti na samostatnej dolnej table. Na karte Úloha vyberte v skupine Vlastnosti položku Zobraziť podrobnosti úlohy. V dolnej časti sa zobrazujú podrobné informácie o vybratej úlohe a zdrojoch priradených k úlohe. Poznámka: V kombinovanom zobrazení nie je možné použiť zobrazenie s časovým limitom, ako je napríklad zobrazenie Používanie zdrojov alebo Používanie úloh, spolu s tímovými Planner. Ak chcete spolu s tímovou Planner zobraziť časové zobrazenie, otvorte nové okno a okná usporiadajte vodorovne. Urobíte to tak, že na karte Zobraziť v skupine Okno vyberiete položku Usporiadať všetko. |
Prispôsobenie tímovej Planner
Spôsob zobrazenia tímovej Planner môžete zmeniť tak, aby vyhovoval vašim potrebám a zatraktívniť zobrazenie.
-
Na karte Zobraziť v skupine Zobrazenia zdrojov vyberte položku Tímová Planner.
|
Ak chcete vykonať toto: |
Vykonajte túto akciu: |
|
Zmena farby panelov tímových Planner |
Na karte Formát v skupine Štýly vyberte typ pruhu, ktorý chcete zmeniť, a potom vyberte možnosť Farba orámovania alebo Farba výplne. Upraviť možno aj jednotlivé pruhy. |
|
Rozbalením výšky riadkov zobrazíte viac textu |
Na karte Formát v skupine Formát vyberte počet riadkov pomocou zoznamu Riadky textu . |
|
Zobrazenie viac alebo menej podrobností |
Pomocou jazdca lupy v pravej dolnej časti okna Projectu môžete zmeniť čas zobrazenia v pravej časti zobrazenia. |
|
Zmena vzhľadu mimopracovného času |
Kliknite pravým tlačidlom myši na prázdnu oblasť na pravej strane zobrazenia (nie na úlohe) a potom vyberte možnosť Mimopracovný čas. |
|
Rýchle zoskupenie, filtrovanie alebo zoraďovanie |
Vyberte šípku nadol v stĺpci Názov zdroja a potom vyberte položku Zoradiť, Zoskupiť alebo Filtre pre definované alebo vlastné filtre. |
|
Skrytie nepotrebných stĺpcov |
Stĺpce môžete skryť pre neplánované a nepriradené úlohy. Na karte Formát v skupine Zobraziť alebo skryť vyberte typ stĺpca, ktorý chcete zobraziť alebo skryť v zobrazení. |
|
Zmena veľkosti sekcií v Planner tímu |
Presunutím zvislého a vodorovného orámovania medzi sekciami môžete zmeniť veľkosť sekcií. |
Tip: Ak ste si tímovú Planner značne prispôsobili, môžete uložiť verziu prispôsobeného zobrazenia do samostatného zobrazenia. Na karte Zobraziť v skupine Zobrazenia zdrojov vyberte dolnú polovicu tlačidla Tím Planner a potom vyberte položku Uložiť zobrazenie.










