Ovládacie prvky vo formulári Accessu zostanú predvolene ukotvené v ľavom hornom rohu formulára a pri zmene veľkosti formulára sa veľkosť nezmenia. Ak chcete toto správanie zmeniť, môžete použiť príkaz Ukotvenie . Môžete napríklad nakonfigurovať textové pole tak, aby sa po zväčšení formulára roztiahol smerom nadol a doprava. Vďaka tomu sa v ovládacom prvku zobrazí viac textu.
Obsah tohto článku
Ukotvenie ovládacieho prvku
-
Na navigačnej table kliknite pravým tlačidlom myši na formulár, ktorý chcete zmeniť, a potom kliknite na položku Zobrazenie rozloženia.
-
Vo formulári kliknite na ovládací prvok, na ktorý chcete použiť správanie ukotvenia.
-
Na karte Usporiadať kliknite v skupine Pozícia na položku Ukotvenie.
-
Kliknite na požadovanú možnosť.
Možnosti ukotvenia
Možnosť ukotvenia
Správanie ovládacieho prvku pri zmene veľkosti formulára
Vľavo hore (predvolené)
Ovládací prvok je ukotvený v ľavom hornom rohu formulára a nemení veľkosť.
Roztiahnuť nadol
Ovládací prvok je ukotvený v ľavom hornom rohu formulára a natiahne sa nadol, aby vyplnil dostupné miesto.
Vľavo dole
Ovládací prvok je ukotvený v ľavom dolnom rohu formulára a nemení veľkosť.
Roztiahnuť cez hornú
Ovládací prvok je ukotvený v ľavom hornom rohu formulára a vodorovne sa roztiahne, aby vyplnil dostupné miesto.
Roztiahnuť nadol a naprieč
Ovládací prvok je ukotvený v ľavom hornom rohu formulára a natiahne sa nadol a naprieč, aby vyplnil dostupné miesto.
Roztiahnuť cez dolnú časť
Ovládací prvok je ukotvený v ľavom dolnom rohu formulára a roztiahne sa vodorovne, aby vyplnil dostupné miesto.
Vpravo hore
Ovládací prvok je ukotvený v pravom hornom rohu formulára a nemení veľkosť.
Roztiahnuť nadol a doprava
Ovládací prvok je ukotvený v pravom hornom rohu formulára a zvislo sa roztiahne, aby vyplnil dostupné miesto.
Vpravo dole
Ovládací prvok je ukotvený v pravom dolnom rohu formulára a nemení veľkosť.
Poznámky:
-
Ak je vlastnosť Orientácia formulára nastavená na možnosť Sprava doľava, predvolené ukotvenie pre príkazy "roztiahnuť naprieč" je na pravej strane formulára namiesto ľavej strany.
-
Ak pre ovládací prvok zadáte niektorú z možností roztiahnutie, ovládací prvok sa nikdy nezmení na rozmery, ktoré sú zadané vo vlastnostiach Šírka a Výška ovládacieho prvku.
-
Ak chcete zastaviť roztiahnutie, zmenšenie alebo premiestnenie ovládacieho prvku počas zmeny veľkosti formulára, nastavte možnosť ukotvenia ovládacieho prvku späť na predvolenú hodnotu vľavo hore.
Poznámky:
-
Ak ste access nakonfigurovali tak, aby zobrazoval objekty ako prekrývajúce sa okná namiesto dokumentov s kartami, správanie ukotvenia, ktoré vyberiete, sa zobrazí pri zmene veľkosti okna formulára (alebo, ak je formulár maximalizovaný, pri zmene veľkosti okna Accessu). Ak ste nastavili databázu tak, aby zobrazovala objekty ako karty dokumentov (predvolené nastavenie), správanie ukotvenia, ktoré vyberiete, sa zobrazí len vtedy, keď zmeníte veľkosť okna Accessu.
Ako nastavím možnosti okna dokumentu?
-
Na karte Súbor prejdite do časti Pomocník a kliknite na položku Možnosti.
-
Kliknite na položku Aktuálna databáza.
-
V časti Možnosti aplikácie v časti Možnosti okna dokumentu vyberte položku Prekrývajúce sa okná alebo Dokumenty s kartami.
-
Tip: V návrhovom zobrazení sa uistite, že formulár má veľkosť tak, aby sa pod ovládacími prvkami nachádzalo minimálne prázdne miesto v mriežke návrhu a napravo od ovládacích prvkov. Vďaka tomu sa ovládacie prvky ukotvia a roztiahnu na dolný a pravý okraj okna formulára. Nastavte tiež šírku a výšku každého ovládacieho prvku na roztiahnutie na minimálnu veľkosť, ktorú by ste za bežných okolností použili.
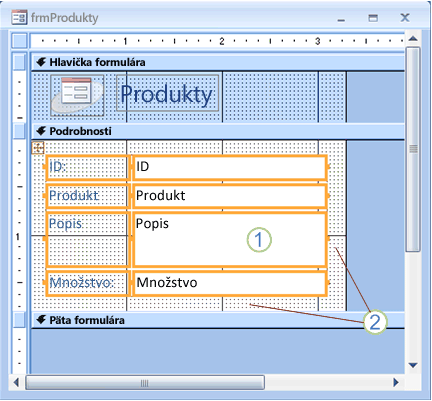
1. Textové pole Popis bolo nastavené tak, aby sa natiahlo nadol a naprieč a bolo nastavené na minimálnu použiteľnú veľkosť.
2. Mriežka návrhu formulára bola zmenšená tak, aby ostalo len malé množstvo prázdneho priestoru.
Poznámka: Ak chcete zmeniť veľkosť mriežky návrhu formulára, možno bude potrebné premiestniť alebo zmeniť veľkosť iných ovládacích prvkov vo formulári (najmä položiek v hlavičke alebo päte formulára).
Pri používaní rozložení treba brať do úvahy špeciálne informácie
Rozloženie je mriežka daná tabuľkou, ktorá umožňuje zarovnať viacero ovládacích prvkov vo formulári. Rozloženia sú užitočné v každej databáze, pretože umožňujú rýchlo zarovnať a umiestniť skupiny ovládacích prvkov naraz bez toho, aby ste museli najprv vyberať každý ovládací prvok. Keď vytvoríte formulár pomocou jedného z nástrojov rýchleho vytvorenia v skupine Formuláre na karte Vytvoriť , Access predvolene zobrazí polia v rozloženiach.
Rozloženia majú dva typy: skladaný a tabuľkový. V prípade formulárov s jednou položkou (formuláre, v ktorých je vlastnosť Predvolené zobrazenie nastavená na možnosť Jeden formulár), Access predvolene používa skladané rozloženia. V skladanom rozložení sa funkcia ukotvenia pohybuje a roztiahne ovládacie prvky zvislo a vodorovne.
V prípade formulárov s viacerými položkami (formuláre, v ktorých je vlastnosť Predvolené zobrazenienastavená na možnosť Spojité formuláre), Access predvolene používa tabuľkové rozloženia. V tabuľkovom rozložení sa funkcia ukotvenia pohybuje a rozťahuje iba zvislo. Napríklad možnosť roztiahnuť nadol a cez ukotvenie spôsobí iba to, že ovládací prvok sa roztiahne naprieč, nie nadol.
V každom rozložení môžete zadať ukotvenie iba pre jeden ovládací prvok. Ukotvenie ostatných ovládacích prvkov v rozložení sa nastaví automaticky podľa nasledujúcej tabuľky:
|
Možnosť ukotvenia |
Automatické nastavenie iných ovládacích prvkov v rovnakom rozložení ovládacieho prvku |
|
|
Skladané rozloženie |
Tabuľkové rozloženie |
|
|
Vľavo hore (predvolené) |
Všetky ostatné ovládacie prvky sú nastavené vľavo hore. |
Všetky ostatné ovládacie prvky sú nastavené vľavo hore. |
|
Roztiahnuť nadol |
Vyššie uvedené ovládacie prvky sú nastavené na ľavú hornú stranu. Ovládacie prvky uvedené nižšie sú nastavené na ľavú dolnú časť. |
Všetky ostatné ovládacie prvky sú nastavené na možnosť Roztiahnuť nadol. |
|
Vľavo dole |
Všetky ostatné ovládacie prvky sú nastavené na ľavú dolnú časť. |
Všetky ostatné ovládacie prvky sú nastavené na ľavú dolnú časť. |
|
Roztiahnuť cez hornú |
Všetky ostatné ovládacie prvky sú nastavené na možnosť Roztiahnuť nahor. |
Ovládacie prvky vľavo sú nastavené na ľavom hornom rohu. Ovládacie prvky napravo sú nastavené na možnosť Vpravo hore. |
|
Roztiahnuť nadol a naprieč |
Vyššie uvedené ovládacie prvky sú nastavené na možnosť Roztiahnuť nahor. Ovládacie prvky uvedené nižšie sú nastavené na možnosť Roztiahnuť nadol. |
Ovládacie prvky vľavo sú nastavené na možnosť Roztiahnuť nadol. Ovládacie prvky napravo sú nastavené na možnosť Roztiahnuť nadol a doprava. |
|
Roztiahnuť cez dolnú časť |
Všetky ostatné ovládacie prvky sú nastavené na možnosť Roztiahnuť nadol. |
Ovládacie prvky vľavo sú nastavené na ľavú dolnú časť. Ovládacie prvky napravo sú nastavené na možnosť Vpravo dole. |
|
Vpravo hore |
Všetky ostatné ovládacie prvky sú nastavené na možnosť Vpravo hore. |
Všetky ostatné ovládacie prvky sú nastavené na možnosť Vpravo hore. |
|
Roztiahnuť nadol a doprava |
Vyššie uvedené ovládacie prvky sú nastavené na možnosť Vpravo hore. Ovládacie prvky uvedené nižšie sú nastavené na možnosť Vpravo dole. |
Všetky ostatné ovládacie prvky sú nastavené na možnosť Roztiahnuť nadol a Doprava. |
|
Vpravo dole |
Všetky ostatné ovládacie prvky sú nastavené na možnosť Vpravo dole. |
Všetky ostatné ovládacie prvky sú nastavené na možnosť Vpravo dole. |
Poznámka: V závislosti od návrhu formulára môže byť potrebné odstrániť ovládací prvok z rozloženia ovládacieho prvku, aby ste dosiahli požadované správanie ukotvenia. Ak chcete odstrániť ovládací prvok z rozloženia ovládacieho prvku, keď je zostava otvorená v návrhovom zobrazení, vyberte ovládacie prvky, ktoré chcete odstrániť z rozloženia, a potom na karte Usporiadať v skupine Tabuľka kliknite na položku Odstrániť rozloženie.










