Poznámka: Radi by sme vám čo najrýchlejšie poskytovali najaktuálnejší obsah Pomocníka vo vašom vlastnom jazyku. Táto stránka bola preložená automaticky a môže obsahovať gramatické chyby alebo nepresnosti. Naším cieľom je, aby bol tento obsah pre vás užitočný. Dali by ste nám v dolnej časti tejto stránky vedieť, či boli pre vás tieto informácie užitočné? Tu nájdete anglický článok pre jednoduchú referenciu.
Ak máte problémy s aplikácie Pošta a kalendár pre Windows 10, začína tieto riešenia na vyriešenie problému.
Stiahnite si najnovšiu verziu Windows 10
Ak je vaša verzia Windows 10 neaktuálne, aplikácie Pošta a kalendár nefunguje správne. Postupujte podľa nasledujúcich krokov, ak chcete zistiť, ak používate najnovšiu verziu Windows a stiahnuť všetky potrebné aktualizácie.
Krok 1: Určite, ak Windows nie je aktuálny
-
Prejdite na položky Štart

Všimnite si čísla vedľa verzia a vytvoriť.
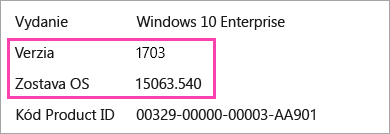
-
Prejdite na informácie o vydaní Windows 10.
Odporúčané verzia a zostaviť zvýraznená a zobrazí "Odporúča spoločnosť Microsoft" vedľa nej.

-
Ak zostava, ktorá sa odporúča spoločnosť Microsoft alebo verzia je vyššia ako aktuálnu verziu alebo verziu, postupujte podľa nižšie uvedených krokov na aktualizáciu na najnovšiu verziu.
Krok 2: Stiahnite si najnovšiu verziu (ak je to potrebné)
Aktualizácia Windowsu pomocou Windows Update
-
Prejdite na položky Štart

-
Nainštalujte všetky aktualizácie a reštartujte zariadenie, ak je to potrebné.
-
Skontrolujte, či máte teraz Windows 10 nainštalovanú najnovšiu verziu.
Ak ešte nemáte najnovšiu verziu Windows, postupujte podľa nižšie uvedených krokov.
Aktualizácia Windowsu pomocou Windows 10 aktualizácia asistent
-
Prejdite na stiahnutie Windows 10 a vyberte možnosť aktualizovať.
-
V dolnej časti stránky vyberte položku Spustiť po zobrazení otázky, čo chcete so súborom robiť.

-
Postupujte podľa pokynov zobrazených v službe Asistent pre aktualizáciu a reštartovanie zariadenia, ak je to potrebné.
Ak ešte nemáte najnovšiu verziu Windows 10 po pokuse o aktualizáciu cez Windows 10 aktualizovať asistent, obráťte sa na oddelenie technickej podpory pre ďalšiu pomoc.
Nainštalujte najnovšie aktualizácie pomocou Windows Update
Aj v prípade, že ste si stiahli najnovšiu verziu Windows 10 pomocou vyššie uvedených krokov, budete musieť stiahnuť ďalšie aktualizácie.
-
Prejdite na položky Štart

-
Nainštalujte všetky aktualizácie a reštartujte zariadenie, ak je to potrebné.
Nainštalujte najnovšie aktualizácie aplikácie z obchodu
-
V aplikácii Microsoft Store vyberte

-
Vyberte položku získať aktualizácie.
-
Nainštalujte všetky aktualizácie a reštartujte zariadenie.
Spustite Poradcu pri riešení problémov s aplikácie
-
Vyberte položku Otvoriť po zobrazení otázky, čo chcete so súborom robiť.

-
Postupujte podľa pokynov.
Obnovenie aplikácie (len pre počítače)
-
Prejdite na položky Štart

-
Vyberte položku Rozšírené možnosti > obnoviť.










